Excelで文字列にハイパーリンクの設定をすると、文字列が青くなり下線が表示されます。
ハイパーリンクの設定はそのままで、下線のみ表示しないようにしたり、個別に書式を変更する方法を紹介します。
また、ハイパーリンクのスタイルを変更すると、一括してすべてのハイパーリンクのセルへ適用されます。
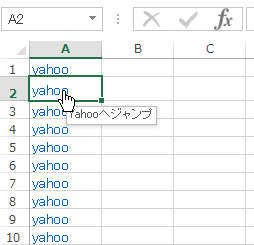
ハイパーリンクの設定は、以下の記事で解説しています。
-
ハイパーリンクの挿入・編集・削除(クリックして簡単にアクセス)
ハイパーリンクを挿入すると、セル内の文字列や図形に別の場所の情報をリンクさせることができます。 ハイパーリンクを挿入すると、クリックするだけ ...
下線の設定のみをオフにするには
ハイパーリンクの下線を消したいセルを選択します。
ハイパーリンクではなく、そのセルを選択したい場合は、マウスのボタンを2秒ほど押し続けます。
そして、マウスポインターのボタンの形が指の形から十字の形に変わったら、マウスから指を離します。
[ホーム]タブの[フォント]グループにある[下線]の設定をオフにします。
ここでは、1つのセルを選択して操作していますが、複数のセルを選択して操作することもできます。
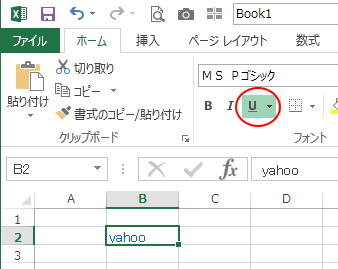
下線の表示はなくなりますが、
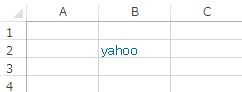
ハイパーリンクはそのままです。
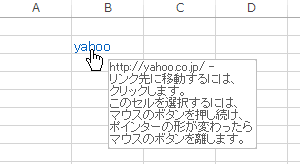
参考下線のショートカットキーは、[Ctrl]+[U]です。
![キーボード[Ctrl]+[U]](https://hamachan.info/WordPress2019/wp-content/uploads/2017/01/kibord-ctrl-u-e1725781836977.png)
セルの書式設定から
ハイパーリンクを設定したセルで右クリックします。
複数のセルを選択して設定することができます。
ショートカットメニューから[セルの書式設定]をクリックします。
![ショートカットメニューの[セルの書式設定]](https://hamachan.info/WordPress2019/wp-content/uploads/2017/01/excel2013hyperlink104.png)
[セルの書式設定]ダイアログボックスが表示されます。
[フォント]タブにある[下線]の▼ボタンをクリックして、[なし]選択します。
書式を変更後、[OK]ボタンをクリックして閉じます。
![[セルの書式設定]ダイアログボックスの[フォント]タブ-[下線]](https://hamachan.info/WordPress2019/wp-content/uploads/2017/01/1075link3.png)
参考[セルの書式設定]ダイアログボックスを表示するショートカットキーは、[Ctrl]+[1]です。ただし、テンキーの[1]では動作しません。
![キーボード[Ctrl]+[1]](https://hamachan.info/WordPress2019/wp-content/uploads/2017/01/kibord-ctrl-1-e1723441032868.png)
二重下線に設定
また、下線の▼ボタンをクリックして、[二重下線]を選択すると、二重下線のハイパーリンクになります。
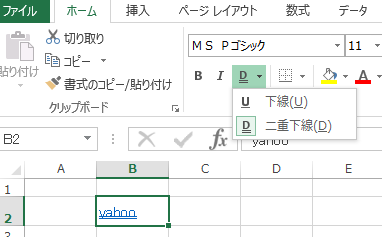
ハイパーリンクのセルを選択して書式を設定
既存のハイパーリンクの色は、選択してフォントの色を変更するだけでOKです。
個別に設定できます。
![[ホーム]タブの[フォントの色]](https://hamachan.info/WordPress2019/wp-content/uploads/2017/01/excel2013hyperlink005.png)
変更したハイパーリンクを既定の色に戻すには、[ホーム]タブの[スタイル]グループにある[セルのスタイル]から[ハイパーリンク]をクリックします。
セルのスタイルは、テーマによって異なります。
![[ホーム]タブの[セルのスタイル]-[ハイパーリンク]](https://hamachan.info/WordPress2019/wp-content/uploads/2017/01/excel2013hyperlink065-e1725782047966.png)
ハイパーリンクのセルをまとめて選択する方法は、以下の記事で解説しています。
-
ハイパーリンクなどの同じ書式のセルをまとめて選択するには
Excelで同じ書式が設定されたセルをまとめて選択する方法を紹介します。 少ないデータであれば、[Ctrl]キーなどを使って選択すればいいの ...
参考書式の変更は、変更したセルを選択して、[ホーム]タブの[クリップボード]グループにある[書式のコピー/貼り付け]ボタンを使ってもできますが、設定したいセルの数が多い場合は、スタイルを変更したほうが早いと思います。
[書式のコピー/貼り付け]ボタンはダブルクリックすると繰り返し設定できます。
![[ホーム]タブの[書式のコピー/貼り付け]](https://hamachan.info/WordPress2019/wp-content/uploads/2017/01/excel2013hyperlink066.png)
-
ポップヒントの内容とショートカットキー(非表示設定はオプションで)
Office 2013のポップヒントは、Office 2010の時のポップヒントと比べて、より詳細で分かりやすくなっています。 例えば、Ex ...
ハイパーリンクのスタイルの変更
ハイパーリンクのスタイルの設定をしておくと、新しくハイパーリンクを設定したときもスタイルの色になりますし、一括してスタイルを適用することもできます。
[ホーム]タブの[スタイル]グループにある[セルのスタイル]から変更設定ができます。
ハイパーリンクのセルがあれば、[ハイパーリンク]が表示されます。
ハイパーリンクのセルがない場合は、表示されませんので注意してください。
[ハイパーリンク]で右クリックしてショートカットメニューの[変更]をクリックすると、[スタイル]ダイアログボックスが表示されます。
![[ホーム]タブの[セルのスタイル]-[ハイパーリンク]から[変更]を選択](https://hamachan.info/WordPress2019/wp-content/uploads/2017/01/linkcell.11png.png)
[スタイル]ダイアログボックスの[書式設定]から設定します。
![[スタイル]ダイアログボックスの[書式設定]](https://hamachan.info/WordPress2019/wp-content/uploads/2017/01/excel2013style1.png)
[書式設定]をクリックすると、[セルの書式設定]ダイアログボックスが表示されますので、[フォント]タブを表示して[色]やサイズ、下線などの設定をします。
![[セルの書式設定]ダイアログボックスの[フォント]タブ-[色]設定](https://hamachan.info/WordPress2019/wp-content/uploads/2017/01/excel2013hyperlink001.png)
ここでは、以下のように[色]のみ変更します。
プレビューで確認して[OK]ボタンをクリックします。
![[セルの書式設定]ダイアログボックス](https://hamachan.info/WordPress2019/wp-content/uploads/2017/01/excel2013hyperlink002.png)
以下のように変更したハイパーリンクの色を適用できます。
新規でハイパーリンクを設定しても変更した色になります。変更したスタイルは、設定したブックにのみ適用されます。
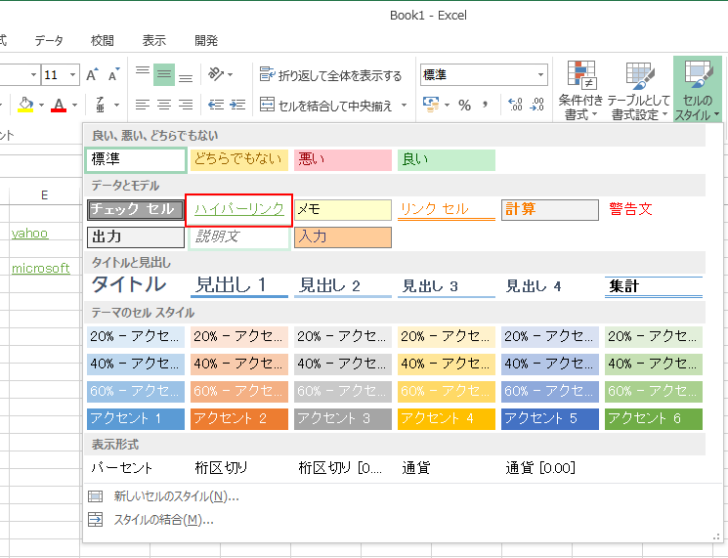
注意既定のハイパーリンクを設定していたセルは、何もしないでも変更したスタイルが適用されますが、個別に書式設定してカスタマイズしたセルのハイパーリンクは、スタイルを再適用する必要があります。
表示済みハイパーリンクのスタイル
表示済みのハイパーリンクも同じように変更できます。
ハイパーリンクのセルをクリックして、リンク先を表示すると、表示済みのハイパーリンクの色になります。
これも、表示済みのハイパーリンクのセルがないとスタイルには表示されません。
また、ブックを閉じて、再起動すると表示済みではなくなり、ハイパーリンクのスタイルになります。
![[セルのスタイル]の[表示済みハイパーリンク]のスタイル](https://hamachan.info/WordPress2019/wp-content/uploads/2017/01/excel2013hyperlink102-e1725782153409.png)
ハイパーリンクのスタイルの設定については、以下の記事でも解説しています。Excel2007での解説です。
他のブックにも適用したい場合は、テーマの[配色]からカスタマイズしておくと便利です。
[テーマの新しい配色パターンを作成]ダイアログボックスに[ハイパーリンク]があります。ただし、ハイパーリンクの色の設定になります。
-
カラーパレットに塗りつぶしの色を登録(テーマの配色パターンを作成)
カラーパレットにはない塗りつぶしの色をどのブックからでも使う方法です。 例えば、職場で使用する色が決められている場合などは、毎回、[その他の ...
スタイルのコピー
セルのスタイルを設定したブックからスタイルをコピーすることもできます。
まず、ハイパーリンクのスタイルが設定されているコピー元とコピー先のブックを開いておきます。
以下は、すでにセルのスタイルでハイパーリンクのスタイルが変更されているブック[sample150.xlsx]です。
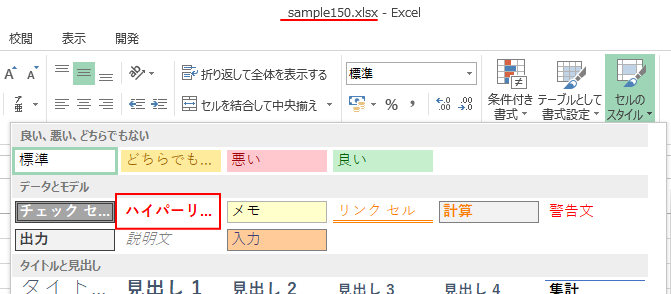
以下は、ハイパーリンクのスタイルは既定のままのブックです。
コピー先で[ホーム]タブの[スタイル]グループにある[セルのスタイル]から[スタイルの結合]をクリックします。
![[セルのスタイル]の[スタイルの結合]](https://hamachan.info/WordPress2019/wp-content/uploads/2017/01/excel2013hyperlink105-e1725782193862.png)
[スタイルのコピー]ダイアログボックスが表示されます。コピー元のブックを選択して[OK]ボタンをクリックします。
![[スタイルのコピー]ダイアログボックス](https://hamachan.info/WordPress2019/wp-content/uploads/2017/01/excel2013style07.png)
以下のメッセージウィンドウが表示されますので、[はい]をクリックします。
同じ名前を持つスタイルが存在します。上書きしますか?
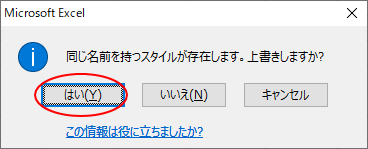
セルのスタイルに[ハイパーリンク]のスタイルがコピーされます。
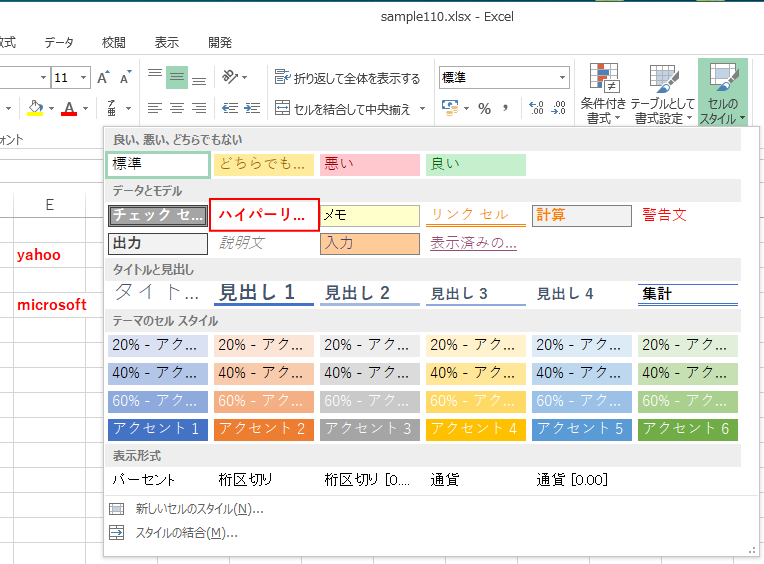
同じ名前のスタイル名は上書きされます。ハイパーリンクのスタイルのみを取り込むことはできません。
ハイパーリンクのスタイルのみが変更されたブックからコピーするのはいいかもしれませんが、使用中のブックの他のスタイルに影響がないかはよく確認してから行ってください。
セルのスタイルについては、以下の記事で詳細に解説しています。オリジナルのスタイルの登録や、スタイルを別のブックへ簡単にコピーする方法なども解説しています。
-
[選択範囲内で中央]はセルのスタイルとして登録しておくと便利
Excelでは、表やセルに対して簡単に書式設定ができる[セルのスタイル]という機能があります。 標準でさまざまな種類のスタイルが用意されてい ...
関連Wordでの設定方法も解説しています。
-
ハイパーリンクの設定と書式の変更
Wordで文字列にハイパーリンクの設定をする方法です。 また、ハイパーリンクの設定はしたけど、印刷するため一時的に書式を変更したいという場合 ...
Excel2010以降は、ハイパーリンクの一括削除が可能になっています。
-
ハイパーリンクの一括削除と自動的にハイパーリンクにしない設定
Excel2010以降の機能です。 Excel2010以降では、ハイパーリンクの設定をまとめてクリアすることができるようになりました。 また ...
ハイパーリンクの挿入については、以下の記事で解説しています。
-
ハイパーリンクの挿入・編集・削除(クリックして簡単にアクセス)
ハイパーリンクを挿入すると、セル内の文字列や図形に別の場所の情報をリンクさせることができます。 ハイパーリンクを挿入すると、クリックするだけ ...
