Backstageビューの[最近使用したファイル]の一覧で右クリックして、ショートカットメニューを表示すると、5個のメニューが表示されます。
[固定されていない項目をクリア]は不要なものをまとめて削除できますし、[最近使用したブックの一覧に表示するブックの数]の変更もできます。
また、[最近使用したブック]には、[最近使用した場所]も表示され、[最近使用したブック]と同じように操作できるので便利です。
![[最近使用したブック]のショートカットメニュー](https://hamachan.info/WordPress2019/wp-content/uploads/2017/01/789failsakujyo208.png)
参考Wordの場合は[最近使用した文書]、PowerPointの場合は[最近使用したプレゼンテーション]と表示されます。
目次
Backstageビューの[最近使用したファイル]
[ファイル]タブをクリックしてBackstageビューを表示します。
![[ファイル]タブ](https://hamachan.info/WordPress2019/wp-content/uploads/2017/01/789failsakujyo201.png)
[最近使用したファイル]をクリックします。
ここには、[最近使用したブック]と[最近使用した場所]が表示されています。
![Backstageビューの[最近使用したファイル]-[最近使用したブック]と[最近使用した場所]](https://hamachan.info/WordPress2019/wp-content/uploads/2017/01/789failsakujyo203.png)
一覧に固定
頻繁に利用するブックは、一覧に常に表示されるようにしておくと便利です。
固定したいブックの右端にあるピンマークをクリックします。
このアイテムが一覧に常に表示されるように設定します。
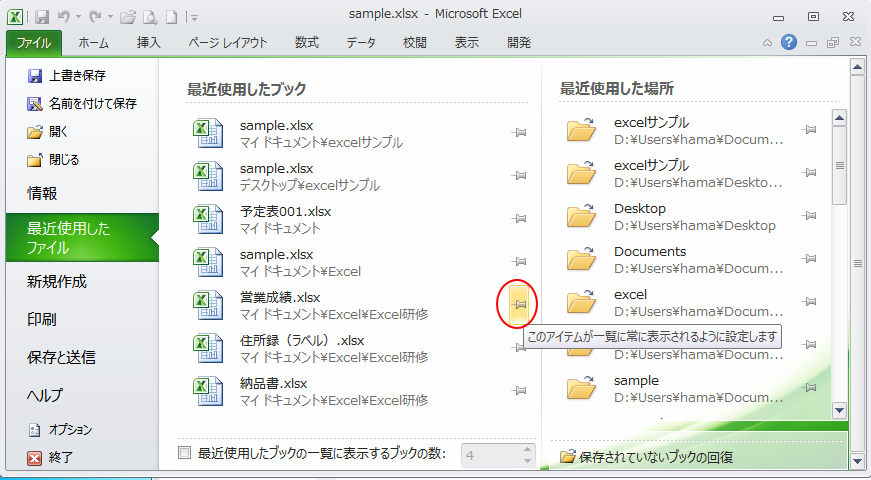
固定されると、[最近使用したブック]の最上部に表示されるようになります。
![[最近使用したブック]に固定されたブック](https://hamachan.info/WordPress2019/wp-content/uploads/2017/01/789failsakujyo205.png)
解除する場合も、ピンマークをクリックするだけです。
このアイテムが一覧に常に表示されるようにした設定を解除します。
![[最近使用したブック]のピンマークをクリックして解除](https://hamachan.info/WordPress2019/wp-content/uploads/2017/01/789failsakujyo206.png)
参考このピンマークの操作は、ショートカットメニューの[一覧に固定]をクリックした場合と同じです。
![[最近使用したブック]のショートカットメニュー[一覧に固定]](https://hamachan.info/WordPress2019/wp-content/uploads/2017/01/789failsakujyo207.png)
また、[最近使用した場所]も同じようにピンマークをクリックして固定することができます。
[最近使用したファイル]のショートカットメニュー
[最近使用したファイル]の一覧で右クリックすると、以下の5個のショートカットメニューが表示されます。
![[最近使用したブック]で右クリックした時のショートカットメニュー](https://hamachan.info/WordPress2019/wp-content/uploads/2017/01/789failsakujyo208.png)
- 開く
- コピーを開く
- 一覧に固定
- 一覧から削除
- 固定されていない項目をクリア
参考Office2013では、上記メニューに[パスをクリップボードにコピー]というメニューが追加されています。
-
ファイルのパスをクリップボードにコピーする/ファイルの場所を開く
Office2013では、ファイルのパスを簡単にコピーしたり、その保存場所を開くことができます。 [ファイル]タブをクリックして、Backs ...
一覧から削除
ショートカットメニューの中に[一覧から削除]という項目があります。
[最近使用したブック]に表示させる必要がないものは、削除しておくといいと思います。
ただ、削除したいブックが多い場合は、[固定されていないブックをクリア]から操作したほうが便利です。
![[最近使用したブック]のショートカットメニュー[一覧から削除]](https://hamachan.info/WordPress2019/wp-content/uploads/2017/01/789failsakujyo209.png)
固定されていいないブックをクリア
[固定されていないブックをクリア]を実行すると、固定していないブックをまとめて削除できます。
不要なものをまとめて削除できるので便利です。
ショートカットメニューの[固定されていないブックをクリア]をクリックします。
固定されているブックでも固定されていないブックでもかまいません。
![[最近使用したブックス]のショートカットメニュー[固定されていないブックをクリア]](https://hamachan.info/WordPress2019/wp-content/uploads/2017/01/789failsakujyo210.png)
メッセージウィンドウが表示されますので、[はい]をクリックします。
一覧からすべての固定されていない項目を削除してもよろしいですか?
![[一覧からすべての固定されていない項目を削除してもよろしいですか?]のメッセージウィンドウ](https://hamachan.info/WordPress2019/wp-content/uploads/2017/01/789filesakujyo13.png)
以下のようにピン留めしたブック以外は削除されます。
![固定されていないブックをクリアした[最近使用したブック]](https://hamachan.info/WordPress2019/wp-content/uploads/2017/01/789failsakujyo213.png)
[最近使用した場所]のショートカットメニュー
[最近使用した場所]も[最近使用したブック]と同じように、一覧に固定することができます。
[最近使用した場所]で右クリックすると、以下のメニューが表示されます。
- 開く
- 一覧に固定
- 一覧から削除
- 常時表示の設定が解除された場所をクリア
フォルダーを探して開くより、[最近使用した場所]に固定しておくと効率的です。
![[最近使用した場所]のショートカットメニュー](https://hamachan.info/WordPress2019/wp-content/uploads/2017/01/789failsakujyo214.png)
[最近使用したブックの一覧に表示するブックの数]を設定
下方にあって見落としてしまいがちですが、[最近使用したブックの一覧に表示するブックの数]の変更もできます。
この設定は、左側のコマンド一覧に表示されるファイルの数になります。分かりづらいですね。
[最近使用したブックの一覧に表示するブックの数]のチェックボックスをオンにして、数値を指定します。
左側のコマンド一覧にに表示されるようになります。
ここに表示されたブックは、[情報]や[新規作成]などコマンドを切り替えても常に表示されます。
この数値は、オプションの[最近使用したドキュメントの一覧に表示するドキュメントの数]より大きい数値は設定できません。
![[最近使用したブックの一覧に表示するブックの数]を[4]に設定](https://hamachan.info/WordPress2019/wp-content/uploads/2017/01/789failsakujyo211.png)
[最近使用したブックの一覧に表示するブックの数]のチェックボックスをオフにすると、非表示になります。
![[最近使用したブックの一覧に表示するブックの数]をオフ](https://hamachan.info/WordPress2019/wp-content/uploads/2017/01/789failsakujyo212.png)
[使用したブック]に表示するファイル数
[最近使用したファイル]の[最近使用したブック]に表示されるファイル数を変更するには、[オプション]ダイアログボックスで設定します。
[ファイル]タブをクリックしてBackstageビューを開いて、[オプション]をクリックします。
アクセスキーを使って、キーボードから[Alt]→[F]→[T]の順に押しても表示できます。
![キーボード[Alt]→[F]→[T]](https://hamachan.info/WordPress2019/wp-content/uploads/2017/01/keybord-alt-f-t.png)
[詳細設定]の[表示]にある[最近使用したドキュメントの一覧に表示するドキュメントの数]で数値を指定します。
既定は[20]になっています。最大値は[50]です。
最近使用したドキュメントの一覧に表示するドキュメントの数
最近使用したドキュメントの一覧に表示するドキュメントの数を変更します。
![[Excelのオプション]にある[最近使用したドキュメントの一覧に表示するドキュメントの数]](https://hamachan.info/WordPress2019/wp-content/uploads/2017/01/789failsakujyo217.png)
この数値を[0]にすると、[最近使用したブック]には何も表示されなくなります。
![[Excelのオプション]ダイアログボックスの[詳細設定]-[最近使用したドキュメントの一覧に表示するドキュメントの数]](https://hamachan.info/WordPress2019/wp-content/uploads/2017/01/789failsakujyo216.png)
[最近使用したブック]は、空白になり、下方にある[最近使用したブックの一覧に表示するブック数]も自動的に[0]になります。
![空白になった[最近使用したブック]](https://hamachan.info/WordPress2019/wp-content/uploads/2017/01/789failsakujyo218.png)
参考Office2013以降は、[オプション]ダイアログボックスの設定が分かりやすくなっています。
![Excel2013の[オプション]ダイアログボックスの[詳細設定]](https://hamachan.info/WordPress2019/wp-content/uploads/2017/01/1155path314.png)
以下の記事で解説しています。Office2013での解説です。
-
ファイルのパスをクリップボードにコピーする/ファイルの場所を開く
Office2013では、ファイルのパスを簡単にコピーしたり、その保存場所を開くことができます。 [ファイル]タブをクリックして、Backs ...
Office2016以降の設定については、以下の記事で解説しています。
-
[開く]タブに表示する[最近使ったアイテム]数などをカスタマイズ
Office2016を起動して、[開く]ボタンをクリックすると、右側に[最近使ったアイテム]が表示されます。 この最近使ったアイテムは、日付 ...
Windows 7の機能として、ジャンプリストというのがあります。
タスクバーへアプリケーションを登録すると、ジャンプリストに[最近使ったもの]と[いつも表示]という項目があり、ファイルの一覧が表示されます。
ジャンプリストも便利です。
-
タスクバーにアプリケーションを登録してタスクバーから起動するには
Windows 7には、クイック起動バーがありません。 その代わり、タスクバーにアプリケーションを登録することができます。 参考Window ...
