複合グラフを作成しようと、系列の選択をしてグラフの種類を変更したいのだけど・・・系列が選択できない、見えなくて困ったという経験はありませんか?
複合グラフで、第2軸の系列を選択する方法を解説します。
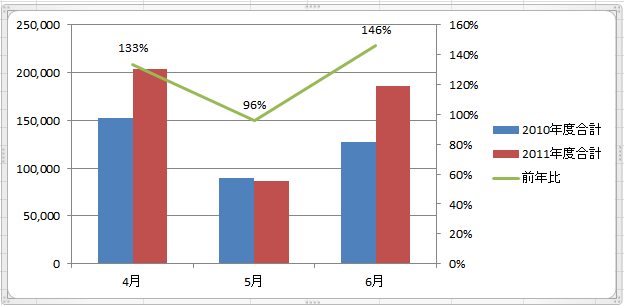
縦棒グラフの作成
以下のような表があります。
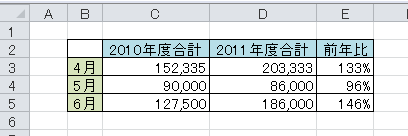
表(データ)を選択して、[挿入]タブの[グラフ]グループにある[縦棒]から[集合縦棒]を選択します。
![[挿入]タブの[グラフ]グループにある[縦棒]-[集合縦棒]](https://hamachan.info/WordPress2019/wp-content/uploads/2017/01/699hukugou52.png)
参考上記のように表の周りが空白セルの場合は、表内の1つのセルをクリックして[集合縦棒]を選択してもグラフを作成できます。
行/列の切り替え
これではおかしいので、[グラフツール]-[デザイン]タブの[データ]グループにある[行/列の切り替え]をクリックして、行と列を入れ替えます。
行/列の切り替え
軸のデータを入れ替えます。
X軸のデータがY軸に、Y軸のデータがX軸に表されます。
![[グラフツール]-[デザイン]タブの[データ]グループにある[行/列の切り替え]](https://hamachan.info/WordPress2019/wp-content/uploads/2017/01/699hukugou53-e1726910205659.png)
目的のグラフに近づいてきました。
でも、前年比の系列が見えませんね。これは値が小さすぎて見えていないのです。
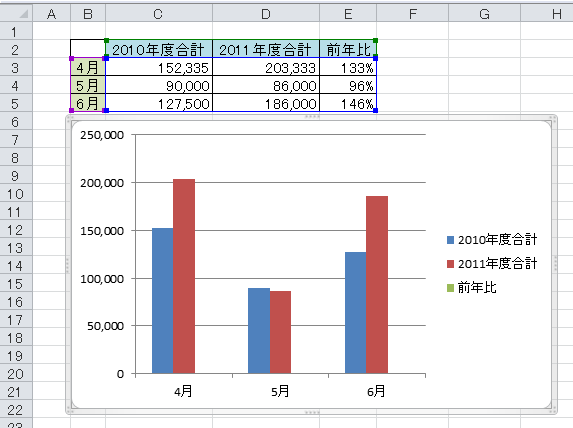
グラフ要素から系列を選択
こういう場合は、[レイアウト]タブに切り替えて、左端にある[現在の選択範囲]グループにある[グラフの要素]から選択します。
▼ボタンをクリックして、[系列"前年比"]をクリックします。
![[レイアウト]タブの[現在の選択範囲]グループにある[グラフの要素]-[系列"前年比"]](https://hamachan.info/WordPress2019/wp-content/uploads/2017/01/699hukugou55-e1726910222106.png)
または、[書式]タブから選択します。どちらで操作しても構いません。
![[[書式]タブの[現在の選択範囲]グループにある[グラフの要素]-[系列"前年比"]](https://hamachan.info/WordPress2019/wp-content/uploads/2017/01/699hukugou56-e1726910235107.png)
そうすると、グラフ内の前年比の系列が選択できます。
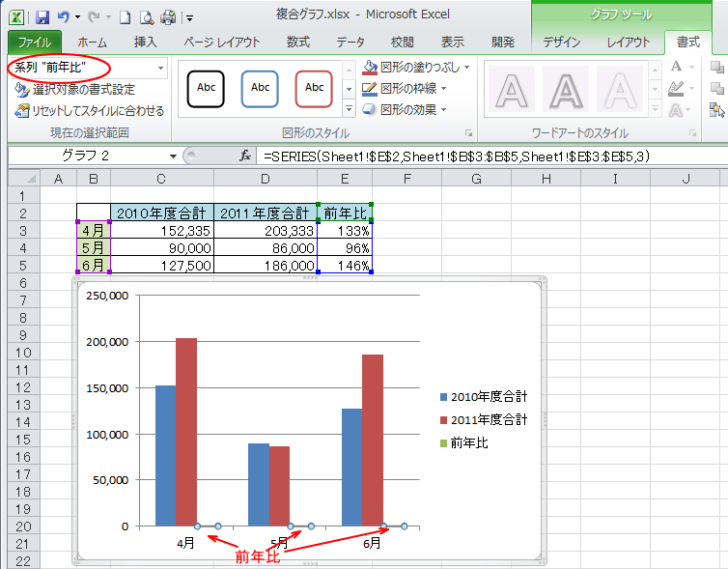
参考Excel2013以降は、グラフ選択時の[レイアウト]タブはありません。[グラフの要素]と[選択対象の書式設定]は、[書式]タブから行います。以下は、Excel2013です。
![Excel2013の[書式]タブ-[選択対象の書式設定]](https://hamachan.info/WordPress2019/wp-content/uploads/2017/01/699hukugou65.png)
折れ線グラフに変更
前年比の系列を選択したまま、[デザイン]タブに切り替えて[種類]グループにある[グラフの種類の変更]をクリックします。
[グラフの種類の変更]ダイアログボックスが表示されますので、[折れ線]グラフを選択します。
![[グラフの種類の変更]ダイアログボックスの[折れ線]](https://hamachan.info/WordPress2019/wp-content/uploads/2017/01/699hukugou58-e1726910267295.png)
以下のようになり、今度は選択しやすくなったかもしれません。
選択するのが難しいのであれば、再度、[レイアウト]タブか[書式]タブに切り替えて、左端にある[グラフの要素]から選択します。
![[前年比]を折れ線グラフに変更](https://hamachan.info/WordPress2019/wp-content/uploads/2017/01/699hukugou59.png)
[系列のオプション]から[第2軸]を表示
前年比の系列を選択して、[書式]タブ、または[レイアウト]タブの[現在の選択範囲]グループにある[選択対象の書式設定]をクリックして、前年比の書式設定を開いて、第2軸を表示するようにします。
![[書式]タブの[選択対象の書式設定]](https://hamachan.info/WordPress2019/wp-content/uploads/2017/01/699hukugou60-e1726910284729.png)
[データ系列の書式設定]ダイアログボックスの[系列のオプション]から[第2軸]を選択して閉じます。
![[データ系列の書式設定]ダイアログボックスの[系列のオプション]-[第2軸]](https://hamachan.info/WordPress2019/wp-content/uploads/2017/01/699hukugou61.png)
これで複合グラフができました!
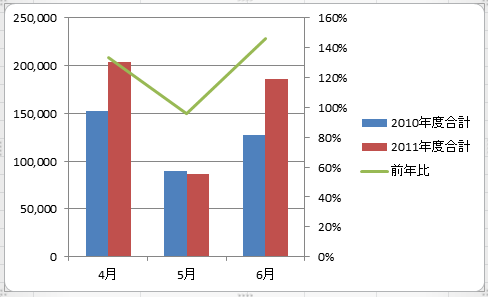
参考[データ系列の書式設定]ダイアログボックスを表示する方法は、他にもあります。
データラベルの表示
データラベルは、[レイアウト]タブの[ラベル]グループにある[データラベル]から選択します。
![[レイアウト]タブの[ラベル]グループにある[データラベル]](https://hamachan.info/WordPress2019/wp-content/uploads/2017/01/699hukugou63-e1726910300428.png)
グラフの大きさなどを調整して完成させます。
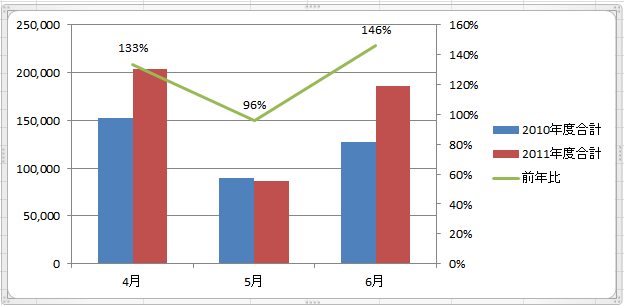
参考複合グラフは、Excel2013のおすすめグラフが便利です。
ワンクリックで作成することができます。
複合グラフの作成ならExcel2013の「おすすめグラフ」が便利
-
おすすめグラフに複合グラフを表示する条件と項目軸(横軸)の設定
Excel2013のおすすめグラフはとても便利です。 [おすすめグラフ]ボタンを使用すると、選択したデータに適した数種類のグラフが提示されま ...
-
複合グラフの作成は[おすすめグラフ]か[複合グラフの挿入]から
Excel2013から追加された機能に、[おすすめグラフ]というのがあります。 集合縦棒グラフと折れ線グラフの複合グラフも数回のクリックで作 ...
グラフのデータ範囲をテーブルにすると、データが追加されてもグラフの修正は不要になります。
-
グラフのデータ範囲を可変にして自動でグラフを拡張する2つの方法
Excelでグラフを作成して、グラフの参照元の範囲を拡張すると、グラフのデータ範囲も拡張しなければなりません。 この操作を行わず、グラフの参 ...
[折れ線]と[集合縦棒]の複合グラフで、折れ線グラフの背景を縦に色分けすることができます。
-
折れ線グラフの背景を一定間隔ごとに縦に色分けしたグラフの作成
折れ線グラフの背景を一定間隔ごとに縦に色分けする方法です。 折れ線グラフと縦棒グラフの複合グラフを使うと、縦棒グラフを折れ線グラフの背景とみ ...
![[折れ線]と[集合縦棒]の複合グラフで折れ線の背景を縦に色分けしたグラフ](https://hamachan.info/WordPress2019/wp-content/uploads/2023/08/72960linegraph32.png)
[折れ線]と[積み上げ面]の複合グラフで、折れ線グラフの目盛りごとに色分けすることもできます。
-
折れ線グラフの背景を目盛りの間隔ごとに色分けしたグラフの作成
折れ線グラフの背景を目盛りごとに色分けする方法です。 折れ線グラフと積み上げ面グラフの複合グラフを作成すると、積み上げ面グラフを折れ線グラフ ...
![[折れ線]と[積み上げ面]の複合グラフで目盛りごとに色分けした折れ線グラフ](https://hamachan.info/WordPress2019/wp-content/uploads/2023/09/73218linegraph47.png)
関連以下は、主なグラフ関連の記事です。
おすすめグラフを使って散布図を作成する方法も紹介しています。
-
散布図のラベル表示はラベルオプションの[セルの値]で設定
Excel2013では、標準で散布図にラベル表示ができるようになりました。 [データラベルの書式設定]を表示して、[ラベルオプション]の[セ ...
積み上げ縦棒グラフ2本を横並びにする場合もおすすめグラフを使うと効率的です。
-
前年対比ができる積み上げグラフは[おすすめグラフ]で
Excelで下のような積み上げ縦棒グラフを横に並べて前年対比ができるようなグラフの作成方法です。 Excel2013から[おすすめグラフ]と ...
縦棒グラフに平均値を折れ線グラフで表示する方法を解説しています。
-
縦棒/折れ線グラフに平均値を追加するには(データは非表示にできる)
Excelで支店別の売上を棒グラフや折れ線グラフで作成した後に、平均値のラインやノルマ、または目標値を追加したいなと思われることもあると思い ...
近似曲線を追加して来月の売り上げを予測することができます。
-
近似曲線を追加して来月の売上を予測(グラフの数式を利用して予測値も分かる)
作成した折れ線グラフに[近似曲線]を追加して、データの傾向を可視化することができます。 また、来月、再来月などの未来の売上の予測もできます。 ...
Excel2016では、予測シートという便利な機能もあります。
-
予測シートはデータから先の傾向を予測してグラフを表示
Excel2016の[データ]タブには、[予測シート]という機能があります。 Excel2016からの新機能です。 データを基に先の予測をグ ...
ピクチャーグラフも楽しいですよ。
-
ピクチャーグラフの作成(画像の挿入はクリップボードからも)
Excelの縦棒や横棒グラフで系列に画像を使うと、表現豊かなピクチャーグラフを作成できます。系列の画像は、保存済みの画像や、クリップボードを ...
