WordやExcelなどで、テキストボックスに数値を入力して設定したりすることがありますね。
その際、「最大値や最小値はどれくらいなのだろう?」と思ったことはありませんか?
実は、テキストボックスにとんでもない大きな数字を入力すると、メッセージで教えてくれます。
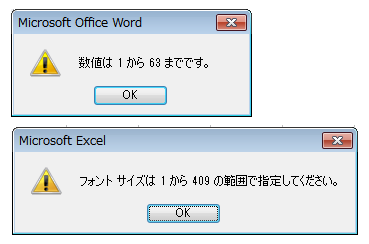
Wordの表の列数
入力可能な最大値は、簡単にわかります。
たとえば、Wordを起動させて、[罫線]メニューの[挿入]から[表]をクリックします。
![[罫線]メニューの[挿入]-[表]](https://hamachan.info/WordPress2019/wp-content/uploads/2017/01/394ikutu210.png)
[表の挿入]ダイアログボックスが表示されます。
必要な列数と行数を指定すると表が挿入されるのですが、列数と行数の最大値は、どのくらいなのかなと思いませんか?
列数のテキストボックスに、とんでもない大きな数字を入力して[OK]ボタンをクリックします。
列数のテキストボックスに[10000]と入力してみました。
![[表の挿入]ダイアログボックス](https://hamachan.info/WordPress2019/wp-content/uploads/2017/01/394ikutu211.png)
以下のメッセージが表示されます。
数値は1から63までです。
これで列数は最高[63]までなんだなということがわかります。最小値は、[1]ですね。
![[数値は1から63までです。]のメッセージウィンドウ](https://hamachan.info/WordPress2019/wp-content/uploads/2017/01/394ikutu212.png)
Wordの表の行数
では、表の行数はどうでしょう。
同じように試してみてくださいね。以下の画像では、[100000]と入力しています。
メッセージには、以下のように表示されたと思います。最小値は[1]、最大値は[32767]です。
数値は1から32767までです。
![[表の挿入]ダイアログボックスの[行数]に[100000]を入力したときのメッセージウィンドウ](https://hamachan.info/WordPress2019/wp-content/uploads/2017/01/394ikutu213.png)
参考Word2019で試してみましたが、同じです。
-
Wordの表を使った方眼紙(マス目印刷)の簡単作成
Wordの表を使って方眼紙のようなマス目を作成する方法です。 Wordの表であれば、マス目の大きさや線の太さ、色など、オリジナルのマス目にし ...
Wordのフォントサイズの最大値
Wordのフォントの最大値は、[1638]です。
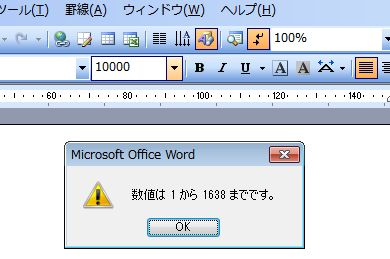
フォントサイズのプルダウンに表示される値は[72]ですが、実際はもっと大きなサイズを入力できるということです。
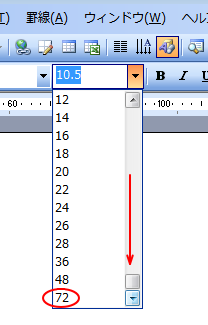
参考フォントサイズを大きくすることで、A4用紙に大きな文字を入力することができます。貼り紙を作成したりするときには便利ですね。
以下の記事で解説しています。
-
大きな一文字をA4用紙いっぱいに印刷する方法
A4サイズの用紙一枚に大きな一文字を印刷したいと思ったことはないですか? たとえば、一枚に[禁]、一枚に[煙]と印刷して、二枚を貼り合わせた ...
-
A4サイズの用紙いっぱいに2文字印刷
A4用紙に大きな2文字を印刷する場合の方法を紹介します。 たとえば、[禁煙]や[受付]などの貼り紙を作成したいときに便利です。 縦書きのペー ...
以下はWord2013で解説しています。
-
A4用紙に大きな2文字を印刷する方法(余白の最小値で設定)
WordでA4サイズの用紙に大きな縦書き2文字を印刷して、貼り紙を作成したい時に役立つ方法です。 余白と縦書きの設定をして、2文字であればフ ...
Excelのフォントサイズの最大値
Excelでフォントサイズの最大値を調べてみましょう。
Excelのフォントサイズのテキストボックスの中で、クリックしてとんでもない大きい数字を入力します。
[1000]と入力して、[Enter]キーを押します。
以下のメッセージが表示されます。
フォントサイズは1から409の範囲で指定してください。
![Excelのフォントサイズに[1000]と入力した時のメッセージウィンドウ](https://hamachan.info/WordPress2019/wp-content/uploads/2017/01/394ikutu216.png)
参考Excelでも大きな文字を印刷することができます。以下の記事で解説しています。
Excelのバージョンがあがっても変わっていません。同じく[409]が最大値です。
PowerPointの[元に戻す操作の最大数]
PowerPointでは、[元に戻す操作の最大数]は既定で[20]となっています。最大数は[150]です。
この数値は、もう少し大きい数に変更してもいいのではないかと思います。
PowerPoint2003では、[ツール]メニューの[オプション]をクリックして、[オプション]ダイアログボックスを表示します。
![[ツール]メニューの[オプション]](https://hamachan.info/WordPress2019/wp-content/uploads/2017/01/394ikutu202.png)
[オプション]ダイアログボックスの[編集]タブにあります。
PowerPoint2003では、範囲外の数値を入力しても自動的に[3]や[150]に修正されます。
![PowerPoint2003の[オプション]-[元に戻す操作の最大数]](https://hamachan.info/WordPress2019/wp-content/uploads/2017/01/394ikutu201.png)
PowerPoint2007以降の最大数はポップヒントで表示
PowerPoint2007以降は、大きな数値を入力すると、ポップヒントが表示されて最小値と最大値が表示されるようになっています。
PowerPointの「元に戻す操作の最大数」のポップヒント(PowerPoint2007)
PowerPoint2007以降は、[PowerPointのオプション]の[詳細設定]にあります。
PowerPoint2016も既定は[20]のままです。
PowerPoint2007以降は、ポップヒントで表示されるようになっています。以下の画像は、PowerPoint2016です。
![PowerPoint2016のオプション-[元に戻す操作の最大数]](https://hamachan.info/WordPress2019/wp-content/uploads/2017/01/394ikutu209.png)
以下の記事内、PowerPointの[ 元に戻す操作の最大数]の設定でも解説しています。
-
直前の操作を繰り返す3つの方法と[元に戻す]操作の最大数の設定
WordやExcel、PowerPointの作業中に操作を繰り返すことは多いと思います。 直前の操作を繰り返す方法を3つ紹介します。 また、 ...
参考[オプション]ダイアログボックスを表示するには、アクセスキーを使用すると便利です。
Office2003の場合は、[Alt]→[T]→[O]の順に押すと表示できます。
Office2007以降もこのアクセスキーで表示できます。
![キーボード[Alt]→[T]→[O]](https://hamachan.info/WordPress2019/wp-content/uploads/2017/01/keybord-alt-t-o-e1723294041655.png)
Office2010以降の本来のアクセスキーは、[Alt]→[F]→[T]です。
リボンになって、オプションダイアログボックスを表示するには、[ファイル]タブをクリックして、[オプション]をクリックしてという結構面倒な操作になっていますので、アクセスキーを使用するほうが効率的です。
![キーボード[Alt]→[F] →[T]](https://hamachan.info/WordPress2019/wp-content/uploads/2017/01/keybord-alt-f-t-e1723344407214.png)
アクセスキーについては、以下の記事で解説しています。
-
[Alt]または[F10]キーを使ってキーヒントを表示してリボンへアクセス
[Alt]キーや[F10]キーを使って、キー操作でタブを切り替えたり、目的のコマンドへ移動したりすることができます。 まず、[Alt]キーを ...
