オートフィルは元になるセルの■(フィルハンドル)をドラッグして、上下左右の隣り合ったセルにデータを入力します。
文字列や数値のコピーもできますし、数式を入力した場合も簡単にコピーできます。
![[オプション]ダイアログボックスの[ユーザー設定リスト]](https://hamachan.info/WordPress2019/wp-content/uploads/2017/01/o-tof2.png)
参考規則性のある連続したデータを自動的に入力することもできます。
その方法については、以下のページを参照してください。
-
連続データの簡単入力(フィルハンドルを上下左右にドラッグ)
Excelで連続データを簡単に入力する方法です。 セルの右下にあるフィルハンドルをドラッグします。 ドラッグした後の[オートフィルオプション ...
-
連続した日付はドラッグで簡単入力(表示形式の変更・曜日の表示)
Excelなら、連続した日付も簡単に入力できます。 オートフィルハンドルにマウスを合わせてドラッグするだけです。 また、入力した日付は、表示 ...
-
オートフィルで書式をコピーしたくない時は[書式なしコピー]を選択
Excelで作成済みの表を編集する場合、オートフィルをかけてコピーしたら書式までコピーされて困ったということはないですか? オートフィルはと ...
ユーザー設定リストの確認
どんなデータが連続データとして入力できるのかを見てみましょう。
メニューバーの[ツール]から[オプション]をクリックします。
![[ツール]メニューの[オプション]](https://hamachan.info/WordPress2019/wp-content/uploads/2017/01/o-tof1.png)
[オプション]ダイアログボックスが表示されます。[ユーザー設定リスト]タブをクリックします。
![[オプション]ダイアログボックスの[ユーザー設定リスト]](https://hamachan.info/WordPress2019/wp-content/uploads/2017/01/o-tof2.png)
面白いものでは、[子、丑、寅・・]、[睦月、如月、弥生・・]などもありますね。
実際にやってみましょう。
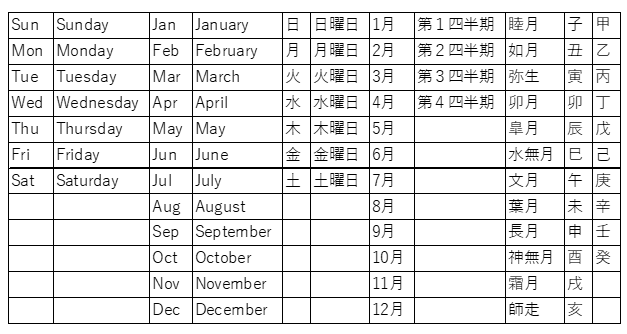
参考Excel 2007以降の[ユーザー設定リスト]は、[Excelのオプション]ダイアログボックスから[詳細設定]タブをクリックして、[全般]の[ユーザー設定リストの編集]ボタンをクリックして表示します。
![Excel2013の[Excelのオプション]ダイアログボックスの[詳細設定]-[ユーザー設定リストの編集]](https://hamachan.info/WordPress2019/wp-content/uploads/2017/01/excel2013userlist2003.png)
-
オートフィルで入力できるリストを作成(データの並べ替えにも活用)
オートフィルとは、連続性のあるデータを複数のセルに一括して入力する機能のことです。 オートフィルでは、独自に作成したデータを[ユーザー設定リ ...
セル[A1]に[子]と入力してオートフィル
セル[A1]に[子]と入力して、確定します。
セル右下のフィルハンドル(■)をポイントすると、マウスポインタの形が(+)の形に変わります。
このときに下へドラッグします。
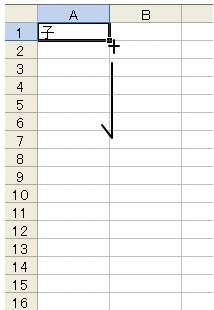
十二支を簡単に入力することができました。
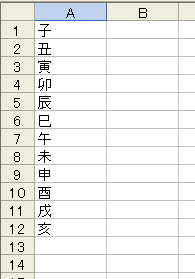
参考オートフィル機能が、使用できない場合はオプションの設定を確認してみてください。
-
オートフィル機能が使用できない時は[Excelのオプション]で確認
フィルハンドルってご存知ですか?Excelのワークシートでアクティブセルの右下に現れる小さい四角の形のものです。 このフィルハンドルをドラッ ...
![[オプション]ダイアログボックスの[ドラグアンドドロップ編集を行う]](https://hamachan.info/WordPress2019/wp-content/uploads/2017/01/excel2003fillhandle.png)
リストを追加登録
このリストを新たに登録することもできます。
ユーザー設定リストの中から、[新しいリスト]をクリックします。
リスト項目の中にデータを入力します。[Enter]キーで改行しながら入力します。
[追加]ボタンをクリックします。
![[ユーザー設定リスト]で新しいリスト作成](https://hamachan.info/WordPress2019/wp-content/uploads/2017/01/o-tof5.png)
リストとして追加されました。
![[オプション]ダイアログボックスの[ユーザー設定リスト]に新しいリストを追加](https://hamachan.info/WordPress2019/wp-content/uploads/2017/01/o-tof6.png)
リストをインポート
あるいは、既存のファイルからインポートすることもできます。
まず、インポートしたいデータのシートを開いておきます。
ユーザー設定リストの中から、[新しいリスト]をクリックします。
リストの取り込み元範囲:テキストボックスの中でクリックします。
![[ユーザー設定リスト]で新しいリストのインポート](https://hamachan.info/WordPress2019/wp-content/uploads/2017/01/o-tof7.png)
取り込みたい範囲をドラッグします。
リストの取り込み元範囲に参照範囲が表示されました。[インポート]をクリックします。
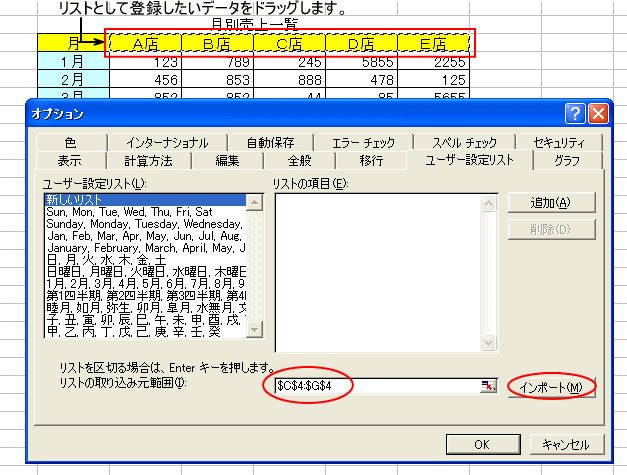
リストとして追加されました。[OK]ボタンをクリックします。
1つのセルに[A店]と入力して、フィルハンドルをドラッグすると、[B店]、[C店]、[D店]、[E店]と入力されるようになります。
参考[A,B,C…]のようなアルファベット順のリストを作成するには、CHAR関数を使用すると便利です。リストを作成したら、ユーザー設定リストへ登録できます。
-
A、B、Cなどのアルファベットの連続入力を簡単にするには
ワークシートに[A、B、C・・・]とアルファベット順に入力したいと思っても、オートフィルでは入力できません。 かといって、1つのセルに1文字 ...
リストの削除
また、追加登録したユーザー設定リストを削除する場合は、削除したいリストを選択して右側の[削除]ボタンをクリックします。
標準で登録されているリストは削除できません。
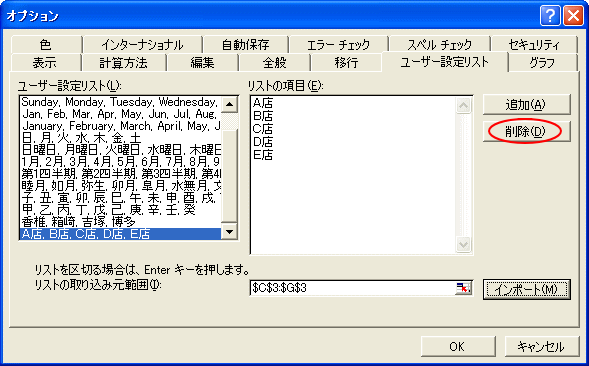
関連ユーザー設定リストについては、以下の記事でも解説しています。
ユーザー設定リストの作成(Excel 2007)
ユーザー設定リストに登録したリスト順でデータを並べ替えることもできます。Excel 2013で解説しています。
-
オートフィルで入力できるリストを作成(データの並べ替えにも活用)
オートフィルとは、連続性のあるデータを複数のセルに一括して入力する機能のことです。 オートフィルでは、独自に作成したデータを[ユーザー設定リ ...
オートフィル機能について
また、このオートフィルの機能として、フィルハンドルをダブルクリックすると自動的に隣接する列の最終行まで連続データや数式のコピーができます。
ただし、これは列にしかできません。
数式のコピー
下の表のようにセル[H4]に数式が入力されています。
セル[H4]のフィルハンドルにマウスポインタをあわせて+の形になったときにダブルクリックします。
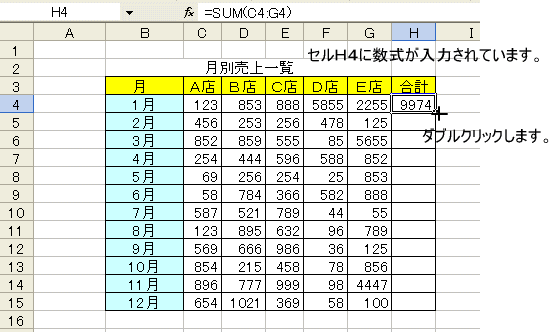
最後の行まで、簡単に入力することができました。長い行の表の場合には便利ですね。
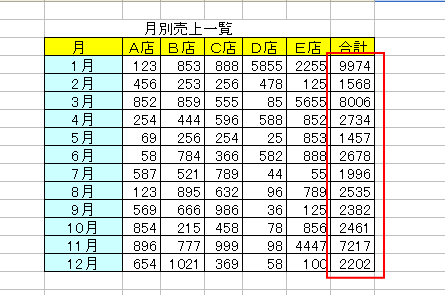
参考フィルハンドルのダブルクリックについては、以下の記事で詳しく解説しています。
-
フィルハンドルのダブルクリックで隣接する列の連続した行まで入力
オートフィルハンドルをダブルクリックすると、隣接する列の連続した行までまとめて入力することができます。 ただし、この操作は列に対してのみです ...
また、太線など種類が異なる罫線を設定した表でオートフィルを実行する場合は、注意が必要です。罫線の特徴を知っておくと役立ちます。
-
罫線とオートフィル(表の編集時に罫線が崩れないようにするには)
Excelの表に罫線を引いて、オートフィルを実行すると、罫線までコピーされてしまい、その後、余計な操作をしなければならないということがありま ...
縞模様の表(1行おきに色がついた表)
また、縞模様の表(1行おきに色がついた表)にしたい場合にも使えます。
たとえば、下のように2月の行だけ水色の塗りつぶしをつけました。
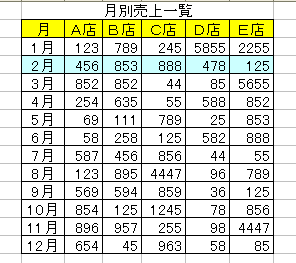
1月の行とセルに色をつけた2月の行を範囲選択します。
フィルハンドルにマウスポインタを合わせて、ダブルクリックします。
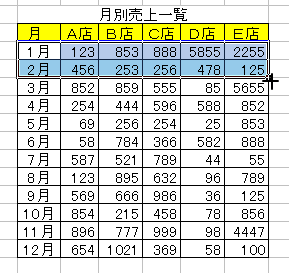
[オートフィルオプション]ボタンをクリックして、[書式のみコピー(フィル)]を選択します。
![オートフィルオプションの[書式のみコピー]](https://hamachan.info/WordPress2019/wp-content/uploads/2017/01/o-tof17.png)
あるいは、フィルハンドルにマウスポインタを合わせて、マウスの右ボタンを押したままドラッグします。
メニューの中から、[書式のみコピー]をクリックします。
![右ドラッグして[書式のみコピー]を選択](https://hamachan.info/WordPress2019/wp-content/uploads/2017/01/o-tof14.png)
下のようになります。
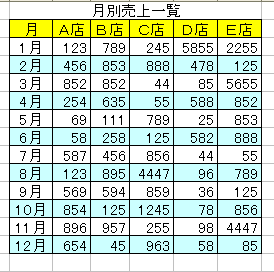
参考上記のような1行おきに塗りつぶしを設定した縞模様の表を作成するには、条件付き書式を使用する方法もあります。
-
1行おきに塗りつぶしを設定した縞模様の表を作成する3つの方法
下のような縞模様の表(1行おきに色がついた表)は、見やすいですね。 特に横に長い表や行数が多くなってくるとなおさらですね。 オートフォーマッ ...
Q1と入力した場合は、Q4までしかオートフィルが有効になりません。
-
Q1からQ4までしかオートフィルが効かない
Excelのオートフィル機能は便利ですね。ですが、あれ?と思うことがありました。 セルに[Q1]と入力してオートフィルをかけても[Q4]まで ...
途中に結合されたセルがあると、[この操作には、同じサイズの結合セルが必要です]のメッセージウィンドウが表示されて、オートフィルが実行できないことがあります。
-
[選択範囲内で中央]と[セルを結合して中央揃え]の違い
Excelで並べ替えや、オートフィル操作をしようとすると、時々[この操作には、同じサイズの結合セルが必要です]というメッセージが表示されるこ ...
