WordでA4用紙を三つ折りにする際に、正確に3等分できる位置に印を付けたい、あるいは文書作成中に三つ折りの位置を表示したいことがあります。
これは、パンフレットや申込書、案内状などを作成する際によく使われる方法です。
折り目の位置は、図形の直線を挿入し、[オブジェクトの配置]機能を使うことで、簡単かつ正確に配置できます。
文書作成時の目安として表示するのはもちろん、印刷する場合には、目立たないように薄い色で短めの直線に変更しても構いません。
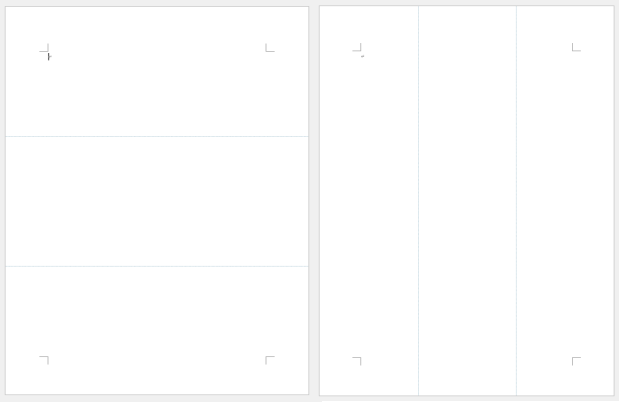
直線を挿入
2本の直線を挿入します。
[挿入]タブの[図]グループにある[図形]から[線]をクリックします。
![[挿入]タブの[図]グループにある[図形]ー
[直線]](https://hamachan.info/WordPress2019/wp-content/uploads/2025/04/95893trifold14.png)
本文内でドラッグして直線を描画します。ドラッグする位置は、任意の位置でかまいません。
キーボードから[Shift]キーを押したままドラッグすると、直線を描くことができます。
![キーボード[Shift]キー](https://hamachan.info/WordPress2019/wp-content/uploads/2017/01/kibord-shift-e1723360781116.png)
直線を選択していると[図形の書式]タブが表示されますので、[サイズ]グループにある[図形の高さ]が[0mm]になっていることを確認します。
[0mm]になっていれば真っ直ぐになっています。[0mm]になっていなければ修正します。
![[図形の書式]タブの[サイズ]グループにある[図形の高さ]](https://hamachan.info/WordPress2019/wp-content/uploads/2025/04/95893trifold15.png)
文字を入力しても直線が移動しないように、設定します。
[レイアウトオプション]をクリックして[ページ上の位置を固定]を選択します。
ページ上で位置を固定する
文字が追加または削除されたときにページ上のオブジェクトの位置が変わらないようにします。
オブジェクトのアンカーが次のページに移動すると、オブジェクトも移動することにご注意ください。
![[レイアウトオプション]の[ページ上の位置を固定]](https://hamachan.info/WordPress2019/wp-content/uploads/2025/04/95893trifold17.png)
参考[ページ上の位置を固定する]の設定については、以下の記事で解説しています。
-
ページ上で図形やテキストボックスを固定するには
Wordで図やテキストボックス、図形などを挿入した後、[Enter]キーを押すと図やテキストボックスまで移動してしまうことがあります。 改行 ...
直線をコピー
設定済みの直線をコピーします。
直線を選択して、キーボードから[Ctrl]キーを押したままドラッグします。
コピーして貼り付けしてもかまいません。
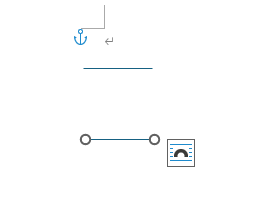
参考直線が選択しにくい場合は、[ホーム]タブの[編集]グループにある[選択]から[オブジェクトの選択と表示]をクリックして[選択]作業ウィンドウを表示すると操作しやすくなります。
![[ホーム]タブの[選択]-[オブジェクトの選択と表示]](https://hamachan.info/WordPress2019/wp-content/uploads/2025/04/95893trifold20.png)
[選択]作業ウィンドウでは、オブジェクトの表示/非表示もできます。
![[選択]作業ウィンドウ](https://hamachan.info/WordPress2019/wp-content/uploads/2025/04/95893trifold21-e1744108322567.png)
[オブジェクトの選択と表示]の操作については、以下の記事で詳しく解説しています。
-
複数の図形や画像を操作するには[オブジェクトの選択と表示]が便利
図形や画像を操作する機能として、[オブジェクトの選択と表示]というのがあります。 この機能は、複数の図形やテキストボックスなどを操作するとき ...
また、Wordでは[Ctrl]キーでオブジェクトをコピーすると、コピー元のオブジェクトのサイズ変更ハンドルが表示されないことがあります。この場合は、一度[選択]作業ウィンドウでオブジェクトを非表示にして再表示すると表示されるようになります。
-
画像や図形を選択してもサイズ変更ハンドルが表示されない
Wordの文書に画像を挿入した後、その画像を[Ctrl]キーを使ってコピーすると、なぜかコピー元の画像周りのサイズ変更ハンドルが表示されなく ...
2本の直線を用紙に合わせて等間隔に配置
1本の直線を選択した後、[Ctrl]キー(または[Shift]キー)を押したまま2本目の直線を選択します。
または、[選択]ウィンドウで[Ctrl]キーを使って2つの直線を選択します。[選択]作業ウィンドウで複数のオブジェクトを選択する場合は、[Ctrl]キーを使用します。
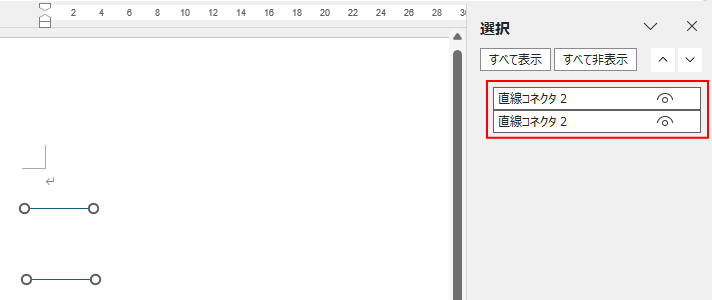
[図形の書式]タブの[配置]グループにある[オブジェクトの配置]をクリックします。
メニューから[用紙に合わせて配置]をクリックします。
![[図形の書式]タブの[オブジェクトの配置]-[用紙に合わせて配置]](https://hamachan.info/WordPress2019/wp-content/uploads/2025/04/95893trifold24.png)
そして、[左揃え]をクリックします。
必ず、[用紙に合わせて配置]を選択した後に[左揃え]をクリックします。
![[図形の書式]タブの[オブジェクトの配置]-[左揃え]](https://hamachan.info/WordPress2019/wp-content/uploads/2025/04/95893trifold23.png)
2本の直線が左余白に揃います。
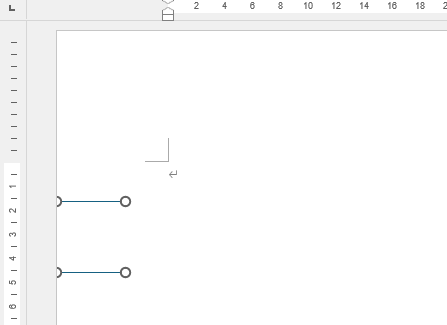
最後に、[オブジェクトの配置]から[上下に整列]をクリックします。
![[オブジェクトの配置]の[上下に整列]](https://hamachan.info/WordPress2019/wp-content/uploads/2025/04/95893trifold26.png)
以下のように、ページの3等分の位置に直線が配置されます。

参考この方法であれば、直線が2本以上であっても綺麗に等分に配置することができます。
直線の書式設定
2つの直線を選択したまま、[図形の書式]タブの[図形のスタイル]グループにある[図形の枠線]の▼をクリックして、カラーボックスから色を選択します。
直線の太さの変更や、実線を点線に変更する場合もここで設定します。
![[図形の書式]タブの[図形の枠線]-カラーボックス](https://hamachan.info/WordPress2019/wp-content/uploads/2025/04/95893trifold28.png)
直線の長さは、[図形の書式]タブの[サイズ]グループにある[図形の幅]で調整します。
以下は、10mmで入力した後の表示です。
入力する時は、mmは入力する必要はありません。[10mm]と入力しても、[9.98mm]と表示されますが、これは[px]に変換されるためです。
![[図形の書式]タブの[サイズ]グループにある[図形の幅]](https://hamachan.info/WordPress2019/wp-content/uploads/2025/04/95893trifold29.png)
結果、以下のようになります。
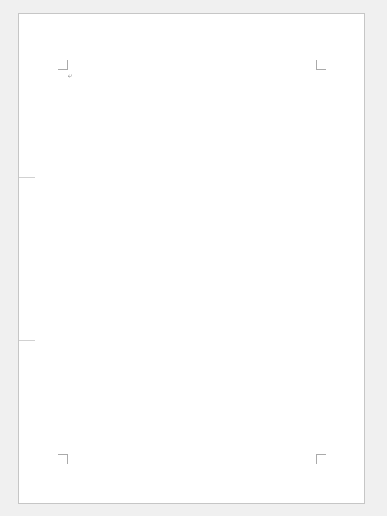
右余白にも直線を表示するには
右余白にも2本の直線を表示するには、左余白の2本の直線を選択して、キーボードから[Ctrl]キーと[Shift]キーを押したまま、右側へドラッグします。
[Ctrl]キーでコピーして、[Shift]キーで水平方向に移動します。
![キーボード[Ctrl]+[Shift]](https://hamachan.info/WordPress2019/wp-content/uploads/2017/01/kibord-ctrl-shift-e1725106432649.png)
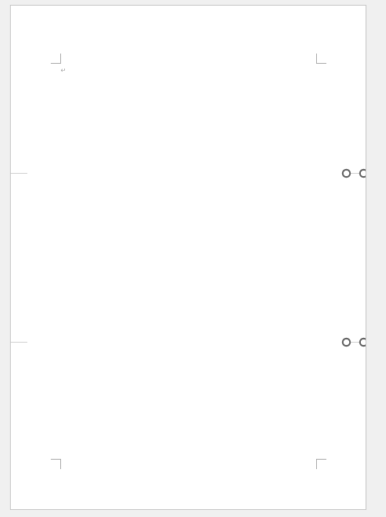
右側へ移動した2つの直線を選択して、[図形の書式]タブの[配置]グループにある[オブジェクトの配置]から[右揃え]をクリックします。
![[図形の書式]タブの[オブジェクトの配置]-[右揃え]](https://hamachan.info/WordPress2019/wp-content/uploads/2025/04/95893trifold32.png)
結果、以下のようになります。
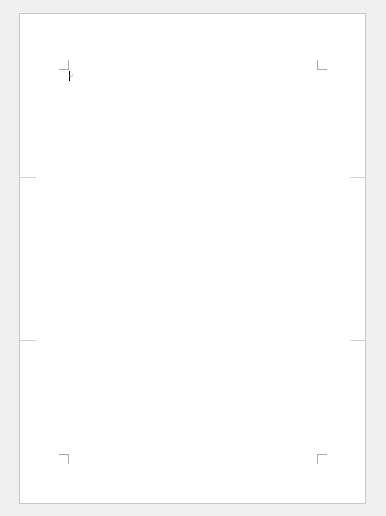
参考[Ctrl]キーと[Shift]キーを使った図形の操作方法は、以下の記事で解説しています。
-
図形は[Shift]キーと[Ctrl]キーを使って効率よく描画と移動
図形はなかなか難しいですね。思うように移動できなくて困ったということはないですか? [Shift]キーや[Ctrl]キーを使用すると効率よく ...
用紙幅いっぱいに直線を表示するには
直線を用紙幅に表示したい場合は、[図形の書式]タブの[サイズ]グループにある[図形の幅]に[210mm]と入力します。
![[図形の書式]タブの[図形の幅]-[210mm]](https://hamachan.info/WordPress2019/wp-content/uploads/2025/04/95893trifold37.png)
以下のようになります。
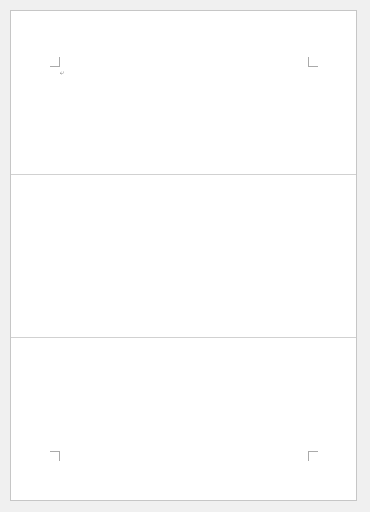
直線を非表示にして印刷するには
直線を非表示にして印刷したい場合は、[選択]作業ウィンドウで[すべて非表示]をクリックします。
目玉マークに斜線が入ります。
再度、表示するするには、[すべて表示]をクリックします。
![[選択]作業ウィンドウの[すべて非表示]](https://hamachan.info/WordPress2019/wp-content/uploads/2025/04/95893trifold34.png)
参考一部のオブジェクトを固定して編集できないようにしたい場合も非表示にしておくと便利です。
-
シートの一部の画像や図形を固定して編集できないようにするには
シートに複数のオブジェクトを挿入した場合、一部のオブジェクトを固定し編集できないようにしたいことがあります。 このような場合、[オブジェクト ...
縦に三等分の位置に直線を配置にするには
縦に三等分の位置に直線を配置するには、2本の直線を挿入した後、同じく[図形の書式]タブの[オブジェクトの配置]から設定します。
まず、[用紙に合わせて配置]が選択されていることを確認します。
そして、[上揃え]と[左右に整列]を選択します。
![[図形の書式]タブの[オブジェクトの配置]-[用紙に合わせて配置]、[上揃え]、[左右に整列]](https://hamachan.info/WordPress2019/wp-content/uploads/2025/04/95893trifold35-e1744112401412.png)
以下のようになります。ここでは、下余白にも配置しています。
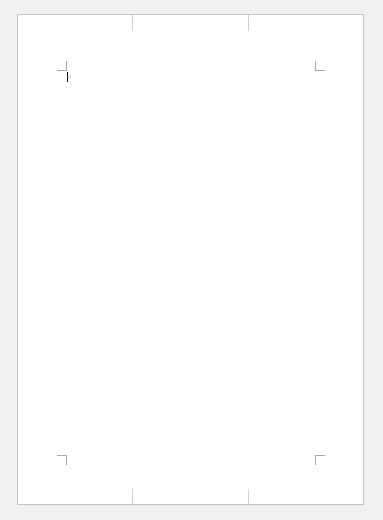
参考図形の[レイアウト]ダイアログボックスで用紙の中央に配置する方法についても解説しています。
-
A4サイズの用紙(縦)のページ中央に横線を引くには
WordでA4サイズの用紙(縦)のちょうど中央に横線を引きたい場合の方法です。 分かりやすく言うと、A4用紙を半分に折った位置に直線(点線) ...
また、[オブジェクトの配置]については、以下の記事も参考になると思います。
-
オブジェクトの配置とグループ化(グループ化後の個々の編集は可能)
PowerPointでは、図形や画像を扱うことは多いと思います。 オブジェクトを配置するコマンドを上手に使って効率よく配置したいですね。 ま ...
挿入した複数の画像の高さを揃えて、[上揃え]と[左右に整列]を使って配置する方法も解説しています。
-
複数の写真や画像の高さを揃えてページ幅に左右均等に配置するには
Wordで複数の写真や画像を挿入し、高さを揃えてページ幅いっぱいに左右均等に配置する方法を紹介します。 縦横の大きさが同じ画像であれば簡単で ...
[オブジェクトの配置]については、以下の記事でも解説しています。とてお便利な機能です。
-
[オブジェクトの配置]機能で複数の画像や図形を素早く綺麗に整列
画像や図形をたくさん挿入したものの、綺麗に揃えるのが面倒だと感じたことはありませんか? WordやExcel、PowerPointには[オブ ...
