Wordには、割注(わりちゅう)という機能があります。
割注とは、選択した文字列を小さい文字で2行に表示することができる機能です。
行間やフォントサイズなどを変更せずに、本文と同じ1行に表示できます。
分かりにくい用語に注釈を追加したいときなどに便利です。
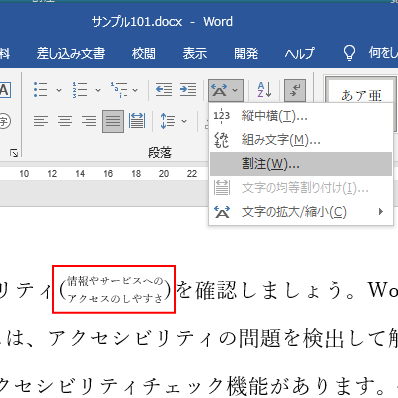
割注の作成
割注は、挿入したい位置にカーソルを置いて作成できますが、既に入力済みの文字列を範囲選択して作成することもできます。
括弧は、[割注]ダイアログボックスで選択します。
[割注]ダイアログボックスの表示
割注を作成したい位置にカーソルをおきます。
ここでは、[アクセシビリティ]の後ろにカーソルを置いて、割注を挿入します。

[ホーム]タブの[段落]グループにある[拡張書式]から[割注]をクリックします。
![[ホーム]タブの[拡張書式]-[割注]](https://hamachan.info/WordPress2019/wp-content/uploads/2021/09/word2019-warichu03-e1723807575396.png)
[割注]ダイアログボックスが表示されます。
![[割注]ダイアログボックス](https://hamachan.info/WordPress2019/wp-content/uploads/2021/09/word2019-warichu04.png)
割注の作成
[割注]ダイアログボックスの[対象文字列]に文字を入力します。
プレビューを見ると、自動的に2行に改行されているのが分かります。
任意の位置で改行することはできませんが、空白スペースを入れることで改行の位置を変更することはできます。
上段、下段とも同じ文字数になります。奇数の場合は、上段が1文字多くなります。
それを踏まえて、プレビューで確認しながら空白スペースを挿入して調整してください。
![[割注]ダイアログボックスに文字を入力](https://hamachan.info/WordPress2019/wp-content/uploads/2021/09/word2019-warichu05.png)
[括弧で囲む]のチェックボックスをオンにします。括弧の種類は4種類です。
任意の括弧を選択して[OK]ボタンをクリックします。
![[割注]ダイアログボックスで[括弧]を選択](https://hamachan.info/WordPress2019/wp-content/uploads/2021/09/word2019-warichu07.png)
以下のように[割注]を挿入できます。
[割注]を挿入しても行間が広くなることはありません。

参考すでに入力済みの文字を割注にする場合は、文字列を範囲選択して[割注]ダイアログボックスを表示します。

すでに、[割注]ダイアログボックスの[対象文字列]に選択した文字列が入力された状態で表示されます。

割注の修正
括弧以外の箇所にカーソルを置いて、本文と同じように修正ができます。
範囲選択して、フォントに色を付けることもできます。
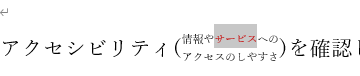
割注のみのフォントを変更することもできます。
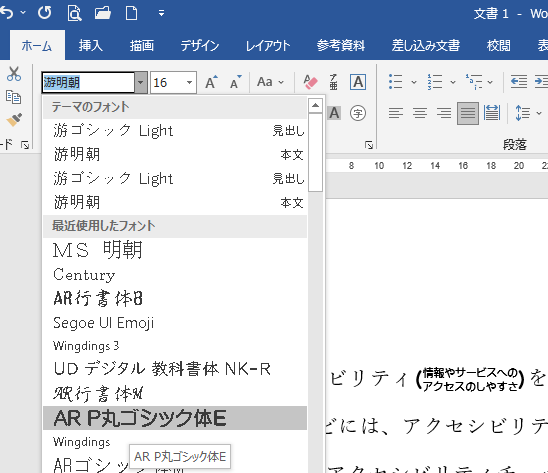
ただし、割注の先頭の文字の前へ入力はできません。
その場合は、再度[割注]ダイアログボックスを表示して修正します。
[割注]内にカーソルを置いて、再度、[拡張書式]から[割注]をクリックします。
![[割注]内にカーソルを置いて[拡張書式]の[割注]を選択](https://hamachan.info/WordPress2019/wp-content/uploads/2021/09/word2019-warichu10.png)
割注の箇所全体が範囲選択されて、[割注]ダイアログボックスが表示されます。
文字列の編集や、括弧の種類を変更することができます。
![[割注]ダイアログボックスが表示](https://hamachan.info/WordPress2019/wp-content/uploads/2021/09/word2019-warichu11.png)
割注の解除と削除
割注を解除するには、[割注]内にカーソルを置いて、再度、[拡張書式]から[割注]をクリックします。
[割注]ダイアログボックスの[解除]ボタンをクリックします。
![[割注]ダイアログボックスの[解除]ボタン](https://hamachan.info/WordPress2019/wp-content/uploads/2021/09/word2019-warichu12.png)
割注を解除すると、本文と同じサイズの文字になります。
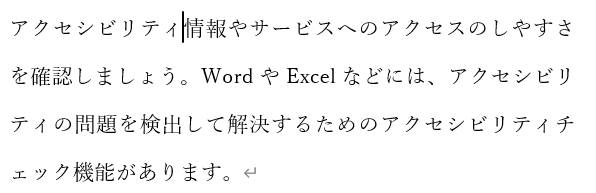
参考割注内の文字列の一部のみを選択して、解除すると、その部分のみが解除されますので気をつけてください。
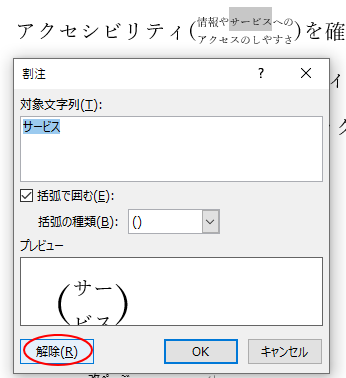

割注の削除
割注を削除する場合は、割注を選択して、[Delete]キーで削除します。
割注内にカーソルを置いた状態では、文字列の削除になりますので、必ず割注全体を範囲選択して削除してください。
前括弧は選択されていないように見えますが、以下のようになっていればOKです。
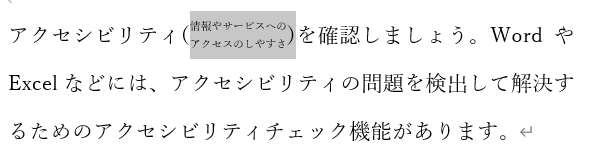
参考割注は本文内で注釈を入れたい場合などに利用する以外にも、2行を括弧で囲みたい場合にも活用できます。
-
複数行を括弧で囲むには[割注]または[図形]で
文書内で複数行にわたる文字列を括弧で括りたい場合の方法です。 割注を使う方法と、オートシェイプの括弧を使う方法を紹介します。 割注とは、本文 ...
同じように2段で表示できる[組み文字]という機能もあります。6文字までの制限がありますが、フィールドコードで編集すると、6文字以上でも組み文字として表示できます。
-
[組み文字]を使って複数の文字列を1文字分で表示する
Wordの拡張書式の中には、[組み文字]というのがあります。 組み文字とは、1文字分の中に4から6文字を2段組みで表示できる機能のことです。 ...
文書内の文字に対して補足や解説をつけるには、脚注という機能もあります。
-
文末脚注と脚注の作成(境界線は下書き表示で変更)
[脚注]とは、文書内の文字に対して補足や解説をつけたいときに使用します。 [脚注]は、各ページの最後に表示され、[文末脚注]は、文書やセクシ ...
サンプルで使用していたアクセシビリティについては、以下の記事で解説しています。
-
アクセシビリティチェックの実行とエラーと警告の解決
Word、Excel、PowerPoint、Outlookにはファイルのアクセシビリティの問題を検出して解決するためのアクセシビリティチェッ ...
[ホーム]タブの[段落]グループにある[拡張書式]の[縦中横][文字の均等割り付け]についても解説しています。
![[ホーム]タブの[拡張書式]のメニュー](https://hamachan.info/WordPress2019/wp-content/uploads/2022/03/2019atetyuyoko32.png)
-
縦書き文章内の英数字を横並びにするには[縦中横]で設定
Wordでは縦書き文章内の英数字を横並びにする機能があります。 横書きで入力した文字を縦書きに変更すると、文字が横に寝た形になり、読みにくく ...
-
文字の均等割り付けを[F4]キーで繰り返すには[拡張書式]から設定
文字の均等割り付けには、[文字の均等割り付け]と[段落の均等割り付け]があり、文字列を選択せずに実行すると、段落の均等割り付けが適用されます ...
