Access2003で作成した[.mdb]ファイルを新拡張子である[.accdb]のファイルに変換する方法です。
新拡張子でなければ使えない機能などもありますので、できるだけ新拡張子へ変更されることをおすすめします。
![Backstageビューの[データベースに名前を付けて保存]](https://hamachan.info/WordPress2019/wp-content/uploads/2017/01/623accdb108.png)
参考以下の[ナビゲーションフォーム]も新拡張子でなければ使用できません。
-
ナビゲーションフォームの作成(フォーム・レポートをタブで切り替え)
ナビゲーションフォームとは、作成済のフォームやレポートをタブで切り替えて表示できるフォームのことです。 6種類のレイアウトが用意されています ...
テーブルの集計機能も新拡張子のみ使用できます。
-
テーブルのデータ型に[集計]が追加された!集計フィールドを簡単作成
Access2010では、テーブルのデータ型に[集計]が追加され、テーブルに集計フィールドを作成できるようになりました。 計算の結果は集計列 ...
拡張子を表示する方法は、以下の記事で解説しています。
-
登録されている拡張子を表示するには(Windows7からWindows11まで)
拡張子とは、どのアプリケーションで開くことができるファイルなのかを示すファイル名の最後に表示される3文字程度の文字列のことです。 Windo ...
mdbファイルを起動
まず、Access2010で既存の拡張子[.mdb]ファイルを開きます。
タイトルバーには、[データベース(Access 2002-2003 ファイル形式)]と表示されています。
そして、[ファイル]タブをクリックして、Backstageビューを表示します。
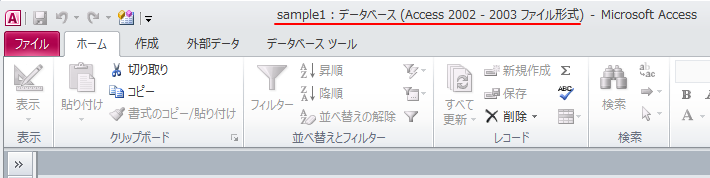
参考Access 2000 データベースの場合も、同じ方法で変換できます。
[保存して発行]から[データベースファイルの種類]を選択して保存
[保存して発行]をクリックします。
[ファイルの種類]が[データベースに名前を付けて保存]、[データベースに名前を付けて保存]が[Accessデータベース(*.accdb)]が選択されますので、そのまま[名前を付けて保存]ボタンをクリックします。
![Backstageビューの[保存して発行]](https://hamachan.info/WordPress2019/wp-content/uploads/2017/01/623accdb102-e1728210348839.png)
[名前を付けて保存]ダイアログボックスが表示されますので保存先を指定して、ファイル名を入力して[保存]ボタンをクリックします。
[ファイルの種類]は[Microsoft Access データベース(*.accdb)]になっていると思います。
![[名前を付けて保存]ダイアログボックス](https://hamachan.info/WordPress2019/wp-content/uploads/2017/01/623accdb103.png)
メッセージウィンドウの表示
下のメッセージが表示されますので、[OK]ボタンをクリックします。
このデータベースはAccess2007ファイル形式にアップグレードされました。
新しいデータベースは、Access2003以前のバージョンのユーザーとは共有できません。
![[このデータベースはAccess2007ファイル形式にアップグレードされました。]のメッセージウィンドウ](https://hamachan.info/WordPress2019/wp-content/uploads/2017/01/623accdb104-e1728210732127.png)
参考mdbファイルでExcelをインポートすると、フィールドの並びが正常にならないという現象があります。
-
Excelからインポートするとフィールドの順番が変わる(mdbファイル)
Access2010で、非常に困ったことがあります。 拡張子がmdbファイルで、Excelのワークシートからデータをインポートするとフィール ...
Access2013以降は[名前を付けて保存]から
Access2013以降は、Backstageビューに[発行して保存]タブはありません。
[名前を付けて保存]からデータベースのファイルの種類で[Accessデータベース(*.accdb)]が選択されているのを確認して[名前を付けて保存]をクリックします。
![Access2013のBackstageビュー[名前を付けて保存]](https://hamachan.info/WordPress2019/wp-content/uploads/2017/01/623accdb502-e1728261670811.png)
[名前を付けて保存]ダイアログボックスが表示され、[ファイルの種類]は、[Accessデータベース(*.accdb)]が選択されているはずです。
[ファイル名]に名前を入力して[保存]ボタンをクリックします。
![[名前を付けて保存]ダイアログボックス](https://hamachan.info/WordPress2019/wp-content/uploads/2017/01/623accdb503.png)
メッセージウィンドウが表示されますので、[OK]ボタンをクリックします。
![[このデータベースはAccess2007ファイル形式にアップグレードされました。]のメッセージウィンドウ](https://hamachan.info/WordPress2019/wp-content/uploads/2017/01/623accdb504-e1728262171891.png)
タイトルバーで確認
タイトルバーには、[データベース(Access 2007 - 2010)]と表示されます。
![タイトルバーに[データベース(Access 2007 - 2010)]と表示](https://hamachan.info/WordPress2019/wp-content/uploads/2017/01/623accdb105.png)
ドキュメントウィンドウオプションによるタイトルバー表示の違い
[Accessのオプション]で[カレントデータベース]で[ドキュメントウィンドウオプション]の選択によって、タイトルバーの表示は異なります。
[Accessのオプション]ダイアログボックスを表示します。
キーボードから[Alt]→[F]→[T]の順に押すと表示できます。
![キーボード[Alt]→[F]→[T]](https://hamachan.info/WordPress2019/wp-content/uploads/2017/01/keybord-alt-f-t-e1723344407214.png)
[Accessのオプション]ダイアログボックスの[カレントデータベース]を表示します。
[ドキュメントウィンドウオプション]で[タブ付きドキュメント]を選択している場合は、タイトルバーにデータベースの種類が常に表示されますが、[ウィンドウを重ねて表示]を選択している場合はタイトルバーに表示されない場合があります。
既定は[タブ付きドキュメント]になっています。
Accessのバージョンが混在している環境では、ファイル形式はタイトルバーに表示されていた方が分かりやすくていいと思います。
以下は[タブ付きドキュメント]を選択しています。
Access2013以降は、ファイルのパスとファイル形式が表示されます。
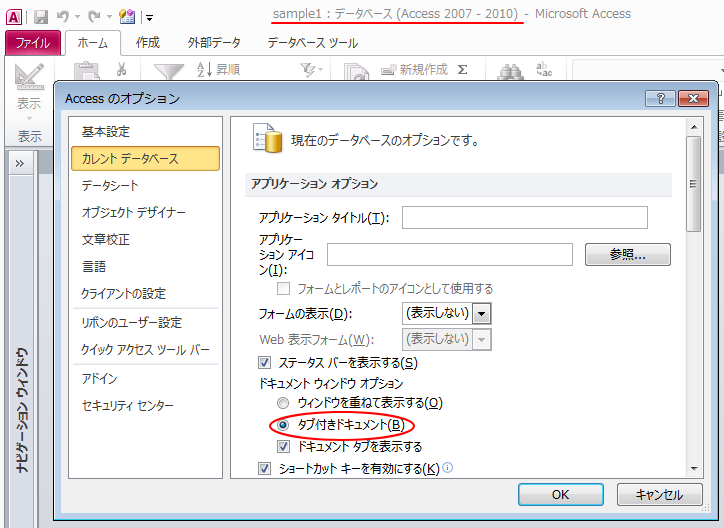
以下は[ウィンドウを重ねて表示する]を選択した場合のタイトルバーです。
![[ウィンドウを重ねて表示する]を選択したときのタイトルバー](https://hamachan.info/WordPress2019/wp-content/uploads/2017/01/623accdb107-e1728259992587.png)
[ウィンドウを重ねて表示する]の場合、一度オブジェクトを開くとタイトルバーにデータベースの種類は表示されなくなります。
ただし、[アプリケーションタイトル]にテキストを入力している場合は、[タブ付きドキュメント]と[ウィンドウを重ねて表示する]のどちらを選択してもタイトル名のみが表示されます。
![[アプリケーションタイトル]にテキストを入力している場合のタイトルバー](https://hamachan.info/WordPress2019/wp-content/uploads/2017/01/623accdb501.png)
参考[ウィンドウを重ねて表示する]と[タブ付きドキュメント]の違いについては、以下の記事で詳しく解説しています。
-
[タブ付きドキュメント]と[重ねて表示]の違いと切り替え方法
Access 2007以降、オブジェクトを表示すると、タブ付きウィンドウで表示されるようになっています。 以前からAccessを使っている方 ...
