Microsoft Edgeで検索(アドレス)バーにキーワードを入力すると、自動的に予測して検索候補が表示されます。
この検索候補には、履歴やお気に入りの情報が含まれる場合があります。
便利な機能ですが、個人情報が漏洩するリスクも伴います。
この機能は、既定ではオンになっていますが、設定で無効にすることができます。
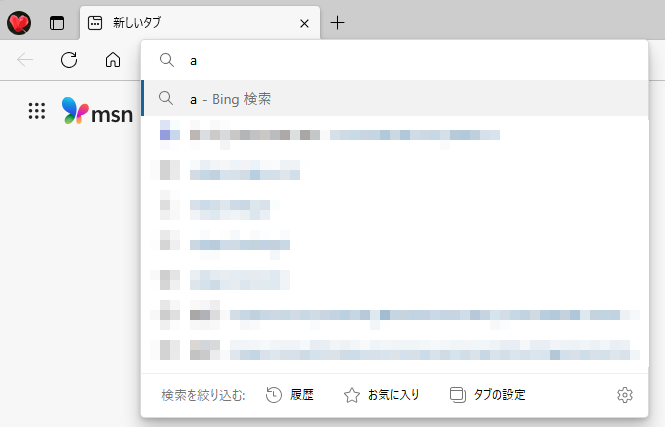
参考ここでの解説のMicrosoft Edgeのバージョンは、131.0.2903.63 です。
検索(アドレス)バーのオートコンプリートとは
Microsoft Edgeの検索(アドレス)バーにキーワードを入力しようとすると、検索候補が表示されます。
これが[オートコンプリート]と呼ばれるものです。
以下は、私が[ペイント]と入力した時の検索候補です。
同じキーワードで入力しても、検索候補は各々異なります。
![検索(アドレス)バーに[ペイント]と入力したときの検索候補](https://hamachan.info/WordPress2019/wp-content/uploads/2024/11/91113autocomplete18.png)
参考オートコンプリートは、かなり古くからある機能です。
-
オートコンプリートの設定と履歴のクリア
オートコンプリートって知っていますか? 検索サイトやWebアドレス、申し込みフォームなど、一度入力した内容を記憶しておいてくれる機能です。 ...
オートコンプリートの有効/無効の設定
オートコンプリートの設定画面は、検索候補から表示するのが一番早いと思います。
検索候補は、検索(アドレス)バーに1文字でも入力すると表示されますので、何でもいいので1文字入力します。
検索候補を表示したまま、右下にある[設定]ボタンをクリックします。
![検索(アドレス)バーの検索候補に表示されている[設定]ボタン](https://hamachan.info/WordPress2019/wp-content/uploads/2024/11/91113autocomplete19.png)
[検索とフィルター]の設定画面が表示されます。ここでオートコンプリートの有効/無効の設定ができます。
以下は、既定の画面です。
![[設定]の[検索候補とフィルター]](https://hamachan.info/WordPress2019/wp-content/uploads/2024/11/91113autocomplete21.png)
2つの設定があります。
1番目の設定をオフにすると、お気に入りや履歴の候補のみが表示されるようになります。
入力した文字を使用して、検索とサイトの候補を表示する
このオプションをオフにすると、お気に入りや履歴の候補だけが表示されます。入力した文字は、アドレスバーで使用されている検索エンジンに送信されません。
2番目の設定です。オフにすると、履歴とお気に入りなどからの候補が表示されなくなります。
オフにすると、[提案をカスタマイズする]も無効になります。
[提案をカスタマイズする]の選択肢は、[バランス(推奨)]と[その他の履歴]です。
入力した文字を使用して、このデバイスの履歴、お気に入り、その他のデータから候補を表示
この設定では、ローカル(履歴とお気に入り)と検索候補のバランスを調整します。
オフに設定した時の検索候補
2つの設定をオフにします。
![[検索候補とフィルター]で検索候補の2つの設定をオフ](https://hamachan.info/WordPress2019/wp-content/uploads/2024/11/91113autocomplete39.png)
設定後の検索候補です。
履歴やお気に入りの内容は表示されなくなります。
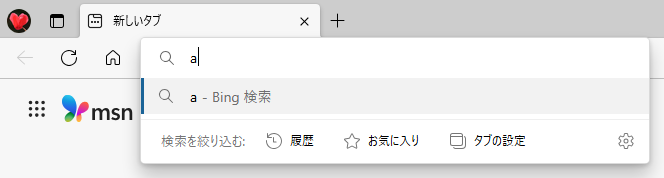
参考以下をコピーして、アドレスバーに貼り付け[Enter]キーを押しても[検索候補とフィルター]の設定画面を表示できます。
edge://settings/searchFilters
検索エンジンの変更については、以下の記事に記しています。
-
Microsoft Edgeの検索プロバイダー(エンジン)の変更
Windows 10に標準搭載のMicrosoft Edgeは、Internet Explorerに代わる新しいブラウザです。 Micros ...
検索フィルターの活用
検索フィルターというのは、検索候補の下部に表示されているメニューのことです。
既定では、[履歴]と[お気に入り]と[タブの設定]が並んでいます。
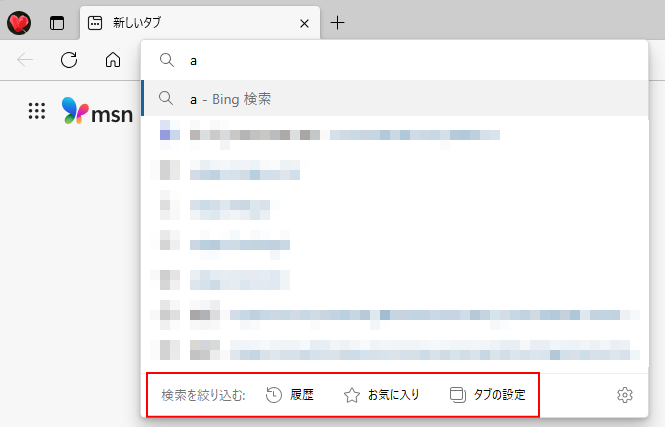
検索候補の中から、[履歴]や[お気に入り]、[タブの設定]の絞り込みができるというものです。
検索候補が多く表示されている場合、絞り込むと目的のページが見つけやすくなります。
例えば、検索(アドレス)バーに[mic]と入力します。検索候補が表示されます。
![検索(アドレス)バーに[mic]と入力した時の検索候補](https://hamachan.info/WordPress2019/wp-content/uploads/2024/11/91113autocomplete24.png)
この時、[お気に入り]をクリックすると、お気に入りの中で該当するページのみが表示されます。
わざわざお気に入りを表示して見つけなくても、検索(アドレス)バーで探せるのは便利だと思います。
![検索候補の[お気に入り]](https://hamachan.info/WordPress2019/wp-content/uploads/2024/11/91113autocomplete25.png)
[履歴]をクリックすると、[履歴]の中からの絞り込みになります。
[タブの設定]をクリックすると、表示しているタブから該当するページのみが表示されます。
絞り込みの解除
絞り込んだ検索候補を解除するには、各メニューの[✕]をクリックします。
![お気に入りの[✕]](https://hamachan.info/WordPress2019/wp-content/uploads/2024/11/91113autocomplete26.png)
参考Microsoft Edgeの[お気に入り]については、以下の記事で解説しています。
-
ウェブページをお気に入りに追加(ピン留めしてサイドに固定)
新しいMicrosoft Edgeもバージョンアップされ、どんどん進化しています。 ピン留めするには、お気に入りを表示して、[お気に入りをピ ...
-
お気に入りバーの表示/非表示とお気に入りの整理
Microsoft Edgeで[お気に入りバー]を表示/非表示にする方法です。 ツールバーに[お気に入り]ボタンを表示しておくと、お気に入り ...
また、[履歴]については、以下の記事を参照してください。
-
Microsoft Edgeの閲覧履歴の表示とデータのクリア
Microsoft Edgeでの閲覧履歴を表示ししたり、履歴データを削除する方法です。 期間を指定して履歴データを削除することもできます。 ...
検索フィルターを無効にして非表示にする設定
検索フィルターも無効にすることができます。
無効にすると、検索候補の下部にメニューが表示されなくなります。
検索候補の右下にある[設定]ボタンをクリックします。
![検索候補の[設定]](https://hamachan.info/WordPress2019/wp-content/uploads/2024/11/91113autocomplete27.png)
[検索候補とフィルター]の設定画面が表示されます。
![[設定]の[検索候補とフィルター]](https://hamachan.info/WordPress2019/wp-content/uploads/2024/11/91113autocomplete20.png)
[検索フィルター]をオフにします。
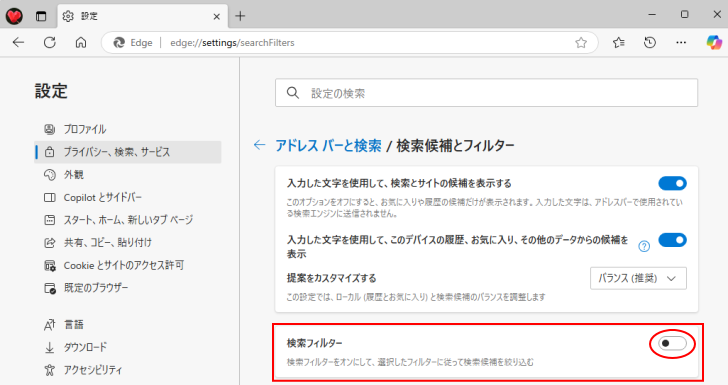
設定後、検索候補の[検索フィルター]は非表示になります。
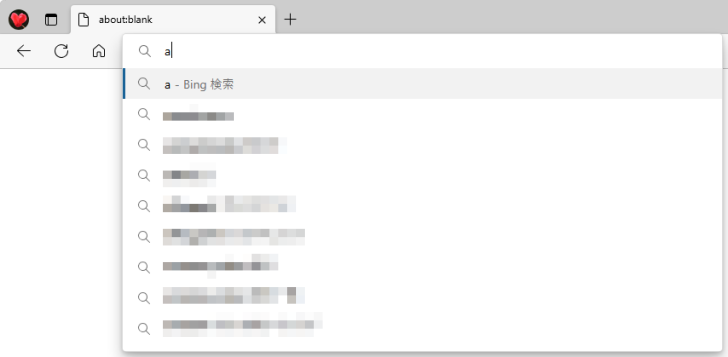
[検索候補とフィルター]を設定から表示
検索候補とフィルターの設定は、Microsoft Edgeの[設定]からも表示できます。
検索(アドレス)バーの検索候補から表示した方が早いと思いますが、[検索フィルター]をオフにしていると検索候補に表示される[設定]も非表示になりますので、その場合は[設定]から辿ってください。
Microsoft Edgeの右上にある[設定など]をクリックして、メニューから[設定]をクリックします。
![[設定など]メニューの[設定]](https://hamachan.info/WordPress2019/wp-content/uploads/2024/11/91113autocomplete30.png)
[設定]の左側のメニューから[プライバシー、検索、サービス]をクリックします。
一番下にある[検索と接続されたエクスペリエンス]をクリックします。
バージョンによっては、[プライバシー、検索、サービス]で一番下までスクロールすると[アドレスと検索]が表示される場合もあります。
![[プライバシー、検索、サービス]の[検索と接続されたエクスペリエンス]](https://hamachan.info/WordPress2019/wp-content/uploads/2024/11/91113autocomplete31-e1732342590929.png)
次に[アドレスバーと検索]をクリックします。
![[検索と接続されたエクスペリエンス]の[アドレスと検索]](https://hamachan.info/WordPress2019/wp-content/uploads/2024/11/91113autocomplete32-e1732342604852.png)
次に[検索候補とフィルター]をクリックします。
![[検索候補とフィルター]の[アドレスバーと検索]](https://hamachan.info/WordPress2019/wp-content/uploads/2024/11/91113autocomplete33-e1732342621418.png)
[検索候補とフィルター]の設定画面が表示されます。
![[検索候補とフィルター]の設定画面](https://hamachan.info/WordPress2019/wp-content/uploads/2024/11/91113autocomplete20.png)
設定の検索ボックスを利用
設定の検索ボックスを利用して検索してもいいと思います。
検索ボックスは、左側の[設定]メニューにあるバージョンもあります。
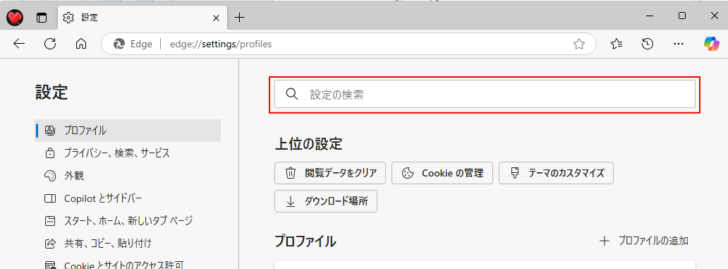
これ以降の画面は、右側のみ表示しています。
検索ボックスに[検索候補とフィルター]と入力します。
[検索と接続されたエクスペリエンス]をクリックします。
![検索ボックスに[検索候補とフィルター]と入力](https://hamachan.info/WordPress2019/wp-content/uploads/2024/11/91113autocomplete34.png)
次に[アドレスバーと検索]をクリックします。
![[アドレスバーと検索]](https://hamachan.info/WordPress2019/wp-content/uploads/2024/11/91113autocomplete35-e1732344891861.png)
次に[検索候補とフィルター]をクリックします。
![[検索候補とフィルター]](https://hamachan.info/WordPress2019/wp-content/uploads/2024/11/91113autocomplete36-e1732344904420.png)
[検索候補とフィルター]の設定画面になります。
![[検索候補とフィルター]の設定画面](https://hamachan.info/WordPress2019/wp-content/uploads/2024/11/91113autocomplete37-e1732344934943.png)
参考オートコンプリート機能は、ほかのアプリケーションにも備わっています。
アプリケーションによって異なりますが、便利であれば活用し、不要であれば無効に設定してください。
関数はオートコンプリート機能で入力(Excel2007)
-
Excelの入力が快適になる!入力作業がラクになる機能3つを紹介
データを入力する前に、あらかじめ入力する範囲を選択しておくと効率よく入力することができます。 また、キー操作によって移動する方向を変えること ...
-
フラッシュフィル(文字列の結合や抜き出しをワンクリックで)
フラッシュフィルとは、Excelが入力されたデータから規則性を自動的に認識して実行してくれる機能です。Excel 2013の新機能です。 こ ...
-
オートコンプリートのリストを空にして機能を無効にする設定
Outlook2010では、オートコンプリートの候補に表示されるリストをボタン1つで削除することができます。 [Outlookのオプション] ...
