Wordの表で縞模様は、[縞模様]ダイアログボックスの設定で列方向や行方向の縞の幅は3行、3列まで設定することができます。
たとえば、下のような縞模様の表を作成することができます。
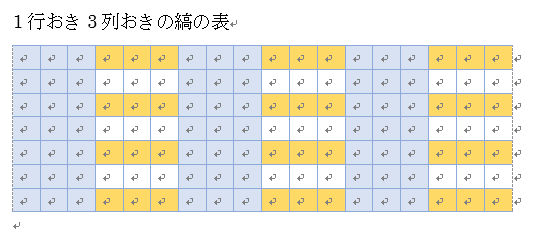
標準の表の作成
まず、表を作成します。
表を挿入したい位置にマウスカーソルを移動させます。
表は、カーソルがある位置に挿入されます。
[挿入]タブの右端のほうにある[表]グループの[表]をクリックします。
作成したい表の行数と列数の位置でクリックするだけで表が挿入されます。
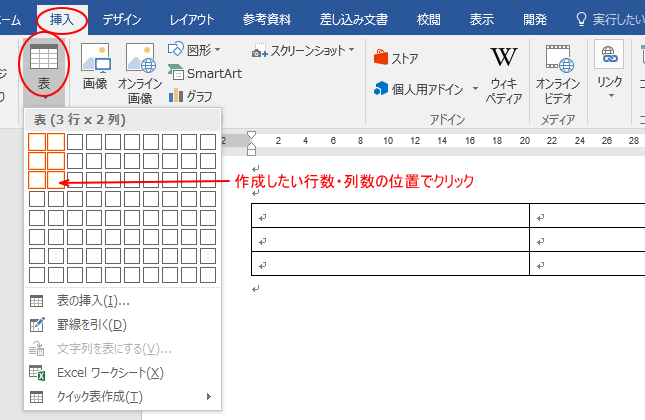
上記の[行数×列数]パネルでは[8行×10行]までしか選択できませんので、それ以上の表を作成したい場合は、[表の挿入]をクリックします。
ここでは、7行×18列の表を作成するので、[表の挿入]をクリックします。
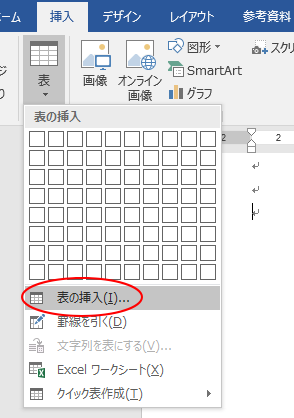
[表の挿入]ダイアログボックスが表示されます。
[表のサイズ]の[列数]に[18]、[行数]に[7]を入力して[OK]ボタンをクリックします。
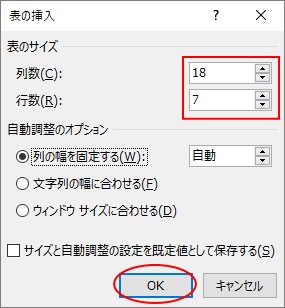
カーソルの位置に指定した表が挿入されます。
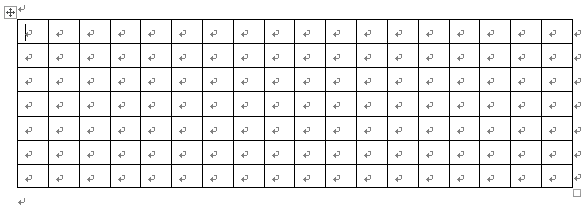
参考方眼紙のような1cmマス目になった表を作成し印刷する方法は、以下の記事で解説しています。
-
Wordの表を使った方眼紙(マス目印刷)の簡単作成
Wordの表を使って方眼紙のようなマス目を作成する方法です。 Wordの表であれば、マス目の大きさや線の太さ、色など、オリジナルのマス目にし ...
また、タブで区切られた文字列であれば、範囲選択して[表の挿入]で簡単に表に変換できます。
表のスタイル
表内のセルにカーソルがあれば、表専用の[表ツール]タブが表示されます。
[デザイン]タブの[表のスタイル]グループにある[その他]ボタンをポイント(マウスを合わせるだけ)します。
ポップヒントが表示されます。
ポップヒントには下のように記されています。
その他
表の見た目を手早く変更します。
スタイルごとに異なる罫線や網かけを使って、表の見た目を変えることができます。ギャラリー内のスタイルの上にマウスのカーソルを置くと、ドキュメントの中で表がどのように表示されるのかプレビューすることができます。
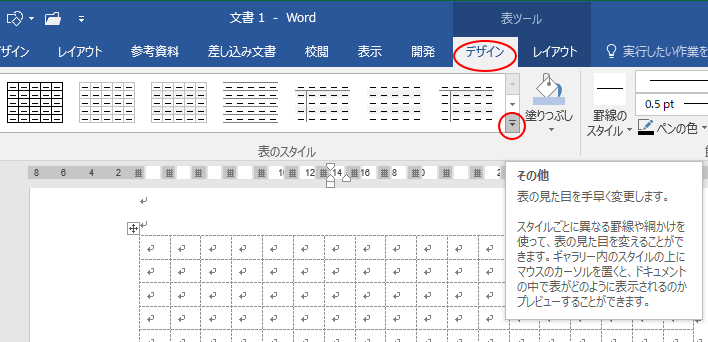
[表のスタイル]の[その他]ボタンをクリックすると、スタイルのパネルが表示されます。
パネル内の1つのスタイルをポイントすると、プレビューが表示されます。
クリックして確定する前に結果を確認できるリアルタイムプレビューという機能です。
確定前に結果を確認できるため、繰り返し設定しなおす手間を省くことができます。
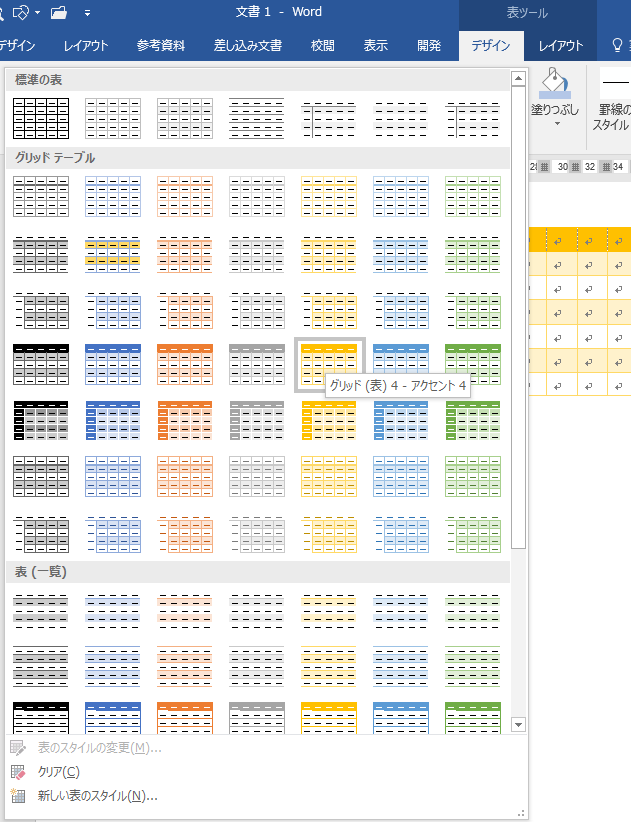
表スタイルのオプション
[デザイン]タブの[表スタイルのオプション]グループの各設定によって、表のスタイルに表示されるパネルが変わります。
既定では、表スタイルのオプションは下のように[タイトル行][最初の列][縞模様(行)]のチェックボックスがオンになっています。
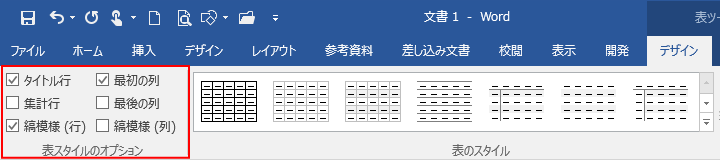
[縞模様(列)]のチェックボックスをオンにして、[タイトル行][最初の列]のチェックボックスをオフにすると、下のようにパネル一覧が変わります。
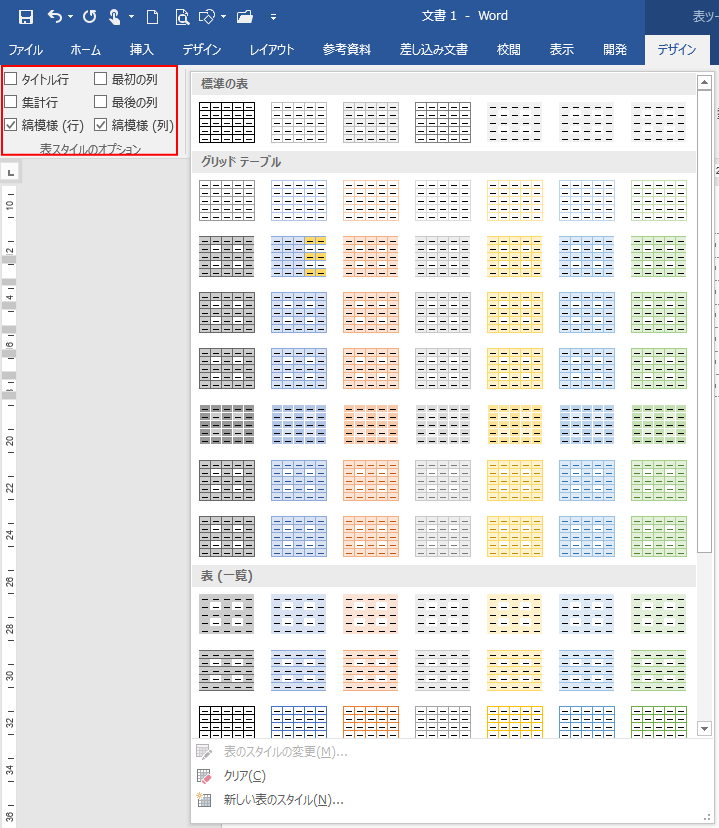
新しい表のスタイル
ここでは、1行、3列おきの縞の表を作成したいので、[新しい表のスタイル]から作成します。
表のスタイルを変更して設定することもできます。
[縞模様(行)]と[縞模様(列)]のチェックボックスがオンになっていることを確認して[新しい表のスタイル]をクリックします。
パネルの一番下にある[新しい表のスタイル]をクリックします。
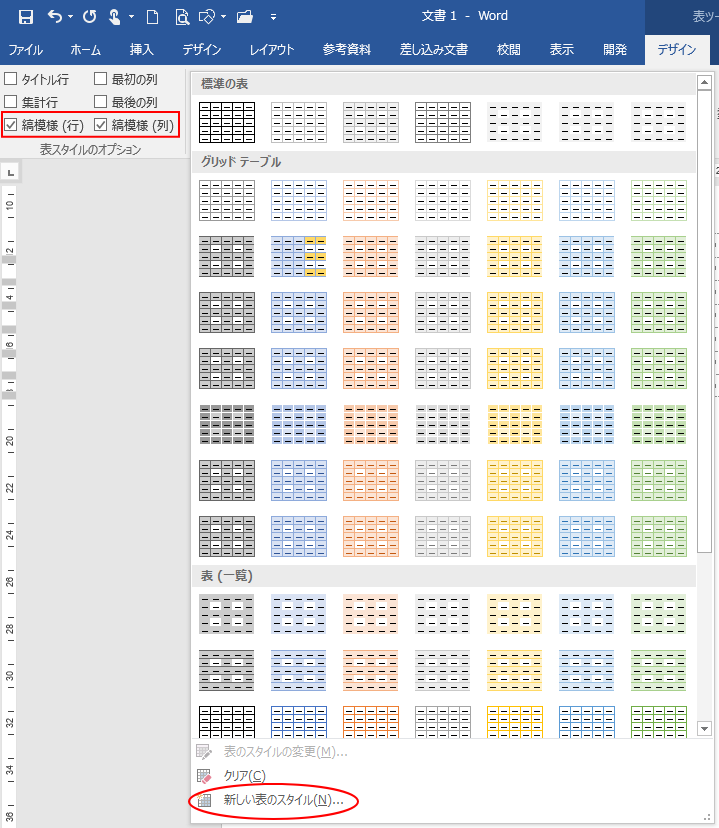
または、表のスタイル内のどれか1つのスタイルで右クリックして、ショートカットメニューの中から[新しい表のスタイル]をクリックします。
![ショートカットメニューの[新しい表のスタイル]](https://hamachan.info/WordPress2019/wp-content/uploads/2017/08/win10-word-simamoyou11-e1744448048188.png)
新しいスタイルの名前を付ける
[書式から新しいスタイルを作成]ダイアログボックスが表示されます。
[名前]のテキストボックスに分かりやすい名前を入力します。ここでは、[1行おき3列おき表]とします。
[基準にするスタイル]は、[標準の表]になっていますが、[種類]の中から目的のスタイルの近いものがあればそれを選択することで、書式設定の手間を省くことができます。
ここでは、[標準の表]のまま設定します。
![[書式から新しい表のスタイル]ダイアログボックス](https://hamachan.info/wp-hamachan/wp-content/uploads/2017/08/win10-word-simamoyou12.png)
奇数行の縞模様の塗りつぶしを設定
[書式の適用]の▼ボタンをクリックして、[奇数行の縞模様]を選択します。
そして、奇数行に設定したい塗りつぶしの色を選択します。
表のプレビューが表示されるので、スタイル設定後の表を確認できます。
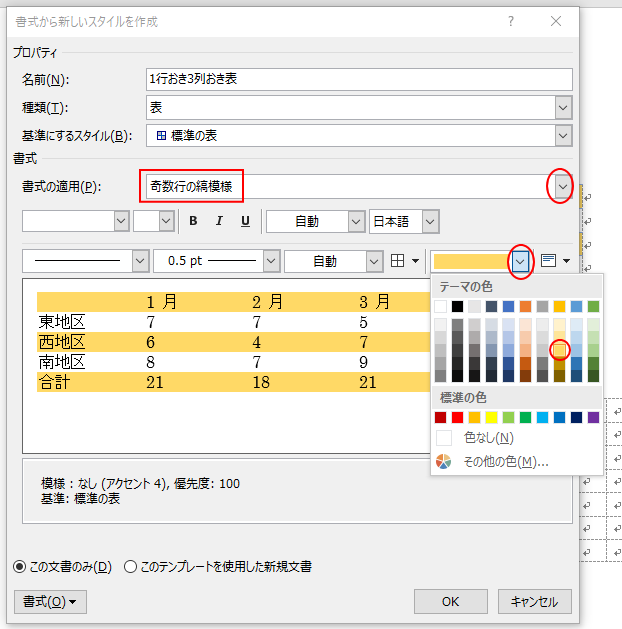
奇数列の縞模様の塗りつぶしを設定
[書式の適用]の▼ボタンをクリックして、[奇数列の縞模様]を選択します。
そして、奇数列に設定したい塗りつぶしの色を選択します。
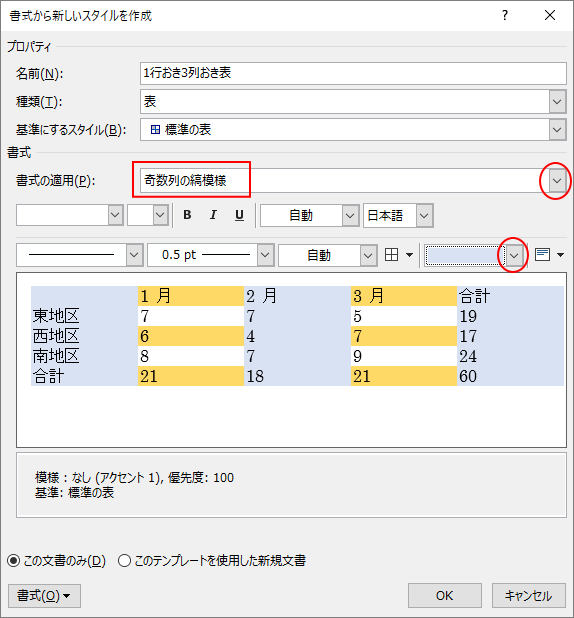
表全体に格子の設定
表全体に格子を付けたいので、[書式の適用]の▼ボタンをクリックして[表全体]を選択して、罫線一覧の中から[格子]を選択します。
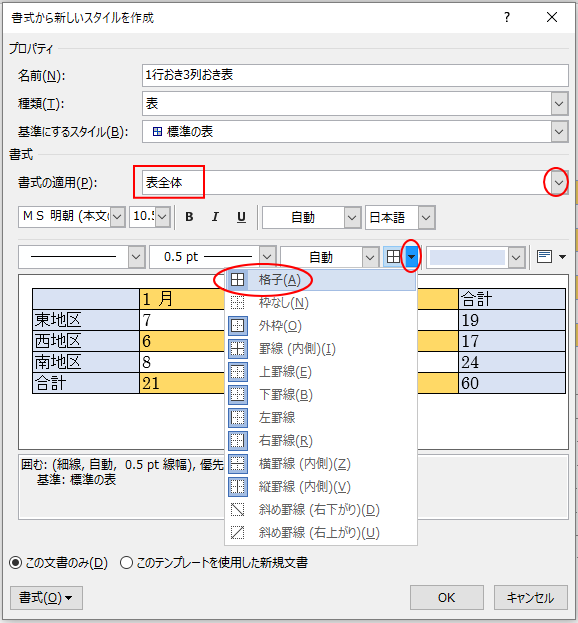
縞模様の設定
1行おき、3列おきにするために[書式から新しい表のスタイル]ダイアログボックスの左下にある[書式]ボタンをクリックして、[縞模様]をクリックします。
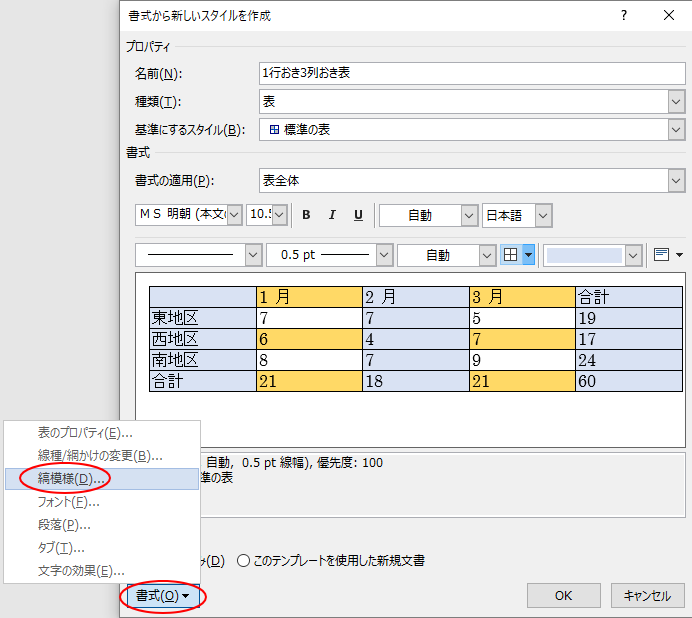
[縞模様]ダイアログボックスが表示されます。
[行方向の縞の幅]を[3]に設定します。
![[縞模様]のダイアログボックス](https://hamachan.info/wp-hamachan/wp-content/uploads/2017/08/win10-word-simamoyou17.png)
これで表の新しいスタイルの設定は完了です。
プレビューで確認して問題がなければ、[OK]ボタンをクリックします。
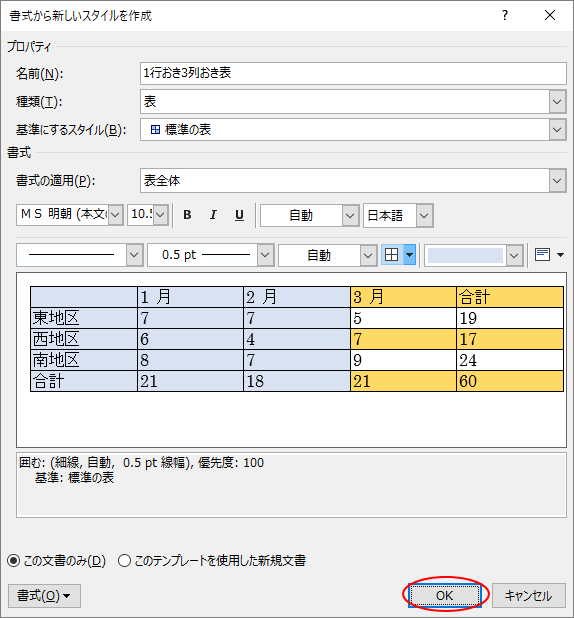
[縞模様]ダイアログボックスについて
[縞模様]のダイアログボックスの項目名は、非常に間違えやすいです。
[列方向の縞の幅]は[〇行おきの設定]、[行方向の縞の幅]は[〇列おきの設定]と読み替えていただいたほうが分かりやすいと思います。
また、[表スタイルのオプション]で[縞模様(行)]または[縞模様(列)]のチェックボックスがオンになっていないと設定できません。
たとえば、[表スタイルのオプション]で[縞模様(列)]のチェックボックスがオフになっていると、[縞模様]ダイアログボックスの[行方向の縞の幅](〇列おきの設定)の設定はできません。
数値の設定はできても、スタイルは反映されません。
表のスタイルの適用
作成した表のスタイルは、表のスタイルのパネルの中に表示されます。
ポイントすると、ポップヒントでスタイルの名前を確認できます。
表内にカーソルを置いて、作成したスタイルをポイントすると、リアルタイムプレビューで確認することができます。
クリックするとスタイルが適用されます。
行の縞と列の縞が重なる部分は列の幅の方が優先されます。
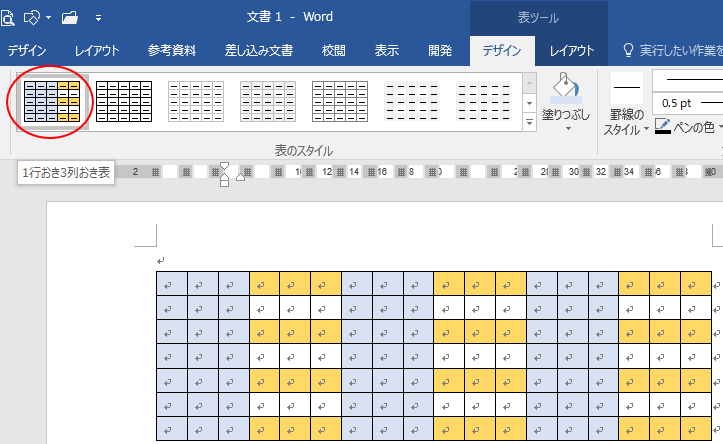
スタイルの[その他]ボタンをクリックすると、[ユーザー設定]の中に表示されています。
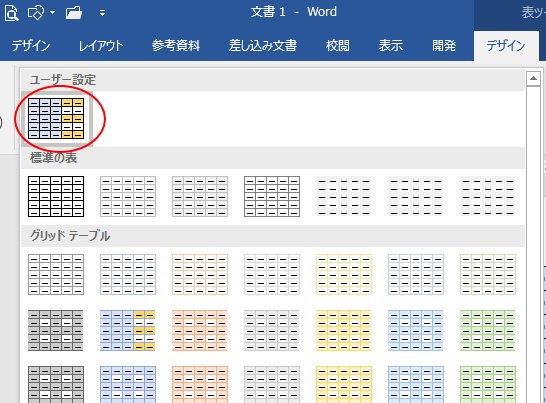
表のスタイルの変更
また、作成したスタイルの塗りつぶしなどを変更したい場合は、スタイルで右クリックして[表のスタイルの変更]をクリックします。
スタイルを変更すると、適用した表のスタイルも、即変更されます。
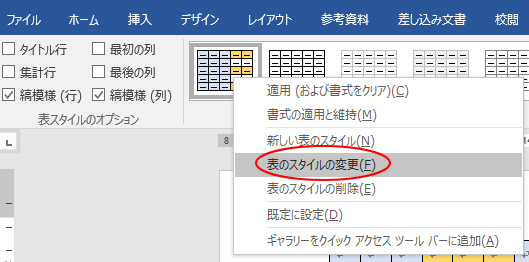
注意[表ツール]-[デザイン]タブの[表スタイルのオプション]グループで[タイトル行]や[最初の列]を選択していない場合、1行目と1列目は、[タイトル行]と[最初の列]を省いた行や列になります。
[表のオートフォーマット]へ登録して使用するには
[表のオートフォーマット]ダイアログボックスから新しいスタイルの書式を作成して、オートフォーマットに登録することもできます。
Word 2007以降の[表のオートフォーマット]は、クイックアクセスツールバーに登録して使用します。
[表のオートフォーマット]を呼び出して[作成]ボタンをクリックすると、[書式から新しい表のスタイル]ダイアログボックスが表示されますので、新しい書式スタイルを作成します。
スタイルを変更する場合も、[変更]ボタンをクリックして編集します。
![表のオートフォーマットの[作成]ボタン](https://hamachan.info/WordPress2019/wp-content/uploads/2017/08/hyo-outo2019.png)
参考縞模様の幅を変更する表作成の関連記事です。以下はWord 2003での解説です。
-
2行ずつ塗りつぶしの色が異なる縞の表を作成する方法
Word 2003で2行ずつ塗りつぶしの色が異なる縞の表を作成する方法です。 表を作成後、[スタイルの変更]ダイアログボックスを表示して設定 ...
以下は、Word 2007での解説です。
