Windows 10の進化に伴って[メモ帳]の機能も充実してきました。
バージョン1903では、既定の文字コードが[UTF-8]に変わりました。
また、未保存の場合はタイトルバーに[*](アスタリスク)が表示されるようになっていますし、新しいショートカットキーも使えるようになっています。
非常に使いやすくなったメモ帳について解説します。
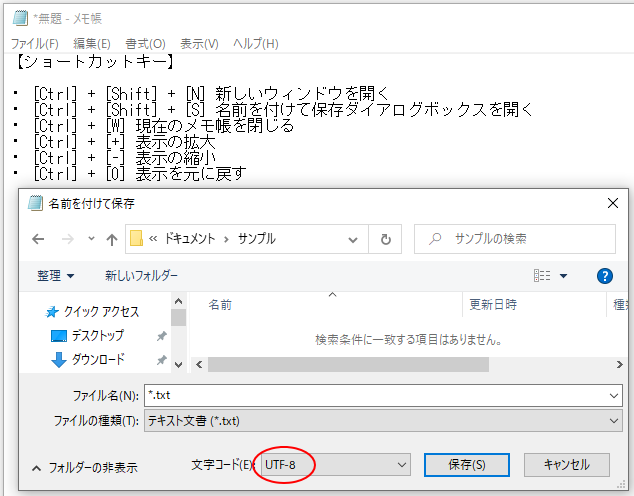
参考Windows 11のメモ帳については、以下の記事に記しています。さらに進化しています。
-
Windows 11のメモ帳が大きく進化(文字カウント・絵文字の入力も)
Windows 11のメモ帳には[設定]があります。 [設定]画面では、[アプリのテーマ]と[フォント]を変更できるようになっています。[ア ...
メモ帳とは
メモ帳は、Windowsに標準でインストールされているテキストエディターです。
テキストエディターは書式という機能がなく、文字だけを編集できるアプリケーションです。
Wordなどで書式編集された文字列をコピーして貼り付けても書式は自動的に解除されます。
反対に、メモ帳の文字列を他のアプリケーションに貼り付けても書式は付きません。
拡張子は[.txt]になります。
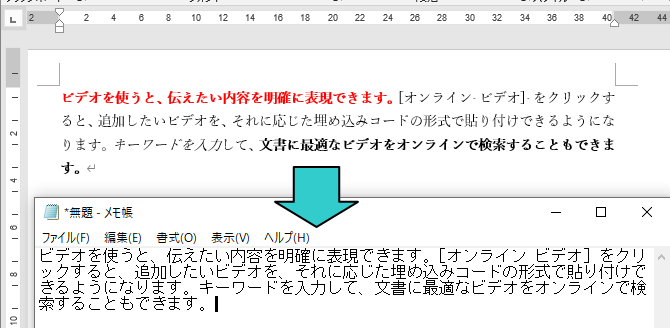
文字コードの既定が[UTF-8]に
Windows10 バージョン1903では、メモ帳の既定の文字コードが[UTF-8]になりました。
バージョン1809の場合
Windows10 バージョン1809では、既定の文字コードは[ANSI]です。
![バージョン1809の既定の文字コードは[ANSI]](https://hamachan.info/WordPress2019/wp-content/uploads/2020/01/memoutf2.png)
文字コード[UTF-8]がないわけではないです。[文字コード]の種類は以下のとおりです。[UTF-8]を選択することはできます。
- ANSI
- Unicode
- Unicode big endian
- UTF-8
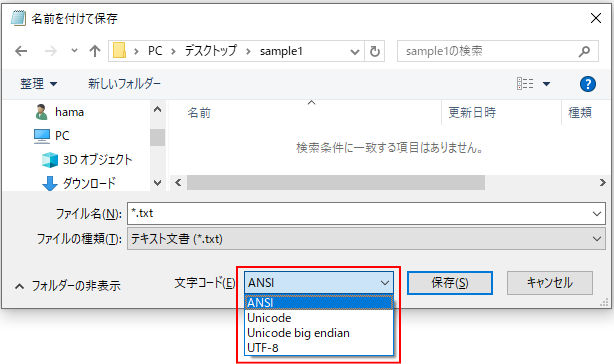
ただ、既定の[ANSI]で保存すると、ブラウザで表示したりするときに文字化けが起きたりします。
メモ帳で機種依存文字を入力した後、保存しようとうすると、以下のようなメッセージウィンドウが表示されます。
このファイルは、ANSIテキストファイルとして保存すると失われてしまうUnicode形式の文字を含んでいます。Unicodeの情報を保存するには、下の[キャンセル]をクリックし、[文字コード]から[Unicode]を選択してください。続行しますか?
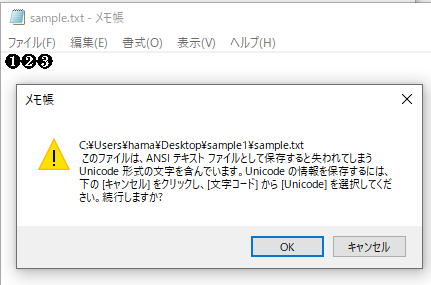
この時に気づいて文字コードを選択し直すといいのですが、[ANSI]のまま保存すると、機種依存文字は[?]で表示されます。
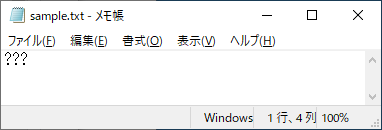
バージョン1903の場合
バージョン1903の場合は、文字コードの既定が[UTF-8]になっているので、文字化けの心配はありません。
[UTF8]では、文字化けの防止や互換性が改善され、他のアプリケーションとの交換がしやすくなります。
![バージョン1903の文字コードは[UTF-8]](https://hamachan.info/WordPress2019/wp-content/uploads/2020/01/memoutf7.png)

バージョン1903での文字コードの種類は、以下のとおりです。
- ANSI
- UTF-16 LE
- UTF-16 BE
- UTF-8
- UTF-8(BOM 付き)
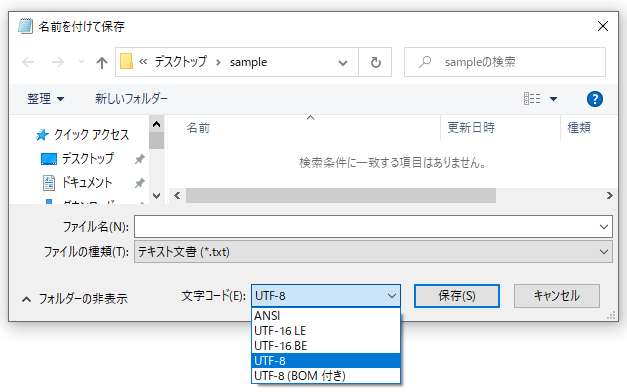
参考メモ帳で作成したテキストファイルをIMEの辞書ツールに登録するときに、エンコードが[UTF-8]になっているとエラーになります。
ユーザー辞書ツールにインポートする場合は、[名前を付けて保存]ダイアログボックスの[エンコード]で[ANSI]か[UTF-16 LE]を選択するようにしてください。
![[名前を付けて保存]ダイアログボックスの[エンコード]](https://hamachan.info/WordPress2019/wp-content/uploads/2017/01/534tango01.png)
-
メモ帳で単語リストを作成してIMEの辞書ツールに一括登録する
登録したい単語が多い場合は、[単語登録]ダイアログボックスを表示して入力するのは面倒かもしれません。 Windows標準搭載の[メモ帳]を使 ...
未保存のファイルにはタイトルバーに[*]が表示
メモ帳を開いて入力して、未保存の場合はタイトルバーに[*](アスタリスク)が表示されます。
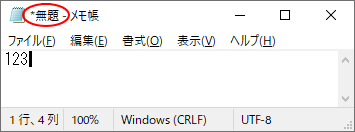
名前を付けて保存すると、[*]アスタリスクは消えます。

保存後、再度 編集すると[*]アスタリスクが表示されます。上書き保存すると、[*]アスタリスクは消えます。
使用中のファイルが、未保存の状態ということが一目で分かるようになっています。
ステータスバーの表示
ステータスバーも既定で表示されるようになっていると思います。
もし、表示されていなければ、[表示]メニューから[ステータスバー]をクリックします。
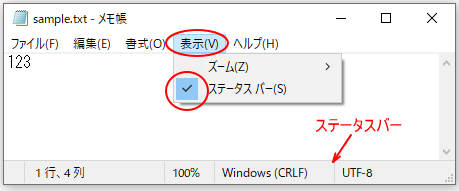
ショートカットキーの追加
新しいショートカットキーが追加されています。
- [Ctrl]+[Shift]+[N] 新しいウィンドウを開く
![キーボード[Ctrl]+[Shift]+[N]](data:image/png;base64,iVBORw0KGgoAAAANSUhEUgAAAtgAAAEgAQAAAACmgTlBAAAAAnRSTlMAAHaTzTgAAAAxSURBVHja7cEBDQAAAMKg909tDjegAAAAAAAAAAAAAAAAAAAAAAAAAAAAAAAAAODPAGeAAAHkB20DAAAAAElFTkSuQmCC)
- [Ctrl]+[Shift]+[S] 名前を付けて保存ダイアログボックスを開く
![キーボード[Ctrl]+[Shift]+[S]](data:image/png;base64,iVBORw0KGgoAAAANSUhEUgAAAtgAAAEgAQAAAACmgTlBAAAAAnRSTlMAAHaTzTgAAAAxSURBVHja7cEBDQAAAMKg909tDjegAAAAAAAAAAAAAAAAAAAAAAAAAAAAAAAAAODPAGeAAAHkB20DAAAAAElFTkSuQmCC)
- [Ctrl]+[W] 現在のメモ帳を閉じる
![キーボード[Ctrl]+[W]](data:image/png;base64,iVBORw0KGgoAAAANSUhEUgAAAtgAAAEgAQAAAACmgTlBAAAAAnRSTlMAAHaTzTgAAAAxSURBVHja7cEBDQAAAMKg909tDjegAAAAAAAAAAAAAAAAAAAAAAAAAAAAAAAAAODPAGeAAAHkB20DAAAAAElFTkSuQmCC)
バージョン1809で[ファイル」メニューをクリックすると、以下のように表示されます。
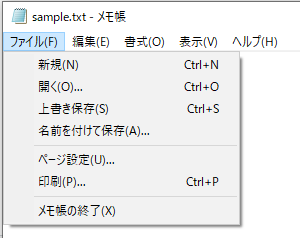
バージョン1903では、ショートカットキーが増えていることを確認できます。
![バージョン1903の[ファイル]メニュー](https://hamachan.info/WordPress2019/wp-content/uploads/2020/01/memoutf18.png)
参考ショートカットキーで3つのキーを押す場合などは、固定キー機能を使用すると便利です。
-
ショートカットキーを1つずつ押して操作を実行(固定キー機能を使用)
ショートカットキーとは、キーボードから複数のキーを同時に押して操作を実行できる機能のことです。 入力中にマウスに持ち替える必要がなく、効率よ ...
表示の拡大/縮小
- [Ctrl]+[+] 表示の拡大
![キーボード[Ctrl]+[+]](data:image/png;base64,iVBORw0KGgoAAAANSUhEUgAAAtgAAAEgAQAAAACmgTlBAAAAAnRSTlMAAHaTzTgAAAAxSURBVHja7cEBDQAAAMKg909tDjegAAAAAAAAAAAAAAAAAAAAAAAAAAAAAAAAAODPAGeAAAHkB20DAAAAAElFTkSuQmCC)
- [Ctrl]+[-] 表示の縮小
![キーボード[Ctrl]+[-]](data:image/png;base64,iVBORw0KGgoAAAANSUhEUgAAAtgAAAEgAQAAAACmgTlBAAAAAnRSTlMAAHaTzTgAAAAxSURBVHja7cEBDQAAAMKg909tDjegAAAAAAAAAAAAAAAAAAAAAAAAAAAAAAAAAODPAGeAAAHkB20DAAAAAElFTkSuQmCC)
- [Ctrl]+[0] 表示を元に戻す
![キーボード[Ctrl]+[0]](data:image/png;base64,iVBORw0KGgoAAAANSUhEUgAAAtgAAAEgAQAAAACmgTlBAAAAAnRSTlMAAHaTzTgAAAAxSURBVHja7cEBDQAAAMKg909tDjegAAAAAAAAAAAAAAAAAAAAAAAAAAAAAAAAAODPAGeAAAHkB20DAAAAAElFTkSuQmCC)
[表示]メニューの[ズーム]をポイントすると、確認できます。
[+][-][0]は、テンキーでも構いません。[+][-]は、代わりにマウスのホイールボタンを使ってもOKです。
![[表示]メニューの[ズーム]](https://hamachan.info/WordPress2019/wp-content/uploads/2020/01/memo20206.png)
文字が大きくなっても、フォントサイズが大きくなるわけではありません。
拡大/縮小のショートカットキーは、Microsoft EdgeやInternet Explorerでも使用できます。
25%ずつの拡大、縮小になります。
マウスのホイールボタンを使った拡大/縮小する方法は、以下の記事で紹介しています。
-
[Ctrl]キーとマウスのホイールボタンで画面の表示倍率を変えよう
マウスのホイール(スクロール)ボタンを使って、画面表示を大きくしたり、小さくしたりして見やすくしましょう。 マウスの真ん中にあるホイール(ス ...
検索ボックスに[折り返しあり]
[編集]メニューから[検索]をクリックするか、
![[編集]メニューの[検索]](https://hamachan.info/WordPress2019/wp-content/uploads/2020/01/memo20201.png)
[Ctrl]+[F]で[検索]ダイアログボックスを表示します。[F3]キーでも表示できます。
![キーボード[Ctrl]+[F]](https://hamachan.info/WordPress2019/wp-content/uploads/2017/01/kibord-ctrl-f-e1723523067566.png)
[折り返しあり]という項目が追加されています。
[折り返しあり]のチェックボックスをオンにすると、指定した箇所から検索して、最後まで検索したら文頭から再検索してくれます。
既定ではオフになっていますが、一度チェックボックスをオンにすると、設定は保存されます。
![[検索]ダイアログボックスの[折り返しあり]](https://hamachan.info/WordPress2019/wp-content/uploads/2020/01/memo20202.png)
また、検索したい文字列を範囲選択してから、[検索]ダイアログボックスを表示すると、[検索する文字列]のテキストボックスに選択した文字列が入力されています。
![[検索]ダイアログボックスの[検索する文字列]](https://hamachan.info/WordPress2019/wp-content/uploads/2020/01/memo20204.png)
参考Windows 11のメモ帳はさらに進化しています。
-
Windows 11のメモ帳が大きく進化(文字カウント・絵文字の入力も)
Windows 11のメモ帳には[設定]があります。 [設定]画面では、[アプリのテーマ]と[フォント]を変更できるようになっています。[ア ...
以下は、Windows 11の[検索]ダイアログボックスです。
![Windows 11のメモ帳の[検索]ダイアログボックス](https://hamachan.info/WordPress2019/wp-content/uploads/2022/09/win11memo19.png)
[ヘルプ]メニューに[フィードバックの送信]
[ヘルプ]メニューをクリックすると、[フィードバックの送信]メニューが追加されています。
バージョン1809
バージョン1809には、[ヘルプ]メニューには[フィードバックの送信]はありません。
- ヘルプの表示
- バージョン情報
![バージョン1809の[ヘルプ]メニュー](https://hamachan.info/WordPress2019/wp-content/uploads/2020/01/memoutf19.png)
バージョン1903
バージョン1903には、[ヘルプ]メニューには[フィードバックの送信]が追加されています。
![バージョン1903の[フィードバックの送信]メニュー](https://hamachan.info/WordPress2019/wp-content/uploads/2020/01/memoutf20.png)
[.LOG]と入力して自動的にタイムスタンプを表示
新機能ではありませんが、メモ帳で知っておくと便利な機能を紹介します。
メモ帳を開いて、[.LOG]と入力して、名前を付けて保存して閉じます。
![メモ帳に[.LOG]と入力](https://hamachan.info/WordPress2019/wp-content/uploads/2020/01/memoutf21.png)
保存したテキストファイルをメモ帳で開くと、自動的にファイルを開いた日時が入力されています。
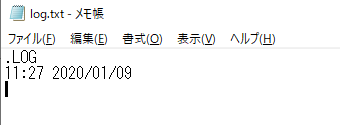
開くたびに、開いた日時が入力されていきます。タイムスタンプ付きのメモが作成できるというわけです。
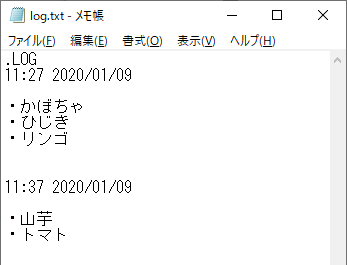
手動で日時を入力するには
また、手動ですぐに現在の日時を表示したい場合は、キーボードから[F5]キーを押してください。
![キーボード[F5]キー](https://hamachan.info/WordPress2019/wp-content/uploads/2017/01/kibord-f5-e1723379742913.png)
参考Excel2016以降は、CSVファイルも[UTF-8]がサポートされるようになっています。
[名前を付けて保存]ダイアログボックスの[ファイルの種類]のプルダウンを開くと、[CSV UTF-8(コンマ区切り)(*.csv)]が見つかります。
CSVファイルが[UTF-8]で保存できるようになったわけです。
従来の[CSV(コンマ区切り)(*.csv)]もあります。
もし、以下と同じように表示されない場合は、バージョンアップをしてみてください。
![ファイルの種類で[CSV UTF-8(コンマ区切り)(*.csv)]を選択](https://hamachan.info/wp-hamachan/wp-content/uploads/2018/05/excel2016csvutf8.png)

![キーボード[Ctrl]+[Shift]+[N]](https://hamachan.info/WordPress2019/wp-content/uploads/2017/11/kibord-ctrl-shift-n-e1723359893801.png)
![キーボード[Ctrl]+[Shift]+[S]](https://hamachan.info/WordPress2019/wp-content/uploads/2020/01/kibord-ctrl-shift-s-e1724666304188.png)
![キーボード[Ctrl]+[W]](https://hamachan.info/WordPress2019/wp-content/uploads/2020/01/kibord-ctrl-w-e1723325146154.png)
![キーボード[Ctrl]+[+]](https://hamachan.info/WordPress2019/wp-content/uploads/2020/01/keyboard-ctrl-plus-e1725094551257.png)
![キーボード[Ctrl]+[-]](https://hamachan.info/WordPress2019/wp-content/uploads/2023/03/keyboard-ctrl--e1723445681129.png)
![キーボード[Ctrl]+[0]](https://hamachan.info/WordPress2019/wp-content/uploads/2020/01/kibord-ctrl-0-e1725091321835.png)