Office 2016以降のバージョンでは、読み取り専用にする設定と解除は、Backstageビューの[情報]タブから[常に読み取り専用で開く]をクリックするだけです。
Office 2013までは、[名前を付けて保存]ダイアログボックスから[全般オプション]を表示して設定していたので、とても簡単になっています。
ここでは、Office 2016 バージョン 2111(14701.20226)での解説です。
![ブックの保護-[常に読み取り専用で開く]](https://hamachan.info/WordPress2019/wp-content/uploads/2021/12/excel2016yomitori02.png)
Backstageビューの[常に読み取り専用でひらく]
Excel 2016の[ファイル]タブをクリックしてBackstageビューを開くと、[情報]タブの[ブックの保護]に[常に読み取り専用で開く]という設定があります。
以前のバージョンにはなかったと思います。
常に読み取り専用で開く
閲覧者に編集へのオプトインを依頼することで偶発的な変更を防ぎます。
![Excel2016の[ブックの保護]-[常に読み取り専用で開く]](https://hamachan.info/WordPress2019/wp-content/uploads/2021/12/excel2016yomitori01.png)
参考以下は、Excel 2013の[ブックの保護]です。[常に読み取り専用で開く]という項目はありません。
Office 2016も当初はOffice 2013と同じだったと思います。
![Excel2013の[ブックの保護]](https://hamachan.info/WordPress2019/wp-content/uploads/2021/12/excel2013yomitori01.png)
[常に読み取り専用で開く]をオンにする
Excel 2016で[ブックの保護]にある[常に読み取り専用で開く]をオンにします。
以下のようになります。
![[ブックの保護]の[常に読み取り専用で開く]をオン](https://hamachan.info/WordPress2019/wp-content/uploads/2021/12/excel2016yomitori02.png)
保存して開くと、以下のメッセージウィンドウが表示されるようになります。
作成者は、'○○'を変更する必要がなければ、読み取り専用で開くように指定しています。読み取り専用で開きますか?
![[読み取り専用で開きますか?]のメッセージウィンドウ](https://hamachan.info/WordPress2019/wp-content/uploads/2021/12/excel2016yomitori03.png)
[はい]をクリックすると、読み取り専用として開かれ、[いいえ]をクリックすると編集できる状態で開かれます。
![タイトルバーの[読み取り専用]](https://hamachan.info/WordPress2019/wp-content/uploads/2021/12/excel2016yomitori10.png)
[読み取り専用]で開くと、Backstageビューの[ブックの保護]は以下のようになります。
![[読み取り専用]で開いた時の[ブックの保護]](https://hamachan.info/WordPress2019/wp-content/uploads/2021/12/excel2016yomitori11.png)
参考Excelの場合は、読み取り専用で開いても入力編集ができ、保存するときに別名で保存することになります。
Wordの場合は、読み取り専用で開くと、入力することもできません。
![Wordの[読み取り専用]](https://hamachan.info/WordPress2019/wp-content/uploads/2021/12/word2016yomitori01.png)
追記:バージョンアップにより、WordもExcelと同じように読み取り専用で開いても入力編集ができ、保存するときに別名で保存する仕様になっています。
また、Word 2024とMicrosoft 365のWordでは、ウィンドウ右上にある[ドキュメント アクセスモード]が[表示]の状態で開かれ、[常に閲覧限定で開く]のメッセージが表示されます。[ドキュメント アクセスモード]をクリックして[編集]に切り替えると編集できるようになります。別名で保存されず、上書き保存になります。以下の画像は、Word 2024です。
常に閲覧限定で開く
偶発的な変更を防ぐため、このファイルは作成者により閲覧限定として開くように設定されています。
![Word 2024で[常に読み取り専用で開く]がオンの文書を開いた時の[ドキュメント アクセスモード]-[表示]](https://hamachan.info/WordPress2025/wp-content/uploads/2021/12/47821yomitorikaijyo121.png)
[全般オプション]との関連について
この[常に読み取り専用で開く]をオンにすると、[名前を付けて保存]ダイアログボックスの[全般オプション]にある[読み取り専用を推奨する]のチェックボックスがオンになります。
[名前を付けて保存]ダイアログボックスの[ツール]から[全般オプション]をクリックします。
[名前を付けて保存]ダイアログボックスは[F12]キーで表示できます。
![[名前を付けて保存]ダイアログボックスの[全般オプション]](https://hamachan.info/WordPress2019/wp-content/uploads/2021/12/excel2016yomitori06.png)
以下のように[全般オプション]の[読み取り専用を推奨する]のチェックボックスがオンになっています。
この[全般オプション]ダイアログボックスで[バックアップファイルを作成する]のチェックボックスがオンになっていると、保存するたびにバックアップファイル(.xlk)が作成されます。
![[全般オプション]の[読み取り専用を推奨する]と[バックアップファイルを作成する]](https://hamachan.info/WordPress2025/wp-content/uploads/2021/12/47821yomitorikaijyo77.png)
Office 2013までは、[全般オプション]を開いて[読み取り専用を推奨する]のチェックボックスをオンにする必要がありましたが、Office 2016以降では、Backstageビューから簡単に設定できるようになったということです。
そして、Backstageビューの[常に読み取り専用で開く]と全般オプションの[読み取り専用を推奨する]の2つの設定は連動します。
参考[保護]の[パスワードを使用して暗号化]の設定は、[全般オプション]の[読み取りパスワード]と連動します。
![[保護]の[パスワードを使用して暗号化]](https://hamachan.info/WordPress2019/wp-content/uploads/2021/12/excel2016yomitori09.png)
読み取り専用のメッセージウィンドウなしで開くには
Excelの場合ですが、該当ブックで右クリックしてショートカットメニューから[新規]をクリックして開くと、[読み取り専用でひらきますか?]のメッセージウィンドウを表示せずに開くことができます。
Windows 11では、[Shift]キーを押したまま右クリックすると、表示されます。
![ショートカットメニューの[新規]](https://hamachan.info/WordPress2019/wp-content/uploads/2021/12/excel2016yomitori07.png)
ファイル名の末尾に1が付いた別ファイルとして表示されます。
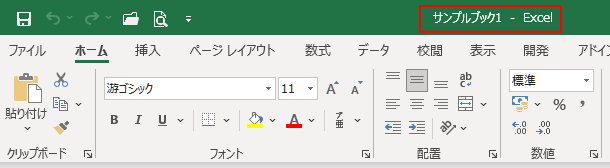
PowerPointもショートカットメニューの[新規]をクリックして開くと、内容はそのままで情報バーは表示されずに[プレゼンテーション1]として表示されます。もちろん別ファイルとなります。
Wordの場合は、ショートカットメニューの[新規]をクリックして開いても、メッセージウィンドウが表示されます。[はい][いいえ]のどちらを選択しても、内容はそのままで[文書1]として別ファイルとして表示されます。
Word 2024とMicrosoft 365のWordでは、メッセージも情報バーも表示されずに、内容はそのままで[文書1]として表示されます。
また、Excelの場合は、読み取り専用の解除をしなくても、シートの見出しで右クリックして[シートの移動またはコピー]で新しいブックを作成すると、読み取り専用ではない新しいブックを作成できます。
-
ワークシートを新しいブックとして保存[シートの移動またはコピー]
Excelで開いているワークシートを新しいブックとして保存する方法です。 [シートの移動またはコピー]は、読み取り専用シートで行うこともでき ...
以下は、Excel 2010での読み取り専用についての解説です。
-
読み取り専用で開きますか?のメッセージを表示する設定と解除方法
Excel 2010でブックを開くときに[読み取り専用で開くことを推奨する]メッセージを表示する方法です。 この機能は、誤操作による書き換え ...
Excelの[読み取り専用の設定/解除]
Excelの場合は、クイックアクセスツールバーに[読み取り専用の設定/解除]ボタンを表示して読み取り専用モードにすることができます。
読み取り専用として開くと、意図しない編集を防げますし、開いていることを他の人に知られることがない、編集の邪魔をしないというメリットがあります。
![クイックアクセスツールバーの[読み取り専用の設定/解除]](https://hamachan.info/WordPress2019/wp-content/uploads/2021/12/excel2016yomitori14.png)
-
読み取り専用のオン/オフが簡単にできるコマンドボタンの使い方
Excelブックを複数人で使用する場合、誰かがブックを開いていると、読み取り専用で開くことになります。今、編集したいのに使用中のブックを閉じ ...
読み取り専用モード時の[情報]タブは以下のようになっています。
[開く]ダイアログボックスで[読み取り専用として開く]を選択して開いた状態と同じです。
![読み取り専用モード時の[情報]タブ](https://hamachan.info/WordPress2019/wp-content/uploads/2021/12/excel2016yomitori15.png)
読み取り専用の解除
[読み取り専用で開きますか?]のメッセージウィンドウが表示されたら、[いいえ]を選択して開きます。
![[読み取り専用で開きますか?]メッセージウィンドウで[いいえ]を選択](https://hamachan.info/WordPress2019/wp-content/uploads/2021/12/excel2016yomitori12.png)
[ブックの保護]から[常に読み取り専用で開く]をクリックし、オフにして保存します。以下は、オフの状態です。
[全般オプション]の[読み取り専用を推奨する]のチェックボックスも連動してオフになります。
![[ブックの保護]から[常に読み取り専用で開く]をオフに設定](https://hamachan.info/WordPress2019/wp-content/uploads/2021/12/excel2016yomitori13.png)
PowerPointの[常に読み取り専用で開く]の設定
Word 2016の場合は、Exel 2016と同じように、[常に読み取り専用で開く]をオンにすると、メッセージウィンドウが表示されます。
しかし、PowerPoint 2016の場合は、異なります。
PowerPoint 2016で[プレゼンテーションの保護]にある[常に読み取り専用で開く]をオンにして保存します。
![PowerPoint2016の[プレゼンテーションの保護]-[常に読み取り専用で開く]](https://hamachan.info/WordPress2019/wp-content/uploads/2021/12/powerpoint2016yomitori02.png)
開くとメッセージウィンドウは表示されません。情報バーに[読み取り専用]の文字が表示されます。
情報バーには、以下のように記されています。
読み取り専用 偶発的な変更を防ぐため、作成者がこのファイルを読み取り専用として開くように設定しました。
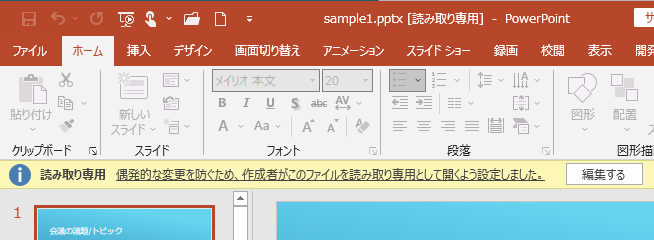
参考PowerPoint 2016以降のバージョンで[常に読み取り専用で開く]をオンにしたプレゼンテーションをPowerPoint 2013や2010などで開くと、情報バーも表示されずに編集できます。気を付けてください。
以下は、PowerPoint 2013の[プレゼンテーションの保護]です。
![PowerPoint2013の[プレゼンテーションの保護]](https://hamachan.info/WordPress2019/wp-content/uploads/2021/12/powerpoint2013yomitori01.png)
PowerPoint 2013の[全般オプション]です。[読み取り専用を推奨する]の項目はありません。
![PowerPoint2013の[全般オプション]](https://hamachan.info/WordPress2019/wp-content/uploads/2021/12/powerpoint2013yomitori02.png)
ファイルのプロパティで読み取り専用の設定
PowerPointのファイルを読み取り専用にしたい場合は、ファイルの[プロパティ]で設定します。
ファイルを選択して[Alt]+[Enter]でプロパティを表示します。
![キーボード[Alt]+[Enter]](https://hamachan.info/WordPress2019/wp-content/uploads/2017/01/kibord-alt-enter-e1723498587518.png)
プロパティは、右クリックしてショートカットメニューから表示することもできます。
-
プロパティとは(表示方法とセキュリティ)
パソコンを操作していると[プロパティ]という言葉に出会うことがありますね。 プロパティって何?と、思ってしまいますね。パソコンに慣れていらっ ...
[全般]タブの[読み取り専用]のチェックボックスをオンにします。
![[全般]タブの[読み取り専用]](https://hamachan.info/WordPress2019/wp-content/uploads/2021/12/powerpoint2016yomitori03.png)
メッセージウィンドウは表示されませんが、開くとタイトルバーに[読み取り専用]と表示されます。
この場合は、PowerPoint 2013や2010でも[読み取り専用]となります。
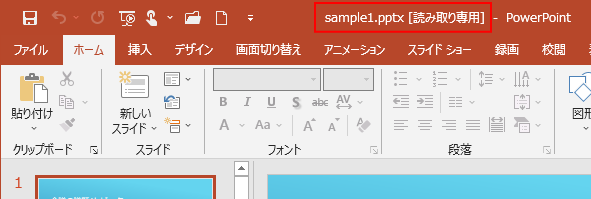
編集して上書き保存しようとすると、[名前を付けて保存]ダイアログボックスが表示されます。
同名で上書きしようとすると、以下のメッセージウィンドウが表示されて、別名でなければ保存できません。
このファイルは読み取り専用に設定されています。別のファイル名を選んで再実行してください。
![[名前を付けて保存]メッセージウィンドウ](https://hamachan.info/WordPress2019/wp-content/uploads/2021/12/powerpoint2016yomitori05.png)
メッセージウィンドウが表示されない[読み取り専用]
ファイルのプロパティでの設定は、ExcelやWordでも可能です。
ExcelやWordでメッセージウィンドウが表示されずに、タイトルバーに[読み取り専用]と表示されていたら、プロパティで設定されていると思ってください。
解除したい場合は、プロパティを表示して[読み取り専用]のチェックボックスをオフにします。
-
読み取り専用の設定(ファイルまたはフォルダーのプロパティから)
ファイルを読み取り専用にして、変更されないように設定することができます。 ファイルのプロパティから設定する方法と、フォルダーのプロパティで設 ...
参考読み取り専用に設定されたファイルを右クリックしてショートカットメニューから[新規]を選択して開くと、読み取りなしの新規ファイルとして開くことができます。WordやExcelも同じです。
![ショートカットメニューの[新規]](https://hamachan.info/WordPress2019/wp-content/uploads/2021/12/powerpoint2016yomitori06.png)
通常ファイルを読み取り専用で開くには
読み取り専用の設定がされていないファイルを読み取り専用で開きたい場合は、[ファイルを開く]ダイアログボックスを表示して、目的のファイルを選択して[開く]ボタンの▼をクリックして[読み取り専用として開く]をクリックします。
以下は、PowerPoint 2016ですが、WordやExcelでも同じです。
読み取り専用として開くと、意図しない編集を防げますし、開いていることを他の人に知られることがない、編集の邪魔をしないというメリットがあります。
![[ファイルを開く]ダイアログボックスの[読み取り専用として開く]](https://hamachan.info/WordPress2019/wp-content/uploads/2021/12/powerpoint2016yomitori09.png)
注意通常ファイルを[Shift]キーを押しながら、ファイルを右クリックすると、[読み取り専用で開く]というメニューがありますが、読み取り専用にはなりませんので気をつけてください。
![[Shift]キーを押して右クリック-[読み取り専用で開く]](https://hamachan.info/WordPress2019/wp-content/uploads/2021/12/powerpoint2016yomitori07.png)
[保護ビューで開く]は有効です。以下のように表示されます。以下の画像は、PowerPoint 2016ですが、WordとExcelも同じです。
情報バーには、以下のように記されています。
保護ビュー このファイルは保護ビューで開かれました。クリックすると詳細が表示されます。
![[保護ビュー]で開いたファイル](https://hamachan.info/WordPress2019/wp-content/uploads/2021/12/powerpoint2016yomitori08.png)
最終版として保存して読み取り専用にする
ファイルを最終版にして保存しても、読み取り専用になり、内容を変更できなくなります。
![[プレゼンテーションの保護]の[最終版にする]](https://hamachan.info/WordPress2019/wp-content/uploads/2021/12/powerpoint2016yomitori10.png)
ファイルを最終版として保存する方法は、以下の記事で解説しています。
-
Office 2019でファイルを最終版として設定して編集を制限する方法
ファイルを最終版にして保存すると、読み取り専用になり、内容を変更できなくなります。 ファイルに変更を加えて欲しくない場合など、最終版として保 ...
-
最終版にしてファイルを編集できないようにする(設定と解除)
Office 2010で最終版として保存する方法です。 ファイルを最終版として保存すると、読み取り専用となって編集ができなくなります。 Wo ...
