SUM関数を使った累計を求める方法を解説します。
絶対参照と相対参照の学習にもなるので、読んでいただければと思います。
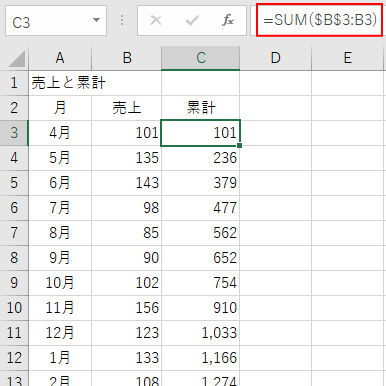
累計を求めるには、以下のように順に足し算をしていく方法もあります。
前月の累計に今月の売上を足していきます。
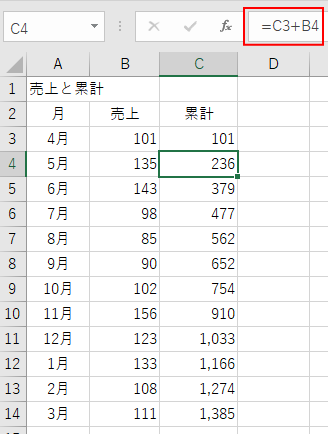
累計とは
累計とは、先頭のセルの値から、そのセルまでの値の和になります。
セル[C3]には、その月の売上の値でいいですね。
セル[C4]には、セル[B3]からセル[B4]までの合計
セル[C5]には、セル[B3]からセル[B5]までの合計
セル[C6]には、セル[B3]からセル[B6]までの合計
セル[C7]には、セル[B3]からセル[B7]までの合計
以下の画像は、セル[C7]です。
セル[B3]からセル[B7]までの合計を求めています。
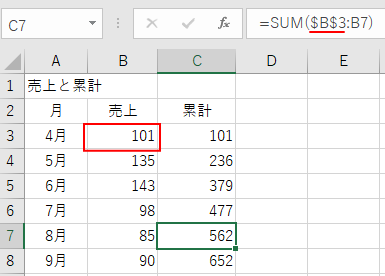
セル[B3]は必ず出てくることに気がつきますね。
C列の累計を求めるセルは、どのセルでもセル[B3]を参照しています。
だから、セル[B3]は絶対参照にすればいいんですね。
参考絶対参照と相対参照については、以下の記事で解説しています。
-
相対参照と絶対参照と複合参照は[ F4 ]キーで切り替え
セルの参照方法は、相対参照、絶対参照、複合参照があります。 絶対参照と複合参照では、[$]を挿入する必要があります。 このとき、直接入力して ...
SUM関数を入力
では、セル[C3]にSUM関数を入力していきます。
まず、IMEが[A](半角英数モード)の状態になっていることを確認します。
もし、[あ]の状態なら、キーボードから[半角/全角]キーを押して半角英数モードにしておきます。
セル[C3]を選択して、[ホーム]タブの右端にある[編集]グループから[合計]ボタンをクリックします。
![[ホーム]タブの[編集]グループにある[合計]](https://hamachan.info/WordPress2019/wp-content/uploads/2018/04/12024sumruikei201.png)
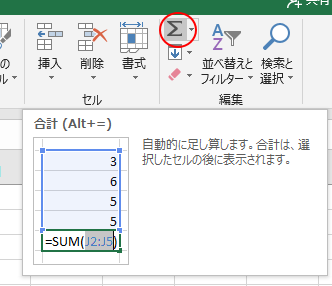
ショートカットキーは、[Alt]+[Shift]+[=]です。
![キーボード[Alt]+[Shift]+[=]](https://hamachan.info/WordPress2019/wp-content/uploads/2017/01/ketbord-alt-shift--e1726118129748.png)
以下のようになります。
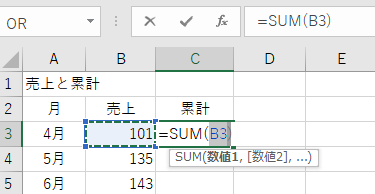
そして、参照セル[B3]のお尻にカーソルを移動させて、半角で[:](コロン)を入力します。
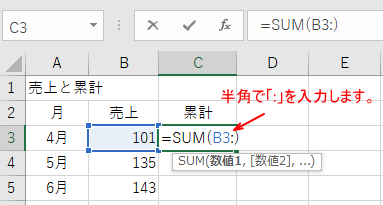
![キーボード[:]](https://hamachan.info/WordPress2019/wp-content/uploads/2018/04/kibord-colon-e1741252310883.png)
再度、セル[B3]をクリックします。
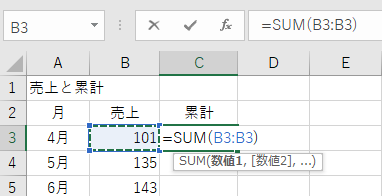
[Enter]キーを押します。セル[C3]は、以下のような数式になります。
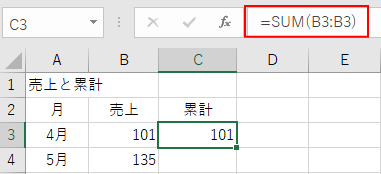
絶対参照
セル[C3]を選択します。
数式バーの一番目のB3の中にカーソルを置いて、キーボードから[F4]キーを1回押します。
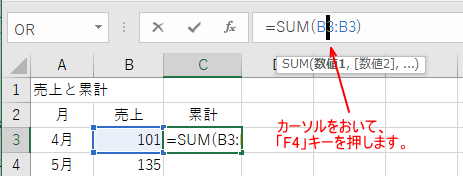
![キーボード[F4]キー](https://hamachan.info/WordPress2019/wp-content/uploads/2017/01/kibord-f4-e1723325563923.png)
絶対参照と相対参照については、以下の記事で解説しています。
[F4]キーを1回押す意味も解説しています。
-
相対参照と絶対参照と複合参照は[ F4 ]キーで切り替え
セルの参照方法は、相対参照、絶対参照、複合参照があります。 絶対参照と複合参照では、[$]を挿入する必要があります。 このとき、直接入力して ...
以下のようになります。これで完成です。絶対参照と相対参照を組み合わせた数式になります。
=SUM($B$3:B3)
関数は、直接入力しても構いません。関数のボタンや、[関数の引数]ダイアログボックスを使ってもいいです。
いずれの方法でも良いので、以下のようになっていれば大丈夫です。
慣れた方法で入力してください。
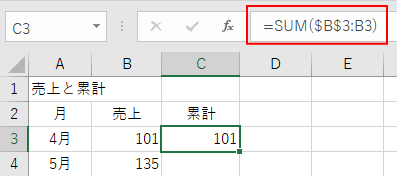
絶対参照を使用しないSUM関数
1つ上のセルと1つ左のセルの値を合計する方法もあります。
セル[C3]に以下を入力します。
この場合は、Excelのオプションが既定のままでも、エラーインジゲーターは表示されません。
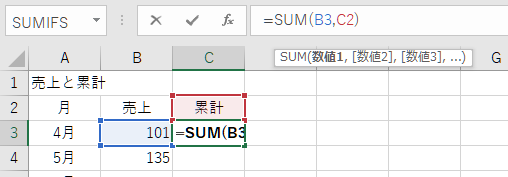
数式の結果は同じです。オートフィルをダブルクリックして、数式をコピーして完成です。
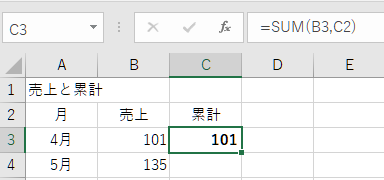
ただ、[関数の引数]ダイアログボックスではエラーが表示されます。セル[C2]が文字列だからです。
数式の結果には、エラーは表示されませんので問題ありません。
![SUMの[関数の引数]ダイアログボックス](https://hamachan.info/WordPress2019/wp-content/uploads/2018/04/excel2016sum2203.png)
参考数式を[=B3+C2]とすると、結果はエラーが返されます。セル[C2]が文字列だからです。
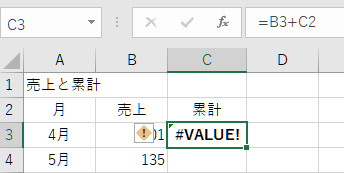
数式のコピー
セル[C3]を選択すると、セルの右下にフィルハンドル(■)がありますので、そこにマウスをあわせると(+)の形になりますので、その形の時にダブルクリックします。
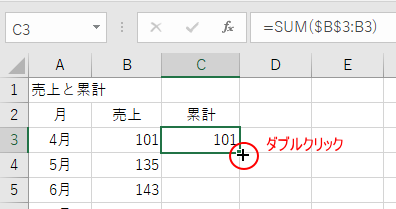
ダブルクリックすると、隣の列の最終セルまでコピーすることができます。
ただし、連続しているデータ範囲です。
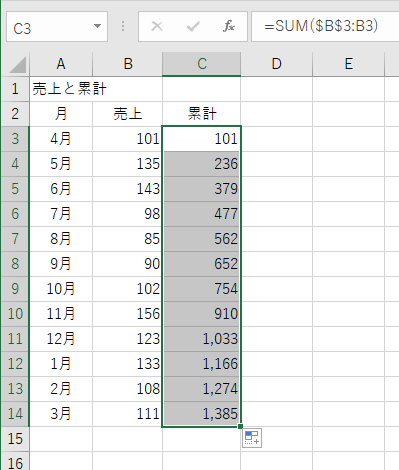
参考フィルハンドルのダブルクリックについては、以下の記事で解説しています。
-
フィルハンドルのダブルクリックで隣接する列の連続した行まで入力
オートフィルハンドルをダブルクリックすると、隣接する列の連続した行までまとめて入力することができます。 ただし、この操作は列に対してのみです ...
エラーインジゲーターが表示された場合
絶対参照を使用した数式をコピーした場合、[エラーインジゲーター]の緑のマークが表示されることがあります。
Excelのオプションの設定が既定のままであれば、以下のようになります。
数式が間違っているわけではありません。
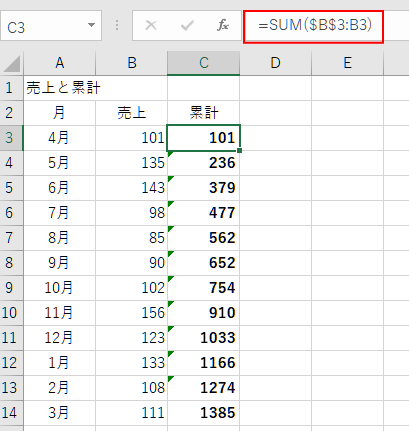
エラーインジゲーターが表示されたセルを選択して、エラーインジゲーターをポイントすると以下のように表示されます。
このセルのある数式は、隣接したセル以外の範囲を参照します。
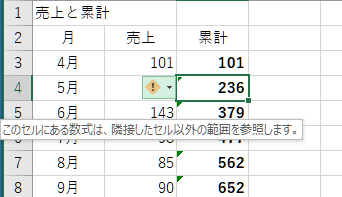
エラーインジゲーターをクリックして展開すると、以下のように表示されます。
数式は隣接したセルを使用していません
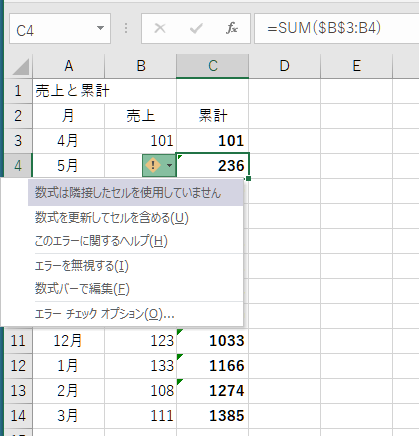
数式は正しくても隣接しているセルを参照していない場合に表示されることがあります。
エラーを無視する
エラーが表示されたセルを範囲選択して、[エラーを無視する]を選択してもかまいません。
選択したセルのエラーインジゲーターは非表示になります。まとめて設定できます。
![範囲選択して[エラーを無視する]](https://hamachan.info/WordPress2019/wp-content/uploads/2018/04/excel2016error103.png)
エラーチェックオプションの設定
ただ、他の表のセルでも同じエラーインジゲーターが表示されているのであれば、[Excelのオプション]で設定しておくほうがいいと思います。
[エラーチェックオプション]をクリックします。
![エラーインジゲーターの[エラーチェックオプション]](https://hamachan.info/WordPress2019/wp-content/uploads/2018/04/excel2016error104.png)
[Excelのオプション]ダイアログボックスの[数式]タブが表示されます。
以下の画像は、Excel2016のバージョン2209(ビルド 15629.20156)です。設定ウィンドウが見やすくなっているようです。
[エラーチェックルール]の[領域内のセルを除いた数式]がオンになっていると思います。ポイントすると以下の内容が表示されます。
領域内の一部のデータを参照していない数式は"領域内のセルを除いた数式"と見なされます。たとえば、セルA1:A100にデータが含まれているが、数式に"=SUM(A1:A98)"という参照が含まれている場合がそうです。
![[Excelのオプション]ダイアログボックスの[数式]タブ](https://hamachan.info/WordPress2019/wp-content/uploads/2018/04/excel2016error105-e1741252395605.png)
[領域内のセルを除いた数式]のチェックボックスをオフにして、[OK]ボタンをクリックします。
![[領域内のセルを除いた数式]のチェックボックスをオフ](https://hamachan.info/WordPress2019/wp-content/uploads/2018/04/excel2016error107-e1741252410190.png)
以下のようにエラーインジゲーターは非表示になります。
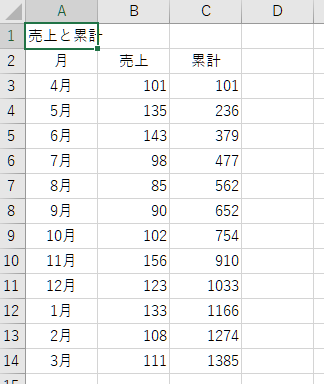
参考文字列形式の数値の場合もエラーインジゲーターが表示されます。
-
1つのセルの内容を複数のセルに分割(指定した文字数で分割)
区切り位置指定ウィザードを使って、8個の並んだ数字を4個の数字(年)、2個の数字(月)、2個の数字(日)に分割します。 区切り位置指定ウィザ ...
[クイック分析]機能で累計を求める
累計は、クイック分析の[合計]を利用して求めることもできます。クイック分析は、Excel2013からの機能です。
この記事で解説しているのと同じSUM関数が自動で入力されます。
セル[B3]からセル[B14]までを範囲選択します。すると、右下に[クイック分析]のアイコンが現れます。
[合計]をクリックして、右端まで表示すると[累計]があります。
選択してクリックするだけなので簡単ですが、関数の意味は意味は知っておいたほうがいいですね。
-
クイック分析オプションで簡単データ分析(自動計算もできる)
クイック分析は、Excel2013からの機能です。 セルを範囲選択すると、選択範囲の右下に[クイック分析]のボタンが表示されます。 このボタ ...
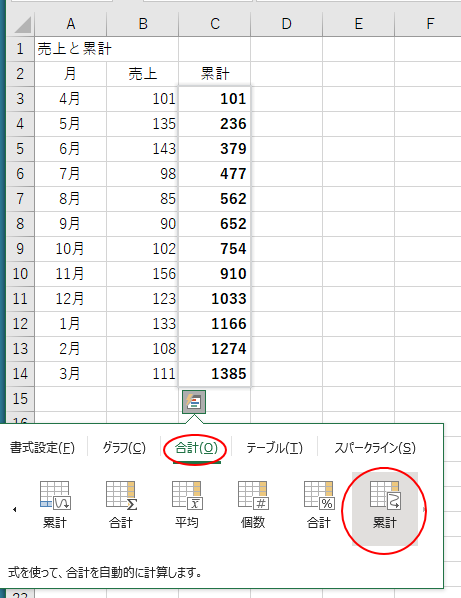
クイック分析でも絶対参照が使用されています。
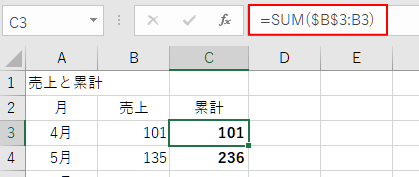
累計は、ピボットテーブルでも簡単に求めることができます。
-
累計はピボットテーブルで右クリックして[計算の種類]から求められる
ピボットテーブルを作成して、右クリックしてショートカットメニューを表示すると、その中に[計算の種類]があります。 この[計算の種類]のサブメ ...
参考前年度と今年度の売上と累計をグラフにする場合、空白セルをグラフに反映させない方法について、以下の記事で解説しています。
-
空白セル(0表示)をグラフに反映させたくない
Excelで以下のような表をもとに複合グラフを作成しました。 2011年度のデータは、7月までしかありません。 E列では、累積を求める式を入 ...
Accessのレポートで累計を求める方法は、以下の記事で解説しています。
-
グループ単位で累計や連番を表示(レポートの集計実行プロパティ)
レポートのテキストボックスには[集計実行]プロパティがあります。 この集計実行プロパティを使用すると、レポートでグループ単位の累計を計算でき ...
