縦に長い表を作成して、その表を印刷プレビューで確認すると、1ページには項目行が表示されますが、2ページ以降には項目行が表示されていません。
すべてのページに項目行を表示したい場合の方法です。
縦に長い表の場合は、タイトル行を指定し、横に長い表の場合は、タイトル列を指定して印刷することができます。
以下は、印刷タイトル行を指定した表です。
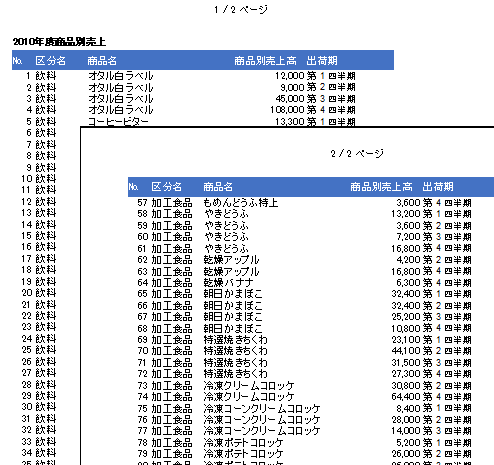
以下は、タイトル列を指定した表です。
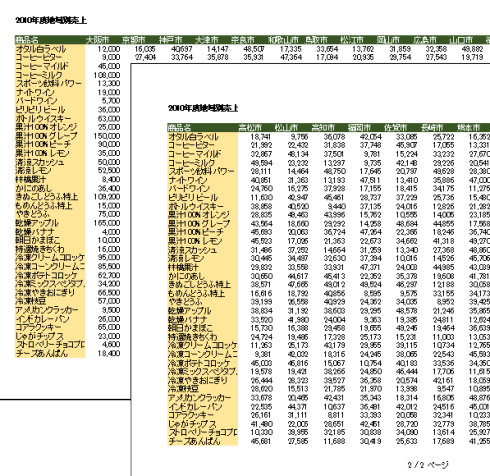
すべてのページに項目行を印刷
[ページレイアウト]タブの[印刷タイトル]をクリックします。
印刷タイトルのポップヒントには、以下のように記されています。
印刷タイトル
ラベルやヘッダーなど、各ページに繰り返して印刷する行と列を選択します。
![[ページレイアウト]タブの[印刷タイトル]](https://hamachan.info/wp-hamachan/wp-content/uploads/2018/07/insatutitle9.png)
[ページ設定]ダイアログボックスの[シート]タブが表示されます。
[印刷タイトル]の[タイトル行]の[ダイアログボックス拡大/縮小]ボタンをクリックします。
![[ページ設定]ダイアログボックスの[シート]タブ](https://hamachan.info/wp-hamachan/wp-content/uploads/2018/07/insatutitle10.png)
タイトル行として設定したい行番号をクリックします。
ここでは、2行目ですね。
行番号をクリックすると、[ページ設定 - タイトル行:]に[$2:$2]と表示されます。
[ダイアログボックス拡大/縮小]ボタンをクリックします。
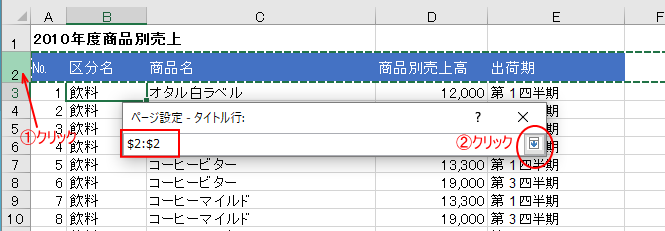
参考[タイトル行]の[ダイアログボックス拡大/縮小]ボタンをクリックしないで、[タイトル行]のテキストボックス内にカーソルを置いて、行番号を指定してもOKです。
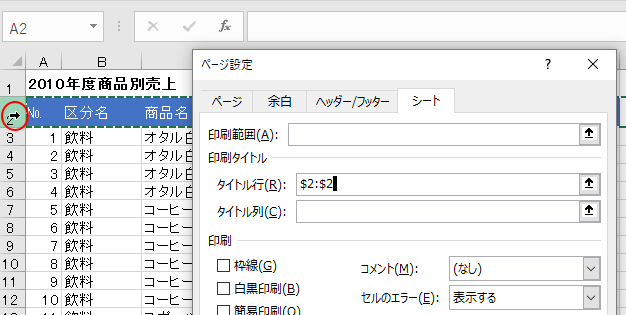
[ページ設定]ダイアログボックスに戻ります。
[印刷タイトル]の[タイトル行]に入力されていることを確認します。
2行目のみを指定しています。
印刷プレビューで確認
[ページ設定]ダイアログボックスの[印刷プレビュー]ボタンをクリックします。
![[ページ設定]ダイアログボックスの[印刷プレビュー]ボタン](https://hamachan.info/wp-hamachan/wp-content/uploads/2018/07/insatutitle13.png)
下のようにすべてのページに項目行が表示されていることを確認します。
ここでは、2ページしかありませんが、これで全てのページに項目行が印刷されるようになります。
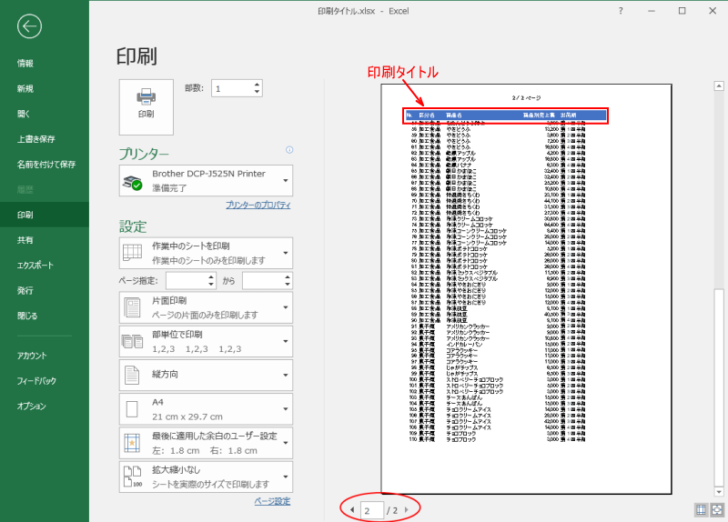
参考シートの任意の位置で改ページしたい場合は、[改ページプレビュー]で設定します。
-
ワークシートの改ページを任意の位置に挿入するには改ページプレビューで
Excelの[改ページプレビュー]は、印刷範囲や改ページの位置を確認できる表示モードです。 2ページ目に少しはみ出すようなページを1ページに ...
複数行の指定
印刷タイトルに複数行を指定したい場合は、行番号をドラッグして指定します。
ここでは、1行目から2行目までを指定しています。
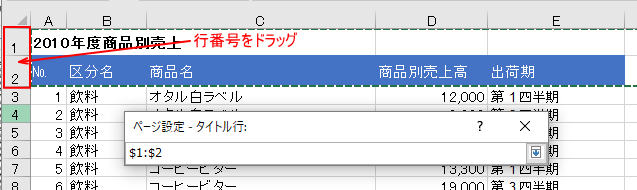
参考タイトル行を指定すると、$マークが自動的に設定されますが、絶対参照については、以下の記事で解説しています。
-
相対参照と絶対参照と複合参照は[ F4 ]キーで切り替え
セルの参照方法は、相対参照、絶対参照、複合参照があります。 絶対参照と複合参照では、[$]を挿入する必要があります。 このとき、直接入力して ...
すべてのページに項目列を印刷
横に長い表の場合は、A列に項目を設定していることが多いと思います。
この場合は、[ページ設定]ダイアログボックスでタイトル列を指定します。
ここでは、A列のみを指定しています。
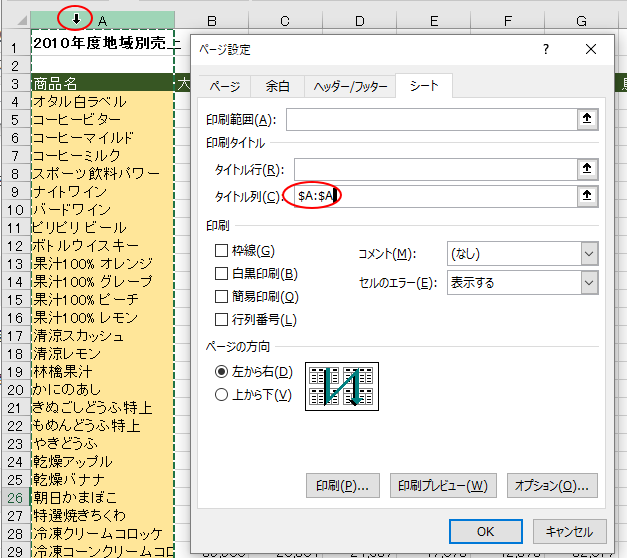
印刷プレビューで確認すると、下のようになります。
ここでは、2ページしかありませんが、これで全てのページに項目列が印刷されるようになります。
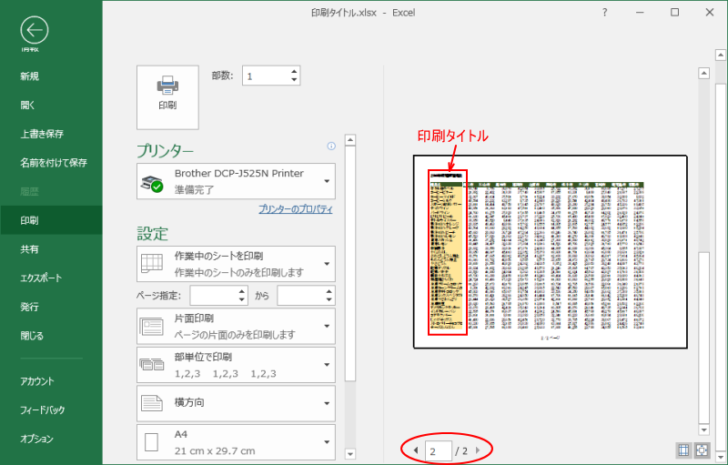
[ページ設定]ダイアログボックスでの設定
印刷タイトルの設定は、[ページ設定]ダイアログボックスを起動させても設定できます。
[ページレイアウト]タブから起動
[ページ設定]ダイアログボックスは、[ページレイアウト]タブの[ページ設定]ボタンをクリックして表示することができます。
![[ページレイアウト]タブの[ダイアログボックス起動ツール]ボタン](https://hamachan.info/wp-hamachan/wp-content/uploads/2018/07/insatutitle20.png)
そして、[シート]タブに切り替えても同様の設定ができます。
![[ページ設定]ダイアログボックス](https://hamachan.info/wp-hamachan/wp-content/uploads/2018/07/insatutitle21.png)
参考コメントの印刷も[ページ設定]ダイアログボックスの[シート]タブで設定します。
-
コメントを印刷するには[画面表示イメージ]か[シートの末尾]を選択
Excelではコメントを挿入しても、既定ではコメントは印刷されません。 WordやPowerPointでは、既定で印刷されるようになっている ...
[印刷タイトル]の設定が無効になっている場合は、タイトルバーに[グループ]または[作業グループ]と表示されていないかを確認してください。
[印刷]設定から[ページ設定]を起動した場合は設定できない
[ファイル]タブをクリックしてBackstageビューを開いて、[印刷]をクリックすると、下のほうに[ページ設定]があり、それをクリックして起動することができます。
クイックアクセスツールバーの[印刷プレビュー]をクリックした時も、この画面が表示されます。
![BackStageビューの[ページ設定]](https://hamachan.info/WordPress2019/wp-content/uploads/2018/07/insatutitle22-e1735338899310.png)
この[ページ設定]をクリックして起動した[ページ設定]ダイアログボックスでは、印刷タイトルの設定は行うことはできません。
[印刷範囲]も[印刷タイトル]の[タイトル行]と[タイトル列]も無効状態になっています。
![[ページ設定]ダイアログボックス](https://hamachan.info/wp-hamachan/wp-content/uploads/2018/07/insatutitle23.png)
印刷プレビューを見て、印刷タイトルの設定をしなきゃと思っても、Backstageビューの[印刷]設定からは設定することはできません。
ちょっと面倒ですが、[ページレイアウト]タブに切り替えて設定してください。
以下の記事でも解説しています。
-
[ページ設定]では[印刷範囲]や[印刷タイトル]の設定ができない
ワークシートに行のタイトルの設定をしておくと、複数ページに同じ行タイトルが印刷されるようになります。 [ファイル]メニューの[ページ設定]を ...
参考複数シートを選択してグループ化しているときも[ページ設定]ダイアログボックスの[シート]タブが表示されますが、[印刷範囲]と[印刷タイトル]の[タイトル行]と[タイトル列]は無効状態になっています。
-
複数のワークシートに同時に書式設定(グループ設定の活用)
Excelでは、同じ形式のワークシートを複数作成することはよくあります。 月別や県別、支店別などシートに分けて管理されることは多いですね。 ...
印刷タイトルの設定は、Excel2003でも解説しています。
-
印刷タイトルと改ページの設定
作成した表が複数ページになっても、各ページにタイトルを印刷する方法を解説します。 また、任意の位置で改ページができるよう改ページの設定もしま ...
また、以下の記事でも印刷タイトルについて少し触れています。
-
フィルター後の印刷がうまくいかない原因は改ページか印刷範囲の設定
Excelで表を作成した後、必要な部分だけを印刷するため、フィルターでデータを抽出して印刷しようとしたけど、印刷範囲がおかしいという質問を受 ...
Wordの表で2ページ目以降にも見出しを表示する方法も解説です。
Wordの場合は、[タイトル行の繰り返し]をオンにするだけです。
-
表の2ページ目にも見出し行を表示するには[タイトル行の繰り返し]
Wordで表を挿入した後、一行目を項目行として設定することは多いと思います。 1ページだけであれば問題ないのですが、表が複数ページになると2 ...
