Excelのグラフ作成は、目覚ましい進化を遂げています。以前に比べ、短時間で美しいグラフを容易に作成できるようになっています。
文書内にグラフを挿入することで、結果を視覚的に、かつ効果的に伝えることができます。
グラフには多くの種類がありますが、ここでは円グラフを取り上げます。
円グラフは、複数の項目の構成比を表現するのに適しており、項目間の割合を一目で把握することができます。
また、補助円を用いることで1つの項目の内訳を分かりやすく強調することができます。
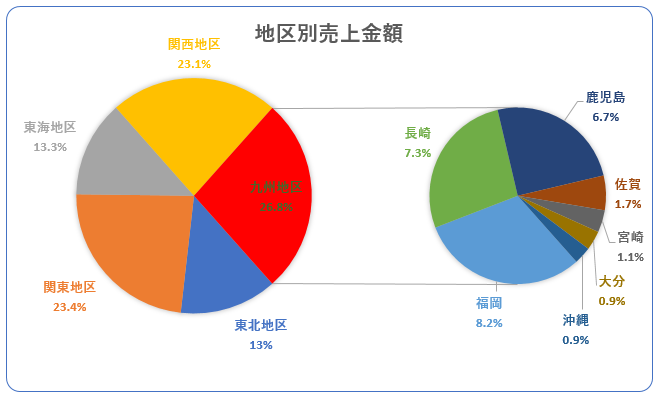
円グラフの作成
円グラフの元になる表(データ)は以下のようになっています。
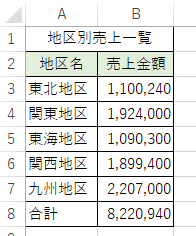
参考円グラフでパーセンテージを表示したい場合でも、表をパーセンテージに直す必要はありません。
グラフのもとになるセル範囲を選択
範囲選択します。この場合、合計は含めません。
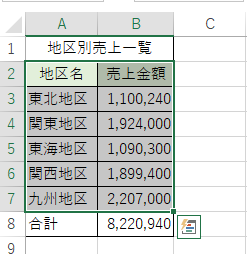
もし、元となる表が下のように年度別などになっている場合は、円グラフの扇形の割合の元になる数値の箇所を選択します。
離れている場合は、[Ctrl]キーを使って選択します。
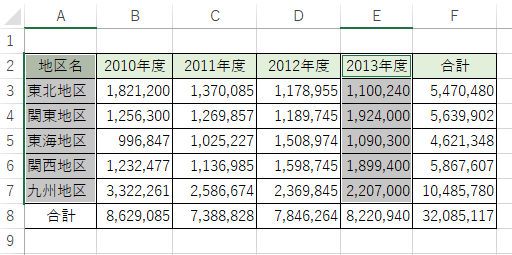
円グラフの選択
[挿入]タブの[グラフ]グループにある[円またはドーナツグラフの挿入]ボタンをクリックします。
この種類のグラフは、全体の中の割合を表示するのに使います。数字の合計が100%の場合に使います。
別の種類の円グラフまたはドーナツグラフを表示するには、矢印をクリックします。ドキュメント内でプレビューを表示するには、ポインターをアイコン上に置きます。
![[円またはドーナツグラフの挿入]ボタン](https://hamachan.info/wp-hamachan/wp-content/uploads/2017/06/en5.png)
以下は、[2-D 円]の中の[円]を選択したところです。
ポイントするだけ(マウスをあわせるだけ)で、ポップヒントとグラフの結果が表示されます。
ポップヒントには、以下のように記されています。
グラフごとにポップヒントに説明が表示されますので、面倒でも読むと新たな発見があったりします。
この種類のグラフの使用目的:
全体に対する割合を表示する場合。
使用ケース:
・数字の合計が100%の場合。
・グラフに表示する項目が少ない場合(表示項目が多いと、どのくらいの角度なのか判別しにくくなります)。
![[2-D 円]の中の[円]を選択](https://hamachan.info/wp-hamachan/wp-content/uploads/2017/06/en6.png)
円グラフを作成した後は、グラフを選択すると[グラフツール]タブが表示されるので、そのタブにある[デザイン]と[書式]タブで諸々の編集をして完成を目指します。
以下は、[デザイン]タブから[スタイル3]を適用したところです。
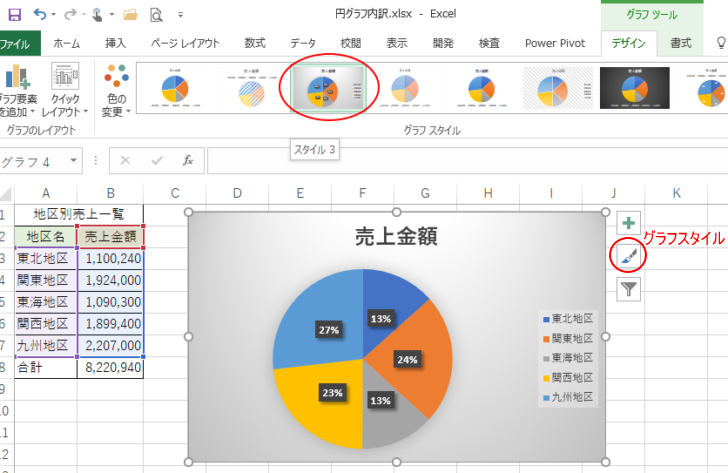
参考グラフスタイルは、グラフ右上にある[グラフスタイル]から変更することもできます。
円グラフの構成要素
円グラフの各要素の名称です。
名称が分かると、円グラフを編集するときに便利です。
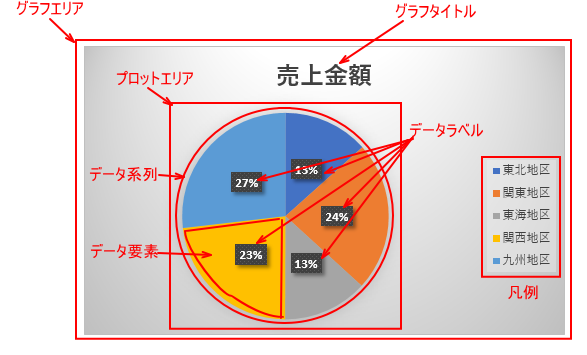
参考グラフの構成要素とグラフツールについては、以下の記事でも解説しています。
-
グラフを構成する要素とグラフの編集(グラフ要素の表示/非表示)
グラフを編集するときにグラフを構成する要素名を知っておくと、問い合わせたり検索したりする場合に役立ちます。 また、グラフを編集するには、グラ ...
補助円グラフ付き円グラフの作成
補助円を使って、1つの項目の内訳を分かりやすく強調することができます。
まず、内訳にしたい表を別に用意します。
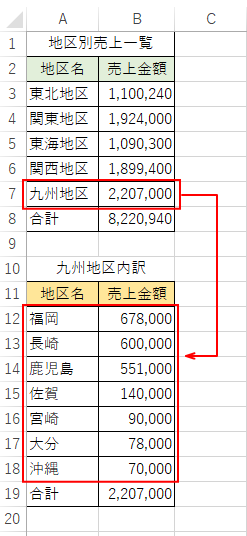
範囲選択
そして、以下のように選択します。
注意内訳となる項目は選択しません。
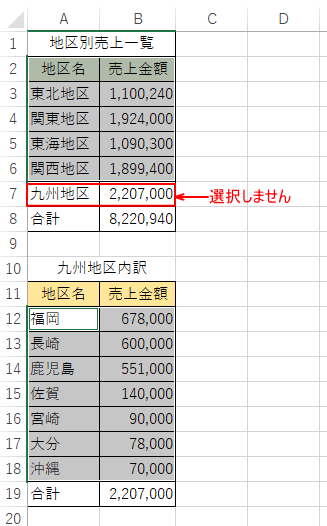
[挿入]タブの[グラフ]グループにある[円またはドーナツグラフの挿入]ボタンをクリックして、[補助円グラフ付き円グラフ]を選択します。
補助円グラフ付き円グラフ
このグラフの使用目的:
・全体に対する割合を示します。
・元の円グラフが値を抜き出して、別の円グラフに入れて、割合の小さい値をわかりやすく示したり、別のグラフで値を強調したりします。
![[補助円グラフ付き円グラフ]を選択](https://hamachan.info/wp-hamachan/wp-content/uploads/2017/06/en12.png)
補助円グラフの修正
補助円に九州地区7件が表示されるように修正します。
データ系列を選択して右クリックします。
そして、ショートカットメニューから[データ系列の書式設定]をクリックします。
もしくは、[データ系列]を選択してダブルクリックします。
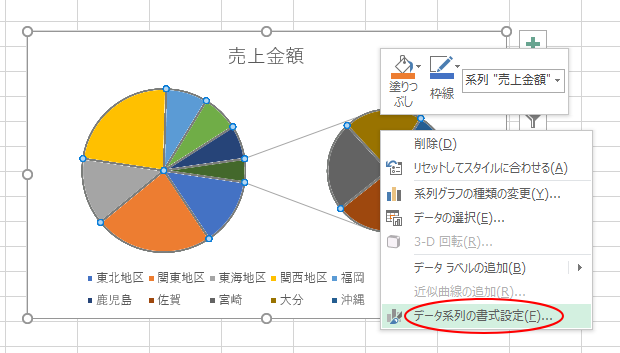
右側の作業ウィンドウに[データ系列の書式設定]が表示されます。
[系列のオプション]にある[補助プロットの値]を[7]にします。
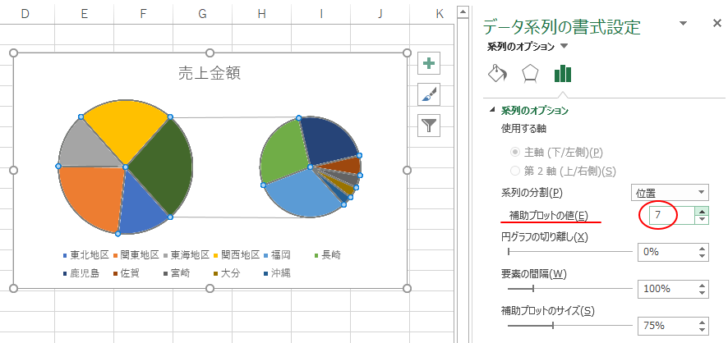
スタイルの変更
[デザイン]タブのスタイルから[スタイル9]を選択します。
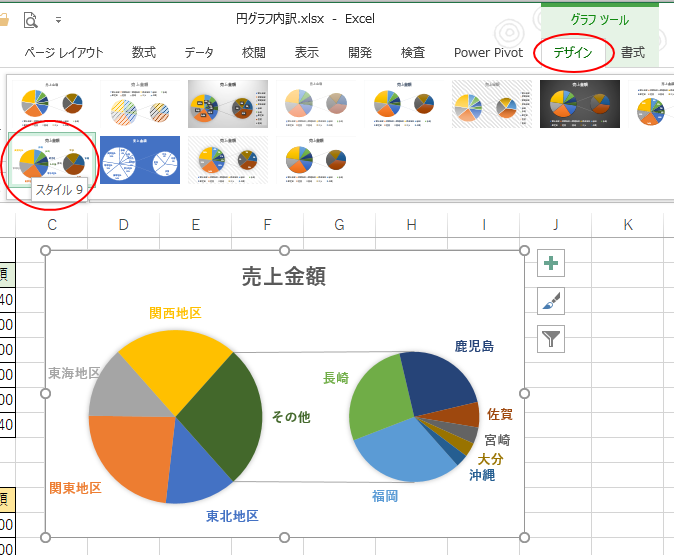
データラベルの編集
データラベルにパーセンテージを表示したいので、[グラフ要素]ボタンをクリックして、[データラベル]の▶ボタンをクリックして[その他のオプション]をクリックします。
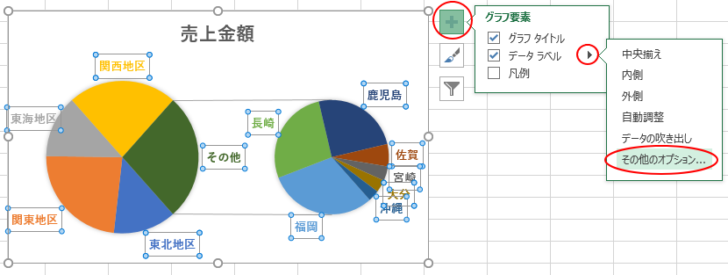
右側の作業ウィンドウが[データラベルの書式設定]に変わります。[ラベルオプション]の[パーセンテージ]のチェックボックスをオンにします。
そして、[表示形式]のカテゴリにあるプルダウンメニューから[パーセンテージ]を選択して、[小数点以下の桁数]を[1]にします。
[引き出し線を表示する]のチェックボックスは既定でオンになっていると思いますが、念のため確認しておきます。
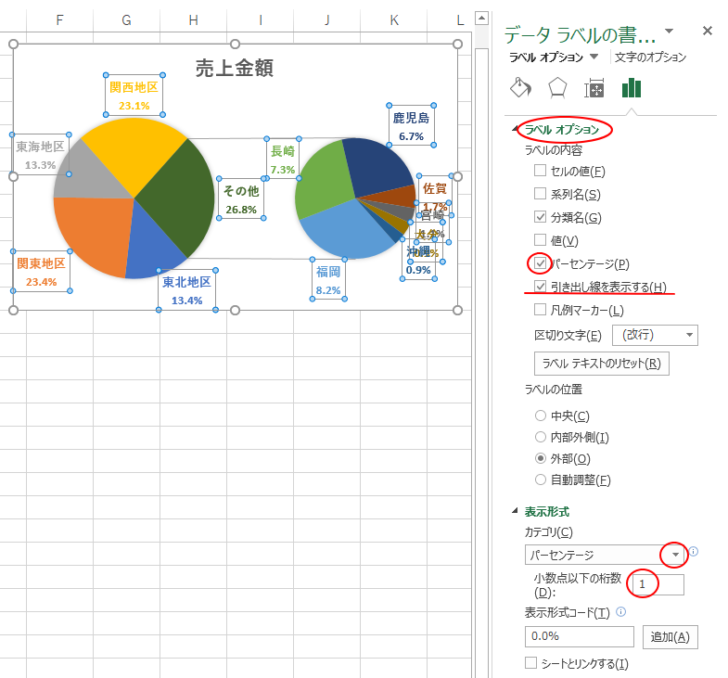
参考Excel2013以降では、すべてのグラフで引き出し線が表示できるようになっています。
-
全てのグラフでデータラベルの引き出し線が表示できる!書式設定も
Excel2010までは、引き出し線は円グラフのみに表示できたのですが、Excel2013ではすべてのグラフで表示することができるようになり ...
[その他]データラベルを編集
[その他]のデータラベルをダブルクリックして[その他]のデータラベルのみを選択して、[九州地区]と入力します。
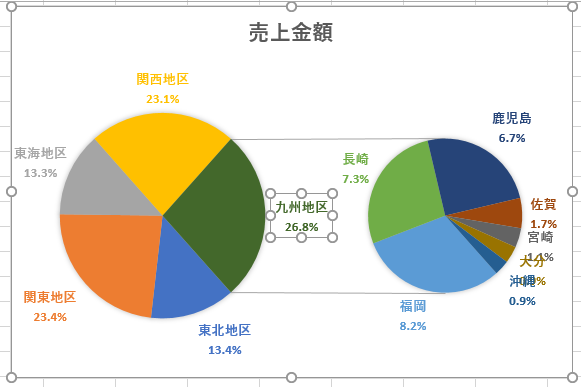
グラフタイトルの編集
グラフタイトルを選択して編集します。
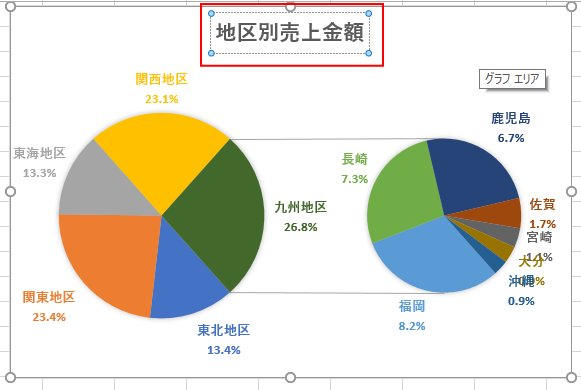
データ要素の塗りつぶしの色を変更
九州地区のデータ要素の塗りつぶしの色を変更するには、九州地区のデータ要素をダブルクリックして、[データ要素の書式設定]にある[塗りつぶし]から変更します。
ここでは[赤]に変更しています。
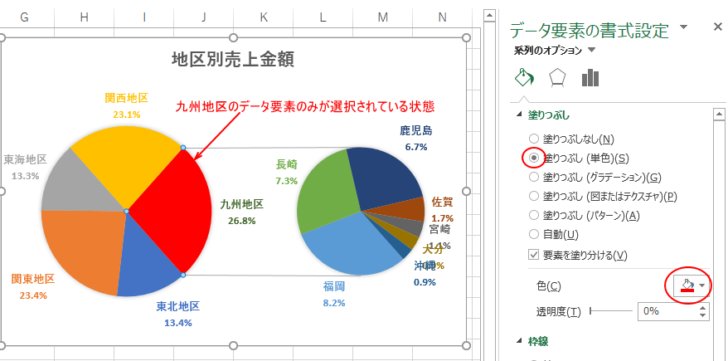
グラフの角を丸く
ここでは、グラフの角を丸くするためにグラフエリアを選択して、[枠線]から[角を丸くする]のチェックボックスをオンにしています。
また、枠線の色も変更しています。
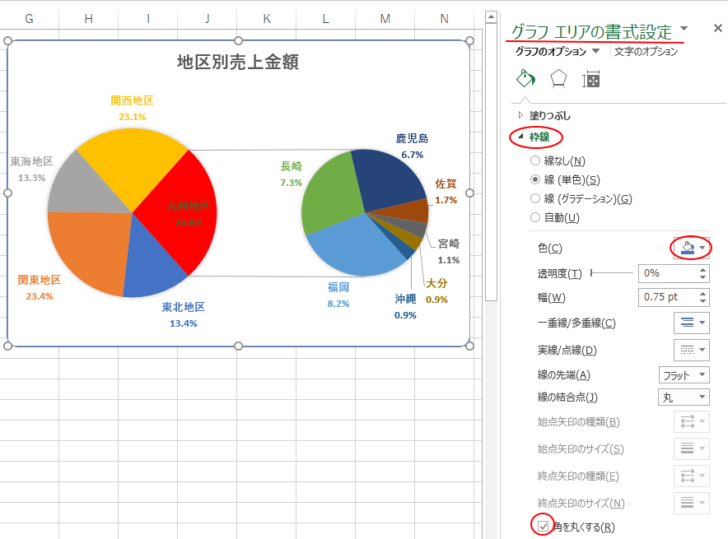
データラベルは見やすいように少し移動させてください。
データラベルを個別に移動させるには、データラベルを選択して移動させたいデータラベルを再度クリックします。
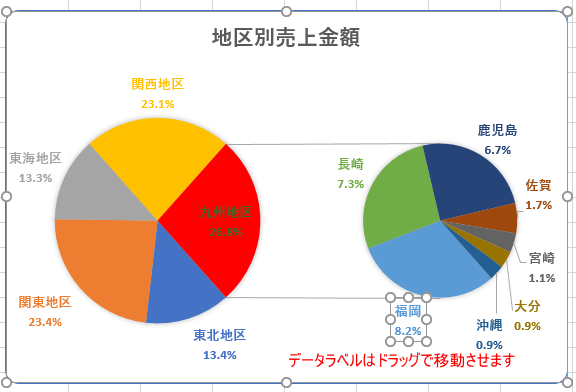
参考Office2016から追加された新グラフには、[角を丸くする]という設定項目はありません。
補助円グラフ付き円グラフのExcel2007での解説は、以下の記事を参照してください。
関連円グラフの種類の中にある[ドーナツグラフ]については、以下の記事で解説しています。
-
ドーナツグラフの中に円グラフがあるグラフの作成方法
円グラフにドーナツグラフがくっついたようなグラフを見かけることがあると思います。 このグラフの作り方です。ちょっとしたコツが分かれば、簡単に ...
円グラフのグラフ要素のみを並べ替える方法についても解説しています。
-
表はそのままでグラフの要素を降順(昇順)に並べ替えて表示するには
Excelでデータを基にグラフを作成すると、グラフの要素はデータと同じ順に並びます。 でも、表の並びはそのままにして、グラフの要素だけ降順に ...
合計値に合わせて円グラフの大きさを変更して比較しやすくすることもできます。
-
合計値に合わせて円グラフの大きさを変更するには高さと幅の倍率で設定
円グラフを2個並べた時にデータの合計に応じて円グラフの大きさを変更すると、個々のデータの割合だけでなく合計値の違いも分かりやすくなります。 ...
目的のグラフの作成方法がわからない場合は、以下のページが参考になるかもしれません。
-
グラフの種類とパーツの名前
Excelでグラフを作成したい時、操作に困ったら検索して調べることもあると思います。 その時、グラフの名前やグラフのパーツの名称が分かると検 ...
