Windows 10の[カレンダー]は、スケージュール管理ができるアプリです。
予定を書き込んでおくと、予定時刻前に通知してくれます。
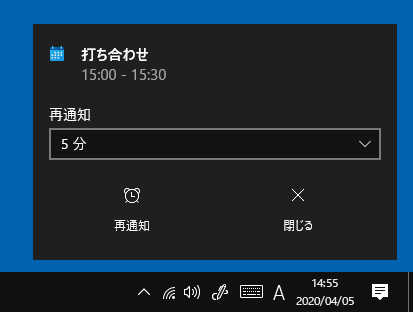
バージョン1909では、タスクバーの通知領域にある[日付と時刻]をクリックすると、カレンダーがポップで表示され、そこから予定を入力することができるようになっています。
また、Googleカレンダーを同期することもできます。
参考Windows 11のカレンダーは、タスクバーの日付とは連動していません。
Windows 10の[メール]と[カレンダー]のサポートは、2024年末で終了になります。
Windows メール、予定表、連絡先が Outlook になります - Microsoft サポート(Microsoft)
新しいOutlookが起動した場合は、右上にある[新しいOutlook]のトグルボタンをオフにすると、従来の[メール]と[カレンダー]が使用できるようになります。
カレンダーの表示
カレンダーを表示する方法です。
[スタート]ボタンをクリックして、スタートメニューの中から[か]カテゴリーの中に[カレンダー]があります。
参考バージョンによっては、[Calendar]となっているので[C]のカテゴリーにある場合もあります。
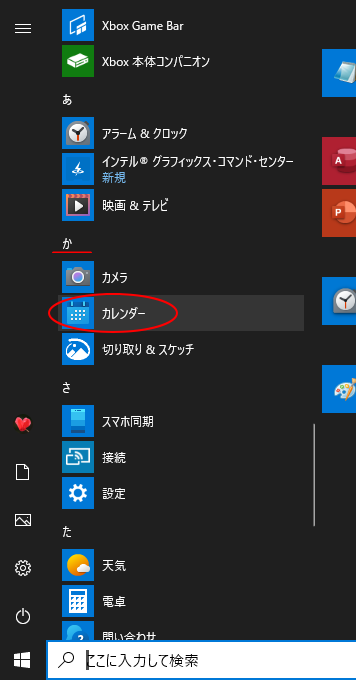
スタートにピン留めされていれば、カレンダーのアイコンをクリックします。
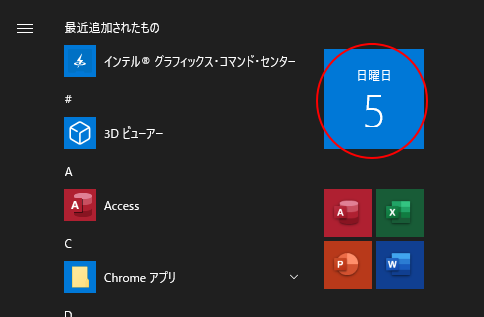
カレンダーが開きます。
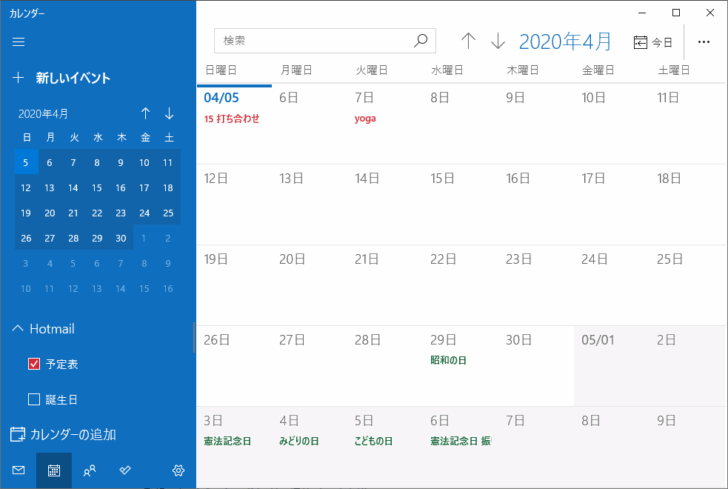
カレンダーのショートカットをデスクトップに作成
デスクトップにショートカットアイコンを作成したければ、スタートメニューかピン留めした[カレンダー]のアイコンをデスクトップへドラッグします。
[リンク]という文字が表示されたら、マウスから指を離します。
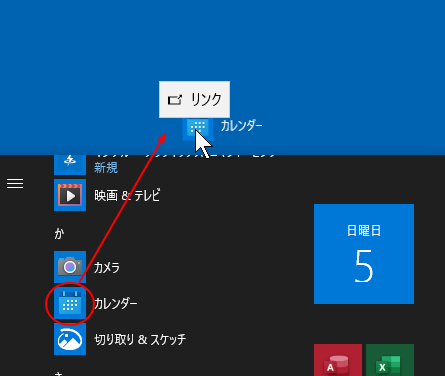
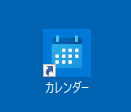
参考ショートカットアイコンの作成については、以下の記事で解説しています。
-
デスクトップにショートカットアイコンを作成
Windows10では、スタート画面にピン留めしたり、タスクバーにピン留めする方法は簡単にできます。 その方法については、以下の記事で解説し ...
通知領域の[日付と時刻]をクリックしてカレンダーのポップを表示
タスクバーの通知領域にある[日付と時刻]をクリックすると、カレンダーのポップが表示されます。
![タスクバーの[日付と時刻]をクリック](https://hamachan.info/WordPress2019/wp-content/uploads/2020/04/calendar1.png)
参考通知領域の[日付と時刻]の表示形式は、設定で変更することができます。和暦表示にすることもできます。
-
Windows10でタスクバーの日付を和暦(年号)表示にするには
Windows 10のタスクバーの右端に日付が表示されていますね。この日付は和暦(元号)に変更することができます。 Windowsの設定から ...
ショートカットキーで表示
[日付と時刻]をクリックせずに、キーボードから表示するには、以下のショートカットキーを使います。
[Windows]+[Alt]+[D]
![キーボード[Windows]+[Alt]+[D]](https://hamachan.info/WordPress2019/wp-content/uploads/2020/04/kibord-win-alt-d-e1730293239488.png)
参考キーボードから3つのキーを押す場合などは、[固定キー機能]を利用すると操作しやすくなります。
-
ショートカットキーを1つずつ押して操作を実行(固定キー機能を使用)
ショートカットキーとは、キーボードから複数のキーを同時に押して操作を実行できる機能のことです。 入力中にマウスに持ち替える必要がなく、効率よ ...
カレンダーに予定を入力する
カレンダーを表示している場合と、タスクバーのポップから入力する方法があります。
カレンダーから予定を追加
カレンダーを起動して、ウィンドウの左上にある[新しいイベント]をクリックします。
![カレンダーの左上にある[新しいイベント]](https://hamachan.info/WordPress2019/wp-content/uploads/2020/04/calendar8.png)
または、イベントを追加したい日付の箇所をクリックします。
[詳細情報]をクリックすると、大きなウィンドウで表示されます。
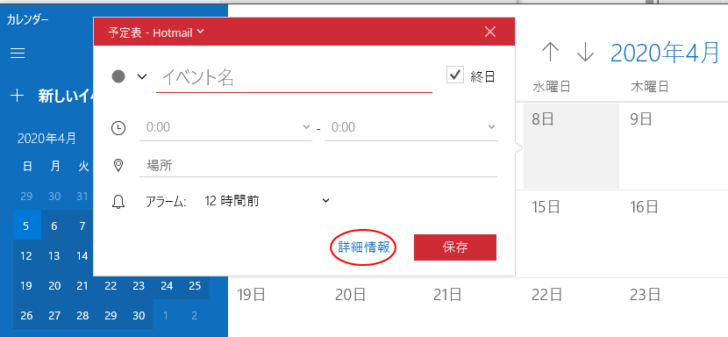
イベントの作成画面になりますので、イベント名や時間、場所などを入力します。
終日のチェックボックスをオンにすると、時刻は無効状態になります。
入力が終わったら、[保存]ボタンをクリックします。
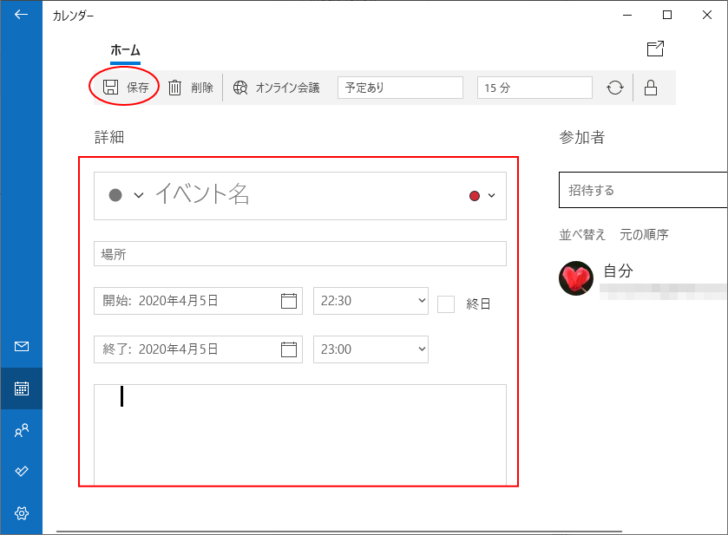
イベントに絵文字を入力
イベントの先頭には、絵文字を入力することもできます。
[イベント名]の先頭にある●をクリックすると、絵文字が表示されます。絵文字をクリックして入力することができます。
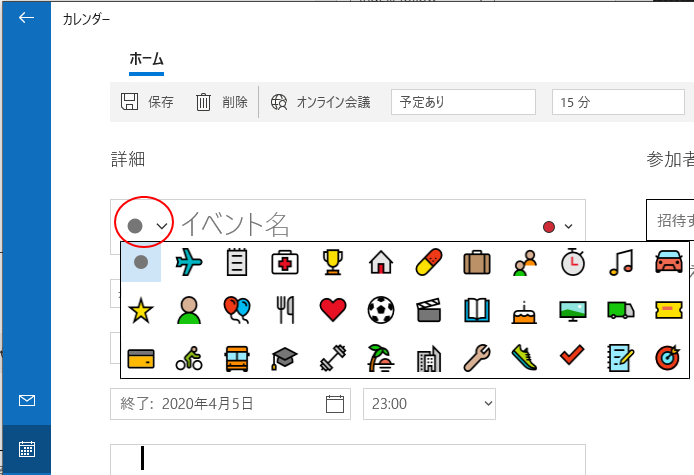
また、イベントの内容を入力するボックスに絵文字を入力したい場合は、[Windows]+[.](ピリオド)を押すと、絵文字を表示できます。
![キーボード[Windows]+[ピリオド]](https://hamachan.info/WordPress2025/wp-content/uploads/2025/06/keybord-win-period-e1750069139692.png)
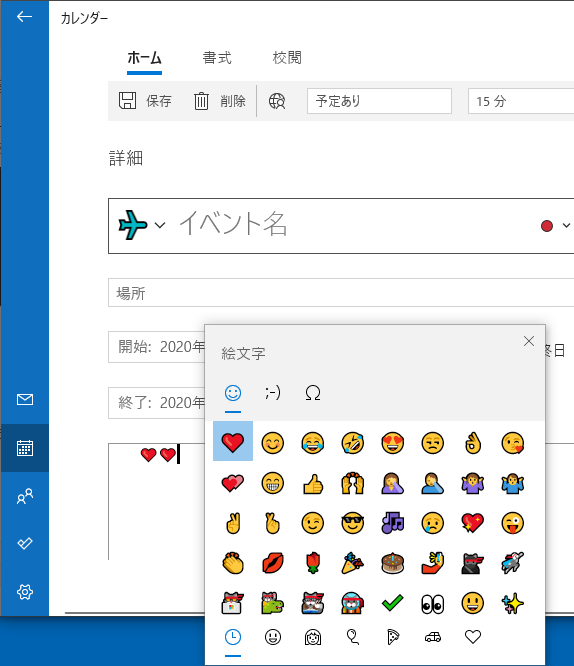
参考絵文字の入力については、以下の記事で解説しています。
-
絵文字😄の入力方法(ショートカットキー・タッチキーボード)
Windows 10のIMEでは、面白い絵文字をたくさん表示し入力することができます。 特にWord 2016以降のバージョンでは、色付き絵 ...
[日付と時刻]をクリックしてポップから入力
バージョン1903では、[日付と時刻]をクリックした時のポップは以下のようになっています。
新しいイベントを追加する場合は、[+]をクリックして、カレンダーウィンドウを表示してから追加しなければなりませんでした。
![バージョン1903の[日付と時刻]をクリックした時のポップ](https://hamachan.info/WordPress2019/wp-content/uploads/2020/04/calendar1903.png)
バージョン1909では、カレンダーのポップから直接イベントを追加できるようになりました。
カレンダーから日付を選択して、[イベントまたはリマインダーを追加します]のテキストボックスにイベント名を入力します。
![バージョン1909の[日付と時刻]をクリックした時のポップ](https://hamachan.info/WordPress2019/wp-content/uploads/2020/04/calendar14.png)
すると、以下のように時間や場所を追加できるようになります。[保存]をクリックして完了です。
[詳細]をクリックすると、カレンダーウィンドウが表示されますので、そこでさらに細かい内容を記すことができます。
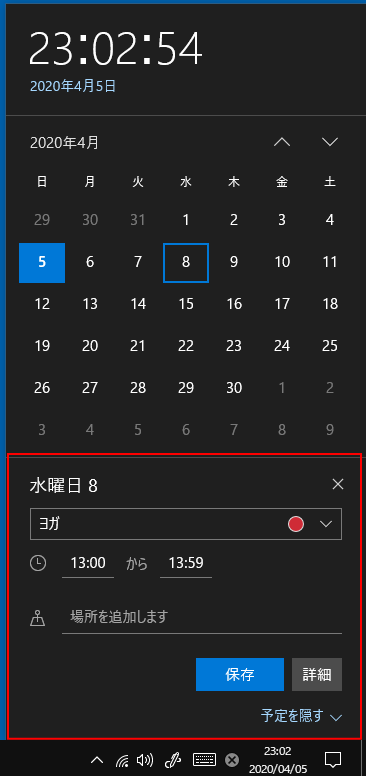
保存したイベントは、イベントの箇所をクリックすると、カレンダーをウィンドウで表示できます。
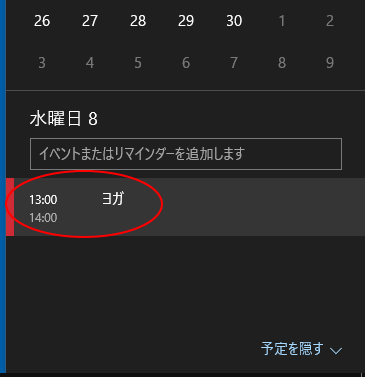
カレンダーの表示設定を変更
カレンダーの表示形式は、使いやすいように変更できます。
[設定](歯車アイコン)をクリックします。そして、[カレンダーの設定]をクリックします。
![[設定]の[カレンダーの設定]](https://hamachan.info/WordPress2019/wp-content/uploads/2020/04/calendar29-e1730293312949.png)
月曜始まりのカレンダーにする
既定では、日曜始まりのカレンダー表示になっていますが、月曜始まりに変更することもできます。
[週の最初の曜日]の▼ボタンをクリックして[月曜日]を選択します。
また、稼働日も変更できます。
![[週の最初の曜日]を[月曜日]に設定](https://hamachan.info/WordPress2019/wp-content/uploads/2020/04/calendar30-e1730293326859.png)
稼働日の設定
稼働日は、既定で[月曜日]から[金曜日]になっていますが、これも変更できます。
例えば、稼働日を[火曜日]から[金曜日]にするには、以下のように[月曜日]のチェックボックスをオフにして[火曜日]のチェックボックスをオンにします。
![カレンダーの設定[稼働日]](https://hamachan.info/WordPress2019/wp-content/uploads/2020/04/calendar31-e1730293341229.png)
稼働日の表示は、カレンダー右上の表示切替ボタンで[週]の▼ボタンをクリックして[稼働日]を選択します。
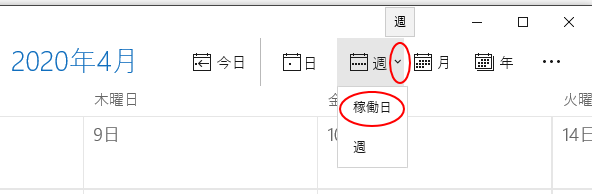
以下のように火曜日から金曜日までの表示になります。
参考ただ、火曜日、木曜日、金曜日のように曜日を抜いた表示形式にはできません。
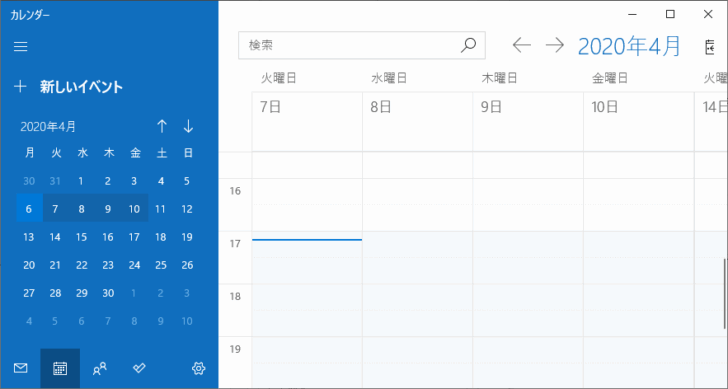
稼働時間も変更できます。
既定は[開始時刻]-[8:00]、[終了時刻]-[17:00]になっています。
![カレンダーの設定[稼働時間]](https://hamachan.info/WordPress2019/wp-content/uploads/2020/04/calendar34-e1730293370990.png)
Googleカレンダーを追加する
[カレンダー]は、Googleカレンダーを同期することができます。
[設定](歯車アイコン)をクリックします。そして、[アカウントの管理]をクリックします。
![カレンダーの[設定]から[アカウントの管理]](https://hamachan.info/WordPress2019/wp-content/uploads/2020/04/calendar18-e1730293390548.png)
[アカウントの追加]をクリックします。
![カレンダーの[アカウントの管理]-[アカウントの追加]](https://hamachan.info/WordPress2019/wp-content/uploads/2020/04/calendar19-e1730293404298.png)
[Google]をクリックします。
![[アカウントの追加]ウィンドウ](https://hamachan.info/WordPress2019/wp-content/uploads/2020/04/calendar20.png)
後は、指示に従って進めてください。
メールアドレスとパスワードを入力するだけです。
![[Googleにログイン]ウィンドウ](https://hamachan.info/WordPress2019/wp-content/uploads/2020/04/calendar21-e1588986737619.png)
イベントの通知
イベントを追加すると、時間前になると、以下のようにタスクバーの右側にポップが表示されます。[通知バナー]や[トースト通知]と呼ばれるものです。
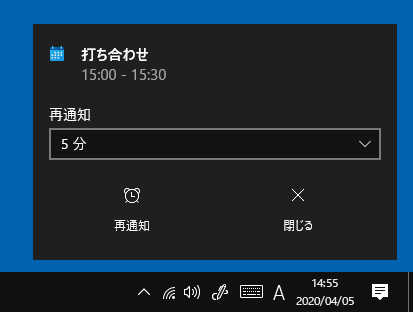
通知の時間は、アラームの設定の▼ボタンをクリックして、一覧の中から選択します。
- なし
- 0分
- 5分
- 15分
- 30分
- 1時間
- 12時間
- 1日
- 1週間
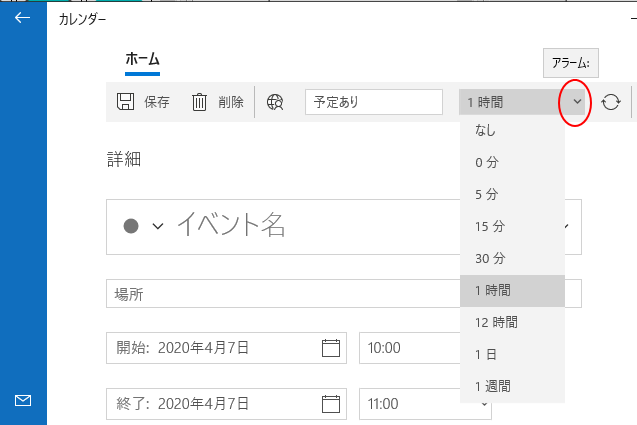
イベントの通知が表示されない場合
このカレンダーの通知が表示されない場合は、[通知とアクション]で[カレンダー]の設定がオフになっていないかを確認してください。
または、集中モードの設定になっているかもしれません。
通知とアクションの設定
タスクバーの[日付と時刻]で右クリックして、[通知アイコンのカスタマイズ]をクリックします。
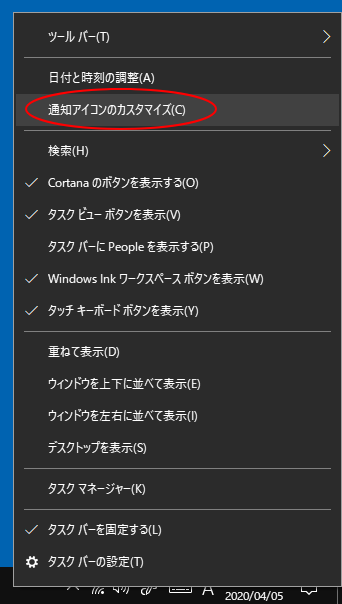
[通知とアクション]の[送信元ごとの通知の受信設定]で[カレンダー](Calendar)がオフになっていないかを確認してください。
参考バージョンによっては、[Calendar]と表記されている場合があります。
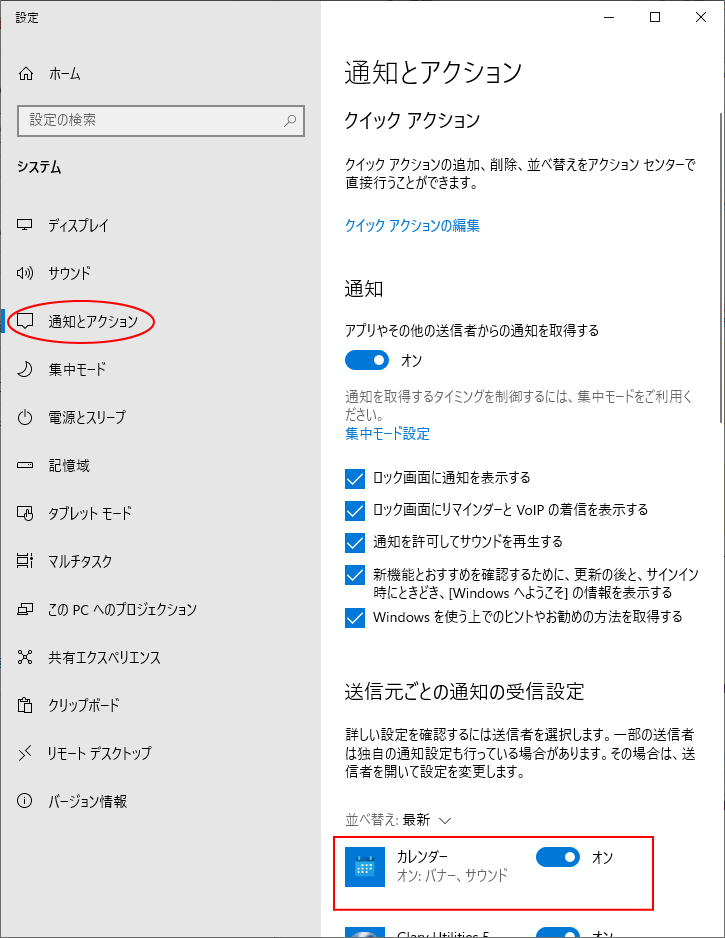
参考音を鳴らしたくない場合の設定などは、[通知とアクション]の[カレンダー]をクリックした次のウィンドウで設定できます。
以下の画像は、バージョン1909です。
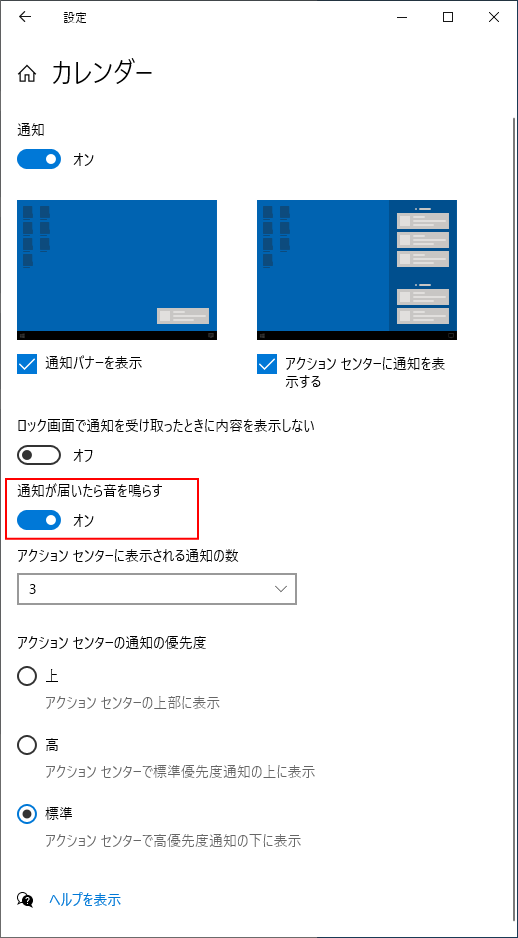
集中モードの確認
または、[集中モード]になっていないかを確認してください。
タスクバーの右端にある[アクションセンター]のアイコンで右クリックします。
[集中モード]をポイントして、[重要な通知のみ]か[アラームのみ]が選択されていれば、[オフ]を選択してください。
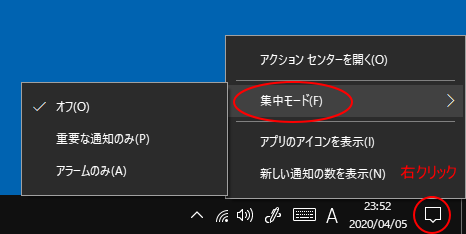
[集中モード]については、以下の記事で解説しています。
-
集中モードのオン(重要な通知のみ/アラームのみ)とオフの切替と設定
Windows 10(バージョン1803以降)には、[集中モード]という機能があります。 これは、作業に集中できるようにウィンドウ右下に現れ ...
参考タスクバーに表示するアイコンのカスタマイズについては、以下の記事で解説しています。
-
タスクバーの通知領域に表示するアイコンの表示/非表示を選択
Windows 10でタスクバーの通知領域に表示されるアイコンのカスタマイズ方法です。 通知領域とは、タスクバーの右端(日付や時刻、入力モー ...
タスクスケジューラを使って、決まった時間にメッセージを表示することもできます。
-
決まった時間にメッセージを表示するには(タスクスケジューラで設定)
Windows 10で毎日決まった時間になったら、メッセージを表示する方法です。 パソコン業務に夢中になっていて、ついつい忘れてしまう方には ...
[メール]と[カレンダー]をクリックすると[新しいOutlook]が起動する
Windows 10の[メール]と[カレンダー]のサポートは、2024年12月31日で終了になります。
Windows メール、予定表、連絡先が Outlook になります - Microsoft サポート(Microsoft)
スタートから[メール]と[カレンダー]をクリックすると、[Outlook(new)]が起動することがあります。
以下の表示の時に[新しいOutlookを試してみる]をクリックすると[新しいOutlook]に切り替わります。
![[新しいOutlookを試してみる]のボタン](https://hamachan.info/WordPress2019/wp-content/uploads/2020/04/31713calendar211-e1730293476845.png)
[新しいOutlookを試してみる]のトグルボタンをオンにした場合も、[新しいOutlook]に切り替わります。
![[新しいOutlookを試してみる]のトグルボタン](https://hamachan.info/WordPress2019/wp-content/uploads/2020/04/31713calendar202-e1730293491727.png)
従来の[メール]と[カレンダー]に戻すには
一時的な切り替えになりますが、従来の[メール]と[カレンダー]に戻すことができます。
右上に[新しいOutlook]が表示されていると思いますので、トグルボタンをオフにします。
![新しいOutlookの[新しいOutlook]トグルボタン](https://hamachan.info/WordPress2019/wp-content/uploads/2020/04/31713calendar203-e1730293516663.png)
[新しいOutlookを終了します。]の画面が表示されます。
![[新しいOutlookを終了します。]の画面](https://hamachan.info/WordPress2019/wp-content/uploads/2020/04/31713calendar208.png)
その後、[Windows メールと予定表はOutlookに切り替わります]の画面になります。[続ける]をクリックします。
一時的に切り替えることができますが、次にメールまたは予定表を開くときに新しいOutlookが開きます。
![[Windows メールと予定表はOutlookに切り替わります]の画面](https://hamachan.info/WordPress2019/wp-content/uploads/2020/04/31713calendar212-e1730293550203.png)
[Microsoftへのフィードバック]画面になります。回答を入力して下へスクロールします。
![[Microsoftへのフィードバック]画面](https://hamachan.info/WordPress2019/wp-content/uploads/2020/04/31713calendar205-e1730293563387.png)
[送信]ボタンをクリックします。
フィードバックは[フィードバックをスキップ]をクリックしてスキップできますが、できるだけ回答されることをお勧めします。
![フィードバックの[送信]ボタン](https://hamachan.info/WordPress2019/wp-content/uploads/2020/04/31713calendar206-e1730293577100.png)
[新しいOutlook]のトグルボタンが表示されない場合
何らかの理由で[新しいOutlook]のトグルボタンが表示されない場合があります。
その場合は、以下の方法を試してみてください。
ウィンドウ右上にある[設定](歯車ボタン)をクリックします。
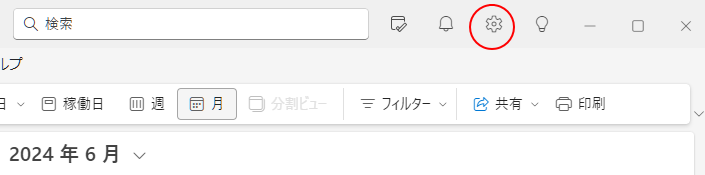
[全般]をクリックして、[Outlookについて]をクリックして[Windowsメールと予定表に戻る]にある[今すぐメールを開く]をクリックします。
[新しいOutlookを終了します。]の画面が表示されます。
![新しいOutlookの[設定]](https://hamachan.info/WordPress2019/wp-content/uploads/2020/04/31713calendar209-e1730293605313.png)
もし、上記の方法でも表示されない場合は、以下の記事を参考にしてください。
レジストリから操作する方法が記されています。
新しい Outlook for Windows プレビューから切り替える - Microsoft サポート(Microsoft)
