Accessで帳票フォームから、ボタンをクリックして同じIDの単票を開くように作成することはよくあります。フィールドが多い場合は、修正は横に長い帳票フォームより、単票フォームの方が楽にミスなく行うことができるからです。
帳票フォームから、同じIDの単票フォームを作成する方法は、以下の記事で解説しています。
-
帳票フォームのボタンをクリックして同じIDの単票フォームを起動する
Accessで、帳票フォームから同じIDの単票フォームをボタンで起動する方法を解説します。 横に長い情報より、1つのウィンドウで表示したいと ...
-
データシートの[ID]をクリックして単票(詳細)フォームを開く
フォームのデータシートビューの[ID]番号をクリックしたら、その[ID]の単票フォームを開く方法です。 データシートのフォーム名は[F_デー ...
帳票フォームから同じIDの単票フォームを開く(イベントプロシージャ)
ここでは、帳票フォームのIDをクリックして、同じIDの単票フォームを開くように作成して、単票フォームを開いたら、帳票フォームのチェックボックスが自動的にオンになるようにします。
単票フォームを開いたという(チェックした)ということが分かるようにします。
そして、チェックをまとめてオフにする方法も紹介します。
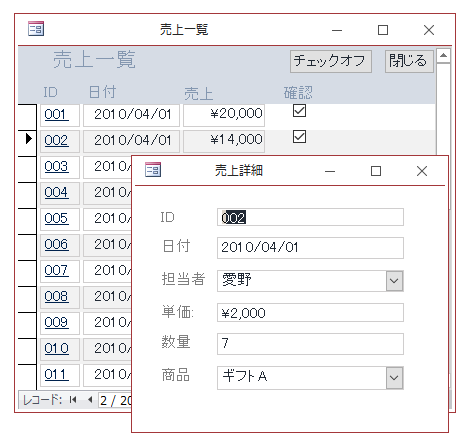
参考ここでのウィンドウの表示は[ウィンドウを重ねて表示する]の設定にしています。
-
[タブ付きドキュメント]と[重ねて表示]の違いと切り替え方法
Access 2007以降、オブジェクトを表示すると、タブ付きウィンドウで表示されるようになっています。 以前からAccessを使っている方 ...
フォームの確認
帳票フォームと単票フォームは作成済みとします。(同じクエリを基に作成しています。)
そして、帳票フォームの[ID]をクリックすると、単票フォームが開くようにしています。
作成方法については、以下の記事を参考にしてください。
以下の記事では、データシートから単票を開くようにしていますが、ここでは、帳票フォームを使っています。それだけの違いです。
-
データシートの[ID]をクリックして単票(詳細)フォームを開く
フォームのデータシートビューの[ID]番号をクリックしたら、その[ID]の単票フォームを開く方法です。 データシートのフォーム名は[F_デー ...
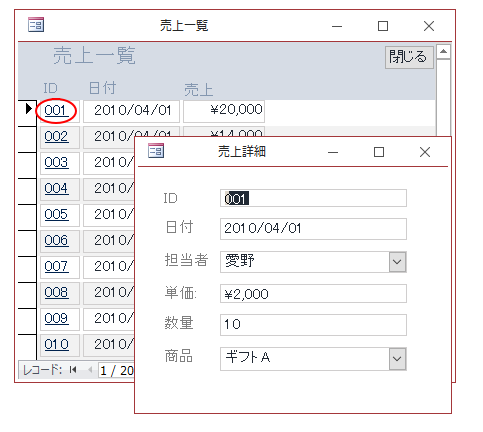
参考同じIDのフォームを編集用のフォームとして作成した場合の[保存]と[キャンセル]ボタンの設定については、以下の記事で解説しています。
-
編集フォームを閉じる時のボタンを設置(保存せずに閉じる処理も)
帳票フォームなどのレコード一覧から、同じレコードの詳細フォームを開いて編集することがあります。 この編集フォームを閉じる場合、編集した内容を ...
テーブルに[Yes/No型]のフィールドを追加
テーブルに、[チェック]フィールドを追加します。データ型は[Yes/No型]にします。
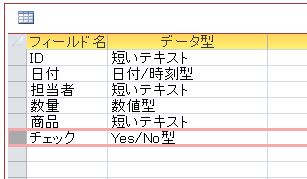
帳票フォームと単票フォームの基になっているクエリにも[チェック]フィールドを追加します。
そして、帳票フォームと単票フォームに[チェック]フィールドを追加します。
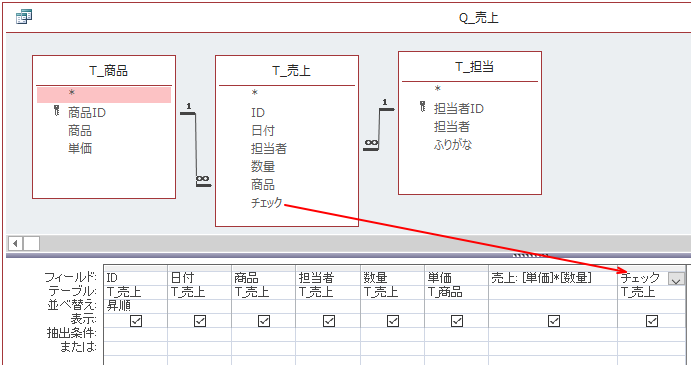
単票フォームの読み込み時に[埋め込みマクロ]
単票フォームをデザインビューで開きます。[チェック]フィールドは追加済みです。
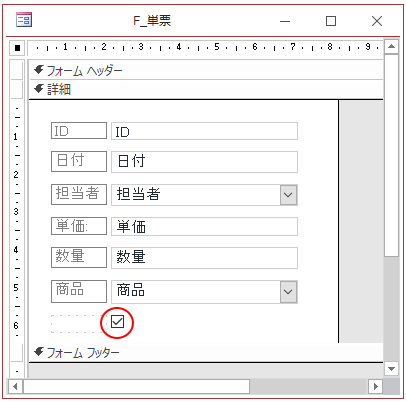
そして、フォームプロパティを開きます。キーボードから[F4]キーを押すと表示できます。
プロパティシートの[選択の種類]が[フォーム]になっていることを確認します。もし、他の名称になっていれば、フォームの左上の□の箇所(水平ルーラーと垂直ルーラーの交わる箇所)をクリックしてください。
■になれば、フォームが選択されています。また、プロパティシートを表示していない状態で、□をダブルクリックすることで[フォーム]プロパティを表示することもできます。
または、プルダウンメニューから[フォーム]を選択してください。
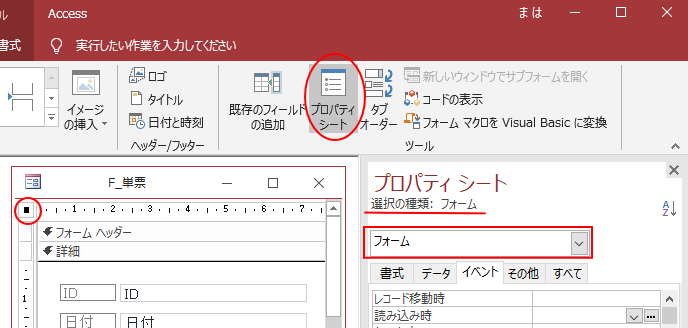
プロパティシートの[イベント]タブにある[読み込み時]の[...]ボタンをクリックします。
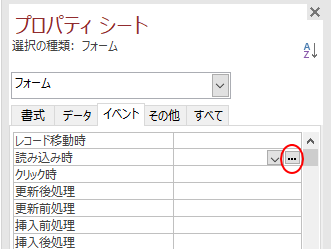
[ビルダーの選択]が表示されますので、[マクロビルダー]を選択して[OK]ボタンをクリックします。
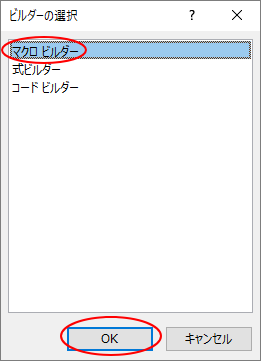
マクロツールの[すべてのアクションを表示]をクリックします。そして、[新しいアクションの追加]のプルダウンメニューから[値の代入]をクリックします。
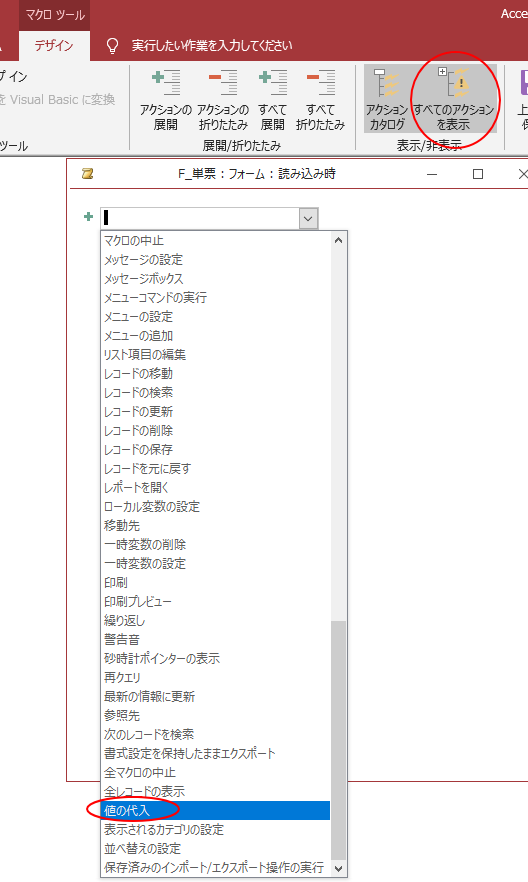
以下の画面になります。
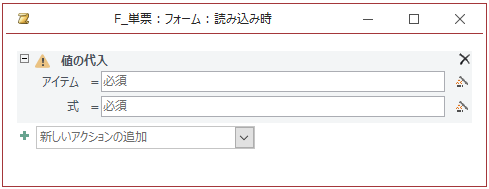
以下のように、アイテムに[チェック]、式に[1]と入力します。
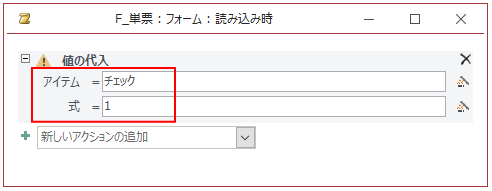
ウィンドウを閉じます。メッセージウィンドウが表示されますので、[はい]をクリックします。
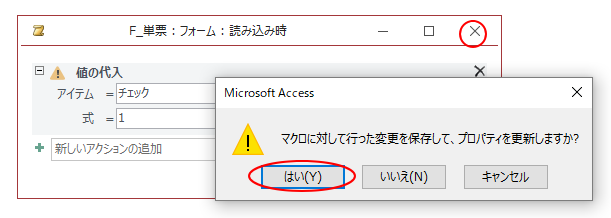
単票フォームのプロパティには、[埋め込みマクロ]と表示されます。
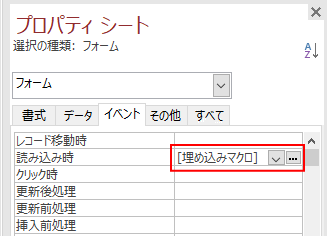
これで、帳票フォームから単票フォームを開くと、単票フォームのチェックボックスは自動的にオンになります。
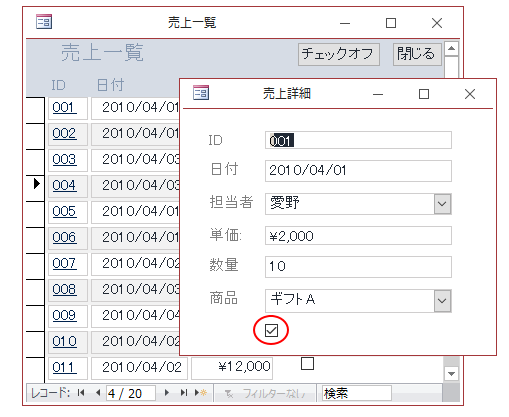
単票フォームを閉じると、帳票フォームのチェックボックスもオンになります。
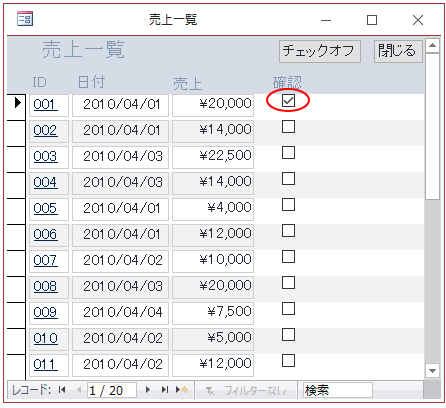
参考フォームのチェックをオンにすると、背景色を設定する方法についても解説しています。
-
チェックをオンしたら背景色を付ける(条件付き書式で複数条件の結び付けも)
Accessのフォームやレポートでは条件付き書式を設定することができます。 この条件付き書式で、複数の条件を満たされているかどうかを判定する ...
また、チェックボックスのオン/オフを非連結のテキストボックスに文字列で表示することもできます。
-
Yes/No型をチェックボックスではなく文字列で表示するには
Accessのテーブルでフィールドのデータ型を[Yes/No型]にすると、データシートビューではチェックボックスになります。 テーブルや、フ ...
単票フォームのチェックボックスを非表示に
仕組みはこれで完了ですが、単票フォームのチェックボックスは、非表示にしたほうがいいと思いますので、その方法です。
単票フォームをデザインビューで開いて、[チェック]コントロールのプロパティを表示します。そして、[書式]タブの[可視]を[いいえ]にします。
これでフォームビューに切り替えると、チェックボックスは非表示になっています。
![単票フォームのチェックの[可視]を[いいえ]に設定](https://hamachan.info/wp-hamachan/wp-content/uploads/2019/01/a_check17-e1546596001283.png)
更新クエリを作成してチェックをまとめてクリア
帳票フォームのチェックボックスをオフにするには、チェックボックスをクリックします。
ですが、レコードが多いと、それも面倒ですね。
チェックボックスをまとめてオフにするには、[更新クエリ]を作成します。
[作成]タブをクリックして[クエリデザイン]をクリックします。
![[作成]タブの[クエリデザイン]](https://hamachan.info/wp-hamachan/wp-content/uploads/2019/01/a_check19.png)
テーブルを追加します。[テーブルの表示]から[T_売上]を選択して、[追加]ボタンをクリックします。[テーブルの表示]は閉じます。
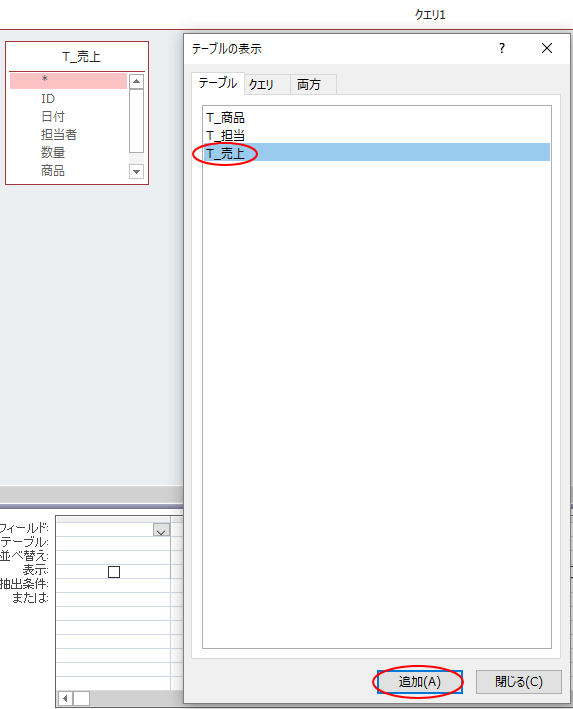
参考バージョンによって異なると思いますが、[作成」 タブの[クエリデザイン]をクリックすると、Microsoft 365のAccessとAccess 2021では[テーブルの追加]作業ウィンドウとして表示されます。
クエリデザインの「テーブルの追加」は作業ウィンドウに表示される
デザイングリッドにフィールドを登録
[チェック]フィールドをデザインフィールドにドラッグします。そして、[クエリの種類]から[更新]ボタンをクリックします。
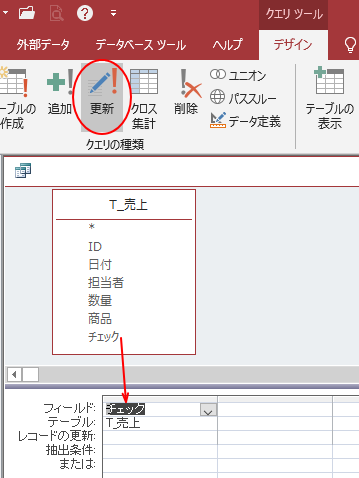
レコードの更新に[0]、抽出条件に[1]を入力します。抽出条件に[1]を入力しても自動的に[True]になります。
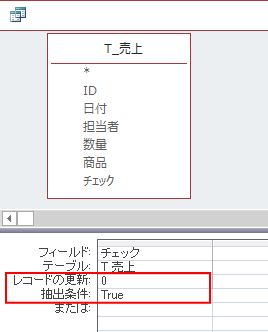
これで、[実行]ボタンをクリックして、クエリを実行すると、チェックボックスは、すべてオフになります。テーブルを開いて確認してみてください。
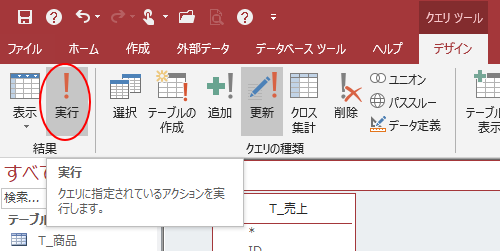
アクションクエリは名前を付けて保存します。ここでは、[Q_チェックオフ]とします。
参考チェックボックスをまとめてオフにする更新クエリについては、以下の記事でも解説しています。
Yes/No型をまとめて更新(Access2007)
帳票フォームにチェックオフのボタンを設置
このままでもいいのですが、せっかくですから、帳票フォームにチェックをオフにするボタンを設置します。
帳票フォームをデザインビューで開きます。そして、[デザイン]タブの[ボタン]をクリックして、フォームヘッダーにボタンを作成します。もし、ウィザードが表示されたら、[キャンセル]ボタンをクリックします。
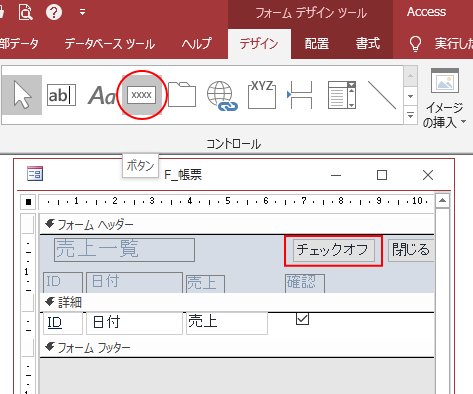
ボタンを選択してプロパティを表示します。[イベント]タブの[クリック時]の[...]ボタンをクリックします。
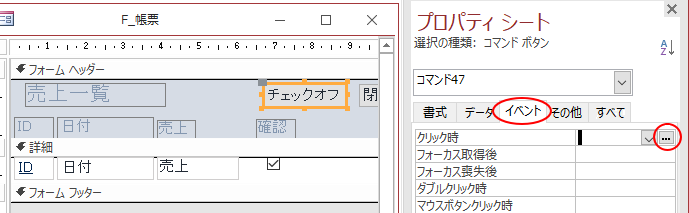
[ビルダーの選択]が表示されますので、[マクロビルダー]を選択して[OK]ボタンをクリックします。
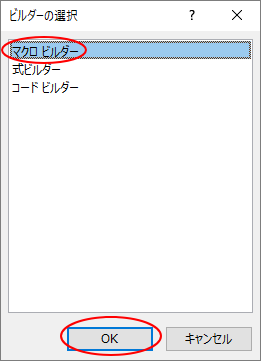
マクロツールの[すべてのアクションを表示]をクリックします。そして、プルダウンメニューから[メッセージの設定]をクリックします。
[メッセージの設定]は、[いいえ]を選択します。アクションクエリの実行時に表示されるメッセージウィンドウを表示しないようにします。
次に[クエリを開く]を選択して、クエリ名に[Q_チェックオフ]を選択します。アクションクエリの名前ですね。
最後に[再クエリ]を選択して、コントロール名には[チェック]と入力します。帳票フォームのチェックボックスの名前ですね。
Requery マクロ アクション - Microsoft サポート(Microsoft)
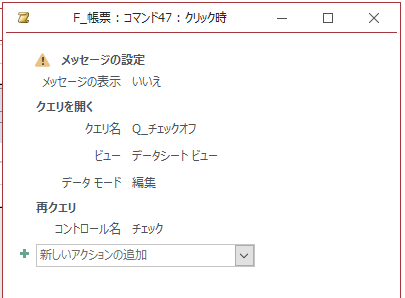
ウィンドウを閉じます。メッセージウィンドウが表示されますので、[はい]をクリックします。
設定後のプロパティシートには、[埋め込みマクロ]と表示されます。
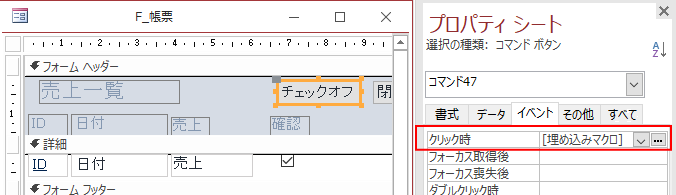
帳票フォームのチェックボックスは編集ロック
帳票フォームのチェックボックスも編集できないようにしておいた方がいいですね。
帳票フォームをデザインビューで開いて、[チェック]コントロールのプロパティを開いて、[データ]タブの[編集ロック]を[はい]にしておきます。
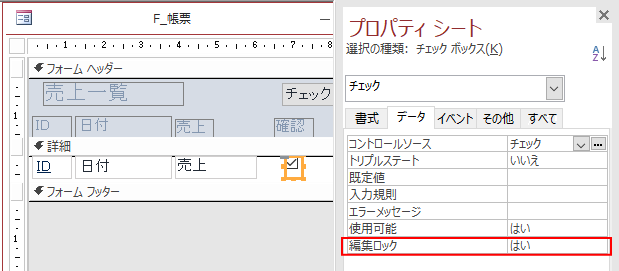
フォームビューに切り替えて、IDをクリックして単票フォームを開くとチェックボックスがオンになることを確認して、その後、[チェックオフ]のボタンをクリックして、すべてオフにできることを確認してください。
参考アクションクエリ実行時のメッセージを表示しない設定については、以下の記事でも解説しています。
-
アクションクエリ実行時の確認メッセージを非表示にする
Accesでアクションクエリを実行すると、既定では確認メッセージが表示されます。 このメッセージを非表示にする方法です。 以下の画像は、追加 ...
