ワードアートは、文字を装飾するときに便利な機能です。
Wordや、Excel、PowerPointなどにあって、さまざまな設定ができます。
ワードアートで書いた文字列の塗りつぶしを画像にするには、[文字の塗りつぶし]から画像を選択して設定できますが、PowerPointでは[図形の結合]の[重なり抽出]を使って設定することもできます。

ワードアートの挿入
ここでは、[スライドのレイアウト]から[白紙]を選択して解説します。
![[スライドのレイアウト]の[白紙]](https://hamachan.info/WordPress2019/wp-content/uploads/2023/08/71551wordart01.png)
白紙スライドにワードアートを挿入します。
[挿入]タブの[テキスト]グループにある[ワードアート]をクリックして、[塗りつぶし:黒、文字色1;影]を選択します。
![[挿入]タブの[ワードアート]](https://hamachan.info/WordPress2019/wp-content/uploads/2023/08/71551wordart02-e1723367932457.png)
[ここに文字を入力]と範囲選択された状態で表示されますので、そのまま任意の文字を入力します。
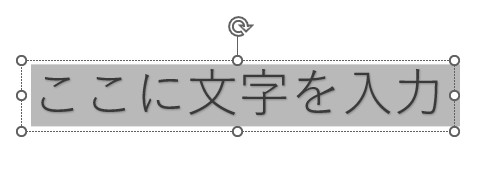
ここでは、[ひまわり]と入力します。
![ワードアートに[ひまわり]と入力](https://hamachan.info/WordPress2019/wp-content/uploads/2023/08/71551wordart04.png)
ドラッグで文字の拡大/縮小ができるように設定
ドラッグで自由に拡大/縮小ができるように変更します。
[図形の書式]タブの[ワードアートのスタイル]グループにある[文字の効果]から[変形]を選択します。
そして、[変形]の[形状]から[四角]を選択します。
![[文字の効果]の[変形]-[四角]](https://hamachan.info/WordPress2019/wp-content/uploads/2023/08/71551wordart05.png)
これで、ドラッグで自由に拡大/縮小ができるようになります。
任意の大きさに変更します。
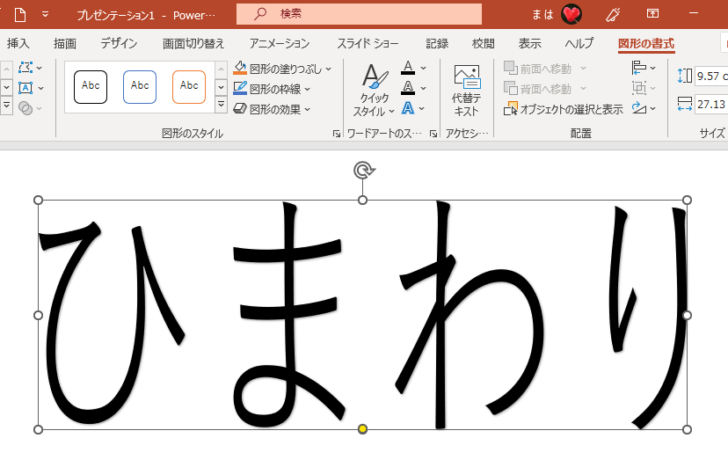
参考用紙いっぱいの大きな文字を入力したい場合なども、[変形]の[四角]を選択すると便利です。
以下の記事は、Word 2016で解説しています。
-
ワードアートの文字(テキスト)をドラッグで拡大/縮小する方法
ワードアートを使って、ドラッグで簡単に文字を大きくする方法です。通常は、ワードアートの文字列の大きさは、フォントサイズを変更しなければなりま ...
Excel 2021でも解説しています。
-
Excelのワードアートで大きな文字をA4用紙に印刷して貼り紙を作成
Excelで大きな文字をA4用紙に印刷して、貼り紙や案内表示などを作成したい場合は、ワードアートを使用すると便利です。 セルに入力した文字サ ...
フォントの種類を変更
文字列の塗りつぶしに画像を設定するのですから、太い文字の方がいいと思います。
[ホーム]タブの[フォントの種類]から[AR Pゴシック体S]などに変更すると大きくできます。
![[フォントの種類]から[AR Pゴシック体S]に変更](https://hamachan.info/WordPress2019/wp-content/uploads/2023/08/71551wordart07-e1723367968723.png)
文字列の塗りつぶしから画像を設定
ワードアートの文字の塗りつぶしに画像を設定する方法です。
これは、WordやExcelでも同じ方法でできます。
[図形の書式]タブの[ワードアートのスタイル]グループにある[文字の塗りつぶし]の▼をクリックして、[図]を選択します。
![[図形の書式]タブの[文字の塗りつぶし]-[図]](https://hamachan.info/WordPress2019/wp-content/uploads/2023/08/71551wordart08-e1723367981648.png)
[図の挿入]ウィンドウが表示されますので、[ファイルから]を選択します。
![[図の挿入]ウィンドウの[ファイルから]](https://hamachan.info/WordPress2019/wp-content/uploads/2023/08/71551wordart09.png)
[図の挿入]ダイアログボックスが表示されますので、目的の画像を選択して挿入します。
![[図の挿入]ダイアログボックス](https://hamachan.info/WordPress2019/wp-content/uploads/2023/08/71551wordart10.png)
文字の塗りつぶしは、以下のようになります。
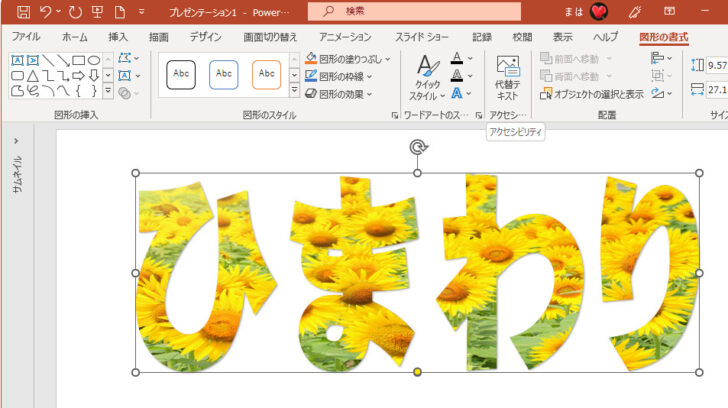
PowerPointなら[図形の結合]の[重なり抽出]から設定
PowerPointでは、もっと簡単に設定することができます。
PowerPoint 2013以降では、[図形の結合]という機能があります。
この機能を使って、画像をワードアートで切り抜くことができます。
まず、スライドに画像を挿入します。
[挿入]タブの[画像]グループの[画像]から[このデバイス]をクリックします。
![[挿入]タブの[画像]-[このデバイス]](https://hamachan.info/WordPress2019/wp-content/uploads/2023/08/71551wordart13.png)
[図の挿入]ダイアログボックスが表示されますので、目的の画像を選択して[挿入]ボタンをクリックします。
![[図の挿入]ダイアログボックス](https://hamachan.info/WordPress2019/wp-content/uploads/2023/08/71551wordart14.png)
そして、[挿入]タブから[ワードアート]を挿入します。
![[挿入]タブの[ワードアート]](https://hamachan.info/WordPress2019/wp-content/uploads/2023/08/71551wordart15-e1723368016566.jpg)
同じように[変形]の[形状]から[四角]を選択して、任意の大きさにし、フォントも[AR Pゴシック体S]に変更します。
画像の上にワードアートを挿入した形になります。

参考もし、ワードアートを先に挿入して、その後画像を挿入すると、画像がワードアートの上に重なります。
その場合は、画像で右クリックして、ショートカットメニューから[最背面へ移動]をクリックして重なりを変更します。
![ショートカットメニューの[最背面へ移動]](https://hamachan.info/WordPress2019/wp-content/uploads/2023/08/71561wordart21.png)
[図形の結合]の[重なり抽出]を選択
画像をクリックした後、[Ctrl]キーを押してワードアートを選択します。
![画像をクリックした後、[Ctrl]キーを押してワードアートを選択](https://hamachan.info/WordPress2019/wp-content/uploads/2023/08/71551wordart17-e1723368046588.jpg)
そして、[図形の書式]タブの[図形の挿入]グループにある[図形の結合]から[重なり抽出]をクリックします。
テキストボックスの文字列でも同じ操作ができます。図形を重ねると、図形の形で抽出できます。
![[図形の書式]タブの[図形の結合]-[重なり抽出]](https://hamachan.info/WordPress2019/wp-content/uploads/2023/08/71551wordart18-e1723368061779.jpg)
図形ですから、拡大も縮小も回転も自由にできます。
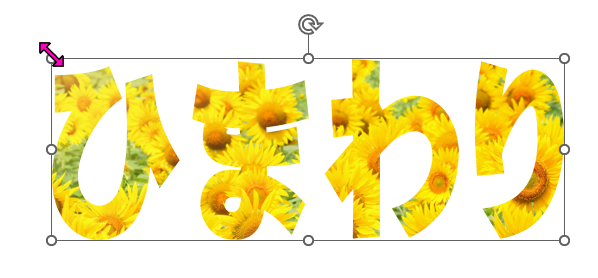
参考図形や画像の周りに表示されるハンドルの操作については、以下の記事で解説しています。
-
図形のサイズ変更・回転・調整ハンドルを使って目的の形状に変更
WordやExcel、PowerPointなどで図形を挿入すると、図形の周りには白い丸(○)が表示されます。これは、[サイズ変更ハンドル]と ...
[型抜き/合成]を選択した場合
[図形の結合]から[型抜き/合成]を選択すると、ワードアートの文字列で型抜きができます。
ワードアートの文字列の部分は、透明になります。
![[図形の結合]の[型抜き/合成]](https://hamachan.info/WordPress2019/wp-content/uploads/2023/08/71561wordart22-e1723368075685.jpg)
参考図形の結合については、以下の記事で解説しています。
-
複数の図形を結合して新しい図形を作成(長い波線の作成もできる)
PowerPoint 2013では、複数の図形を組み合わせたものを1つの図形として作成することができます。 スライドに挿入したい図形がない場 ...
-
PowerPointの[図形の接合・切り出し]でギザギザの図形を簡単作成
PowerPointには、[図形の結合]という機能があります。 複数の図形を組み合わせて、1つの図形にしたり、分解して新しい図形を作成できる ...
PowerPoint 2010で[図形の結合]を使用するには、クイックアクセスツールバーに登録します。
-
[図形の合成]ボタンをリボンやクイックアクセスツールバーに追加
PowerPoint2013には、下のように[描画ツール]タブの[書式]タブに[図形の結合]というコマンドがありますが、PowerPoint ...
また、Word 2010以降は、ワードアートを左右反転する場合、[3D-書式]から設定します。図の左右反転は有効になりませんので気を付けてください。
-
ワードアートで鏡文字(左右反転文字)を作成する方法
ワードアートで鏡文字を作成してみましょう。 鏡文字とは、左右反転させた文字のことです。簡単に作成することができます。 参考Word2007ま ...
PowerPointの元に戻す操作は、既定で[20]となっています。これは、もう少し増やしておいた方がいいと思います。
-
直前の操作を繰り返す3つの方法と[元に戻す]操作の最大数の設定
WordやExcel、PowerPointの作業中に操作を繰り返すことは多いと思います。 直前の操作を繰り返す方法を3つ紹介します。 また、 ...
