Microsoftのアカウントを持っていれば、Web版のOffice365は無料で使用できます。
WordやExcel、PowerPointなどのアプリケーションを手軽に使用できるサービスです。
ただし、使用するには、インターネット環境とブラウザが必要になります。
その環境さえあれば、どこからでもアクセスできます。
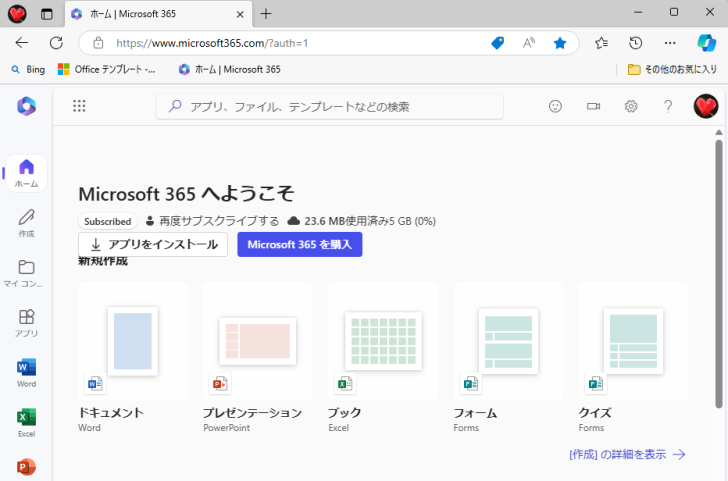
Web版Officeのメリットとデメリット
パソコンにMicrosoft Officeがインストールされていないと、受け取ったファイルが開けないということがあります。
Wordはインストールされているけど、他のアプリケーションはインストールされてないという場合もあると思います。
こういう場合に、無料のWeb版Office 365は便利です。
また、触ったこともないアプリケーションについて、少し情報が欲しい、どういうアプリケーションなのかを体験したいなどいう場合も便利です。
メリットとデメリット
無料版のMicrosoft Officeと有料版のMicrosoft Officeには、当然違いがあります。
メリット
- 無料:インターネットとブラウザー、Microsoftアカウントがあれば無料で使用できます。
- クラウド保存:OneDriveに保存されるので、どこからでもアクセスできます。
- 自動保存:リアルタイムでOneDriveに自動保存されるので、未保存のリスクが低減されます。
- 基本的な機能:無料と言えども、基本的な機能は十分備わっています。(Excelでは、新関数やチェックボックス、ピボットテーブルも使用できます。)
- 共同作業:複数の人とデータを共有して、共同作業ができます。
デメリット
- 機能制限:デスクトップ版と比較すると一部の機能は制限されていて使用できません。(マクロなどは使用できません)
- インターネット接続環境が必須:オフラインでは使用できません。
- 大規模な処理:大量のデータ処理には不向きです。
- 使用できないアプリケーション:Accessなど、使用できないアプリケーションもあります。
- 商用利用:できません。
サインインしてWeb版Officeを使用する
Web版Officeを使用する方法です。
まず、以下のURLにアクセスします。
https://www.microsoft.com/ja-jp/microsoft-365/free-office-online-for-the-web(Microsoft)
ここでは、Miccrosoft Edgeを使用していますが、他のブラウザでもかまいません。
Web用Microsoft 365アプリを無料で使用
Microsoft 365 for the web(旧称 Office)を使用して、Word、Excel、PowerPointに無料でアクセスできます。
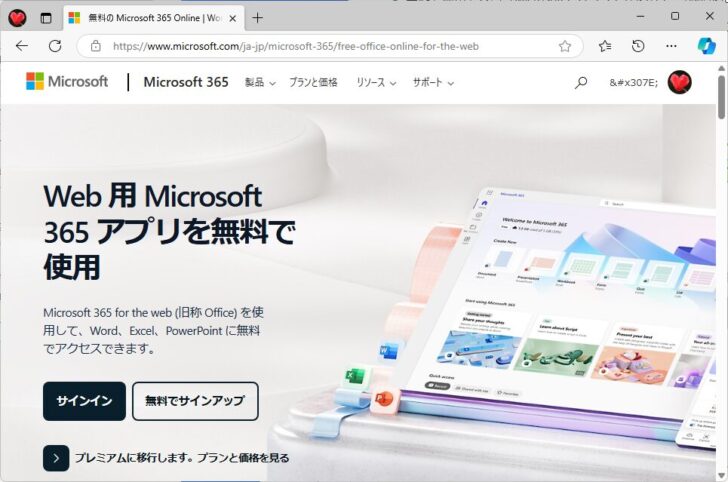
Microsoftアカウントを持っている場合
すでにMicrosoftアカウントを持っている場合は、[サインイン]をクリックします。
[サインイン]をクリックするだけで、自動でサインインできる場合もあります。
![Web版のOfficeの[サインイン]ボタン](https://hamachan.info/WordPress2019/wp-content/uploads/2024/10/89922weboffice02-e1729837148982.jpg)
サインインの画面が表示されたら、お持ちのMicrosoftアカウントの情報を入力して[次へ]をクリックします。
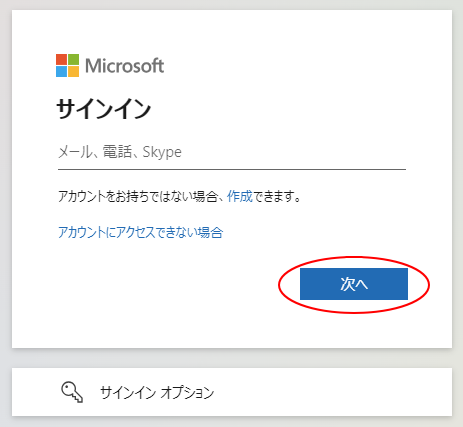
パスワードを求める画面が表示されたら、パスワードを入力して[サインイン]をクリックします。
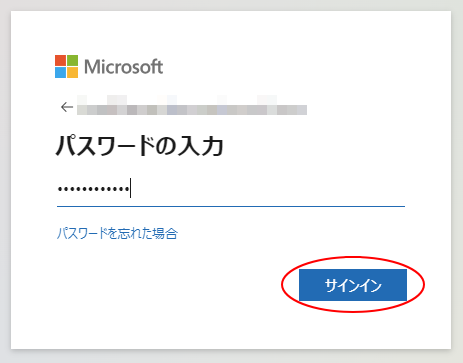
Microsoftアカウントを持っていない場合
Microsoftアカウントを持っていない場合は、[無料でサインアップ]をクリックします。
アカウントは、無料で作成できます。
![Web版のOfficeの[無料でサインアップ]ボタン](https://hamachan.info/WordPress2019/wp-content/uploads/2024/10/89922weboffice03-e1729837488815.jpg)
[アカウントの作成]画面が表示されますので、メールアドレスを入力して[次へ]をクリックします。
新しくメールアドレスを取得することもできます。
画面に従って、進めてください。
![[アカウントの作成]画面](https://hamachan.info/WordPress2019/wp-content/uploads/2024/10/89922weboffice07.png)
Web版のホームページにすぐにアクセスできるようにするには
Web版のOfficeにサインインしたら、次回はすぐにアクセスできるようにしておきましょう。
ホームページをお気に入りに追加
ブラウザーのお気に入りに追加しておくと便利です。
Microsoft Edgeでは、アドレスバーの[このページをお気に入りに追加]のボタンをクリックします。
保存先のフォルダーを指定して、[完了]ボタンをクリックします。
![Microsoft Edgeの[このページをお気に入りに追加]のボタン](https://hamachan.info/WordPress2019/wp-content/uploads/2024/10/89922weboffice09-e1743775486636.png)
次回からは、お気に入りバーの[ホーム|Microsoft 365]をクリックするだけでWeb版のホームページが表示されます。
![お気に入りバーの[ホーム|Microsoft 365]](https://hamachan.info/WordPress2019/wp-content/uploads/2024/10/89922weboffice10.png)
参考Webページをお気に入りに追加する方法については、以下のページで詳しく解説しています。
-
ウェブページをお気に入りに追加(ピン留めしてサイドに固定)
新しいMicrosoft Edgeもバージョンアップされ、どんどん進化しています。 ピン留めするには、お気に入りを表示して、[お気に入りをピ ...
お気に入りバーの表示/非表示とお気に入りの整理については、以下の記事で解説しています。
-
お気に入りバーの表示/非表示とお気に入りの整理
Microsoft Edgeで[お気に入りバー]を表示/非表示にする方法です。 ツールバーに[お気に入り]ボタンを表示しておくと、お気に入り ...
デスクトップにショートカットを作成
Web版Officeのホームページのショートカットをデスクトップに作成しておくのもいいと思います。
アドレスバーの左端にある[サイト情報の表示]ボタンをデスクトップの何もない箇所へドラッグします。
![[サイト情報の表示]ボタンをデスクトップへドラッグ](https://hamachan.info/WordPress2019/wp-content/uploads/2024/10/89922weboffice11.png)
Microsoft Edgeを既定のブラウザーにしている場合は、以下のようなアイコンが表示されます。
次回からは、このアイコンをダブルクリックすると表示できるようになります。
![デスクトップの[ホーム-Microsoft 365]のショートカットアイコン](https://hamachan.info/WordPress2019/wp-content/uploads/2024/10/89922weboffice12.png)
参考スタートやタスクバーにピン留めするのもいいと思います。
-
ウェブページをスタート画面やタスクバーにピン留めする方法
Microsoft Edgeでは、ウェブページをスタートにタイルとしてピン留めすることができます。タイルは、ドラッグで好きな位置に移動するこ ...
アプリとしてインストール
Web版Office 365のページをアプリとしてインストールするのもおすすめです。
-
アプリとしてインストールでウェブサイトをアプリのように利用する
Microsoft Edgeには、[アプリとしてインストール]という機能があります。 この機能を利用すると、Webサイトをインストールしたデ ...
この機能を利用すると、Webサイトをインストールしたデスクトップアプリのように操作できます。
Web版Office 365のページをアプリとしてインストールすると、スタートに以下のようなアイコンでピン留めされます。
![Windows11[アプリとしてインストール]として登録したWeb版Office365のアイコン](https://hamachan.info/WordPress2019/wp-content/uploads/2024/10/89922weboffice301.png)
Windows 10も以下のようにピン留めされます。
![Windows10[アプリとしてインストール]として登録したWeb版Office365のアイコン](https://hamachan.info/WordPress2019/wp-content/uploads/2024/10/89922weboffice303.png)
ダブルクリックで開くと、アドレスバーやタブは表示されず、独立したウィンドウとして表示されます。
ただ、Excelなどのアプリを開くと通常のブラウザとして別ウィンドウで表示されます。
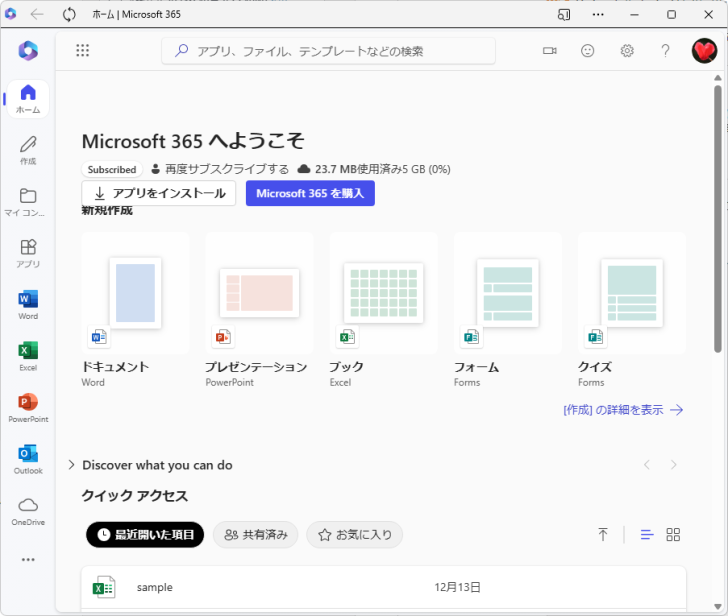
Web版Officeの使用方法
サインインが済んだら、さっそく使ってみましょう。
ホーム画面の左側には、WordやExcel、PowerPointなどのアイコンが並んでいますので、目的のアプリケーションをクリックします。
Wordの上にある[アプリ]をクリックすると、[Clipchamp]なども表示され使用できます。
ここでは、[Excel]をクリックします。
- Word
- Excel
- PowerPoint
- Outlook
- Teams
- OneNote
![ホーム画面の左側に表示されているアプリのアイコン-[Excel]](https://hamachan.info/WordPress2019/wp-content/uploads/2024/10/89922weboffice13.png)
次の画面で[新規作成]の[空白のブック]をクリックします。
![[新規作成]の[空白のブック]](https://hamachan.info/WordPress2019/wp-content/uploads/2024/10/89922weboffice14.png)
または、ホーム画面で上部に並んでいる[新規作成]の[ブック]をクリックします。
この場合は、すぐに新規の空白のブックが表示されます。
![ホーム画面の[新規作成]-[ブック]](https://hamachan.info/WordPress2019/wp-content/uploads/2024/10/89922weboffice15.png)
リボンの設定
最初にリボンの設定は、やっておいたほうがいいと思います。
リボンの右端にある[リボンの表示オプション]をクリックします。
既定では、[1行のリボン]と[自動的に調整]が選択されています。
![リボンの[リボンの表示オプション]](https://hamachan.info/WordPress2019/wp-content/uploads/2024/10/89922weboffice16-e1729847367140.png)
[クラシックリボン]と[常にリボンを表示する]を選択すると、コマンドが探しやすくなると思います。
![[リボンの表示オプション]の[クラシックリボン]と[常にリボンを表示する]](https://hamachan.info/WordPress2019/wp-content/uploads/2024/10/89922weboffice17-e1729847388247.png)
Excelで使用できる機能
Web版でも意外と使える機能があります。
・XMATCH関数やXLOOKUP関数、IMAGE関数も使用できます
![XLOOKUPの[関数の挿入]ダイアログボックス](https://hamachan.info/WordPress2019/wp-content/uploads/2024/10/89922weboffice19.png)
・ピボットテーブルも使用できます。
[挿入]タブの[表]グループにある[ピボットテーブル]をクリックします。
![[挿入]タブの[表]グループの[ピボットテーブル]](https://hamachan.info/WordPress2019/wp-content/uploads/2024/10/89922weboffice20.png)
・[挿入]タブの[コントロール]グループには、[チェックボックス]もあります。
Excel 2021、Excel 2024でも使用できない機能がWeb版では使用できます。Microsoft 365のExcelでは使用できます。
![[挿入]タブの[コントロール]にある[チェックボックス]](https://hamachan.info/WordPress2019/wp-content/uploads/2024/10/89922weboffice18.png)
チェックボックスについては、以下の記事で解説しています。
Excelにチェックボックスを簡単に挿入できる機能が追加された
・[表示]タブの[表示]グループには[セルにフォーカス]があります。
これも、Microsoft 365のExcelとWeb版のみで使用できる機能です。
![Web版Excelの[セルにフォーカス]](https://hamachan.info/WordPress2019/wp-content/uploads/2024/10/89922weboffice309.png)
[セルにフォーカス]については、以下の記事で解説しています。
365Excelの「セルにフォーカス」で作業中のアクティブセルの行と列を強調表示
参考Web版のステータスバーには、[キーボードショートカット]があり、クリックするとキーボードショートカット一覧が表示されます。
![ステータスバーの[キーボードショートカット]](https://hamachan.info/WordPress2019/wp-content/uploads/2024/10/89922weboffice29-e1743775116921.png)
ファイル全体の操作は[ファイル]タブから
作成したファイルを印刷したりエクスポートするには、[ファイル]タブから実行します。
[ファイル]タブをクリックすると、以下のメニューが表示されます。
[印刷]もここから実行できます。
![[ファイル]タブのコマンド](https://hamachan.info/WordPress2019/wp-content/uploads/2024/10/89922weboffice40.png)
[エクスポート]のサブメニューには、以下の4つのあります。
バージョンアップにより、[CSV UTF-8としてダウンロード]が追加されています。
- PDFとしてダウンロード
- CSV UTF-8としてダウンロード
- ODSとしてダウンロード
- CSVとしてダウンロード
![[ファイル]メニューの[エクスポート]](https://hamachan.info/WordPress2019/wp-content/uploads/2024/10/89922weboffice222.png)
[コピーを作成する]をポイントすると、[コピーのダウンロード]がありますので、Excelブックのままパソコンへダウンロードするには、ここで実行します。
ダウンロードは、[ホーム]画面からも実行できます。
![[ファイル]メニューの[コピーを作成する]-[コピーのダウンロード]](https://hamachan.info/WordPress2019/wp-content/uploads/2024/10/89922weboffice42.png)
ファイル名の変更
ファイル名は、自動生成されるようになっています。
[ファイル]メニューの[名前の変更]をクリックして名前を変更できますが、直接 名前が表示された箇所をクリックして変更することもできます。
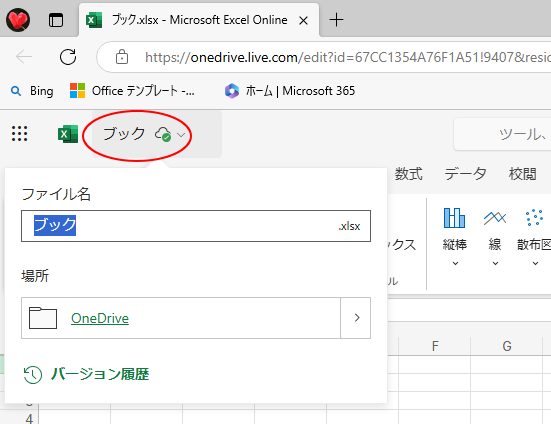
入力して[Enter]キーを押すと、すぐに変更されます。
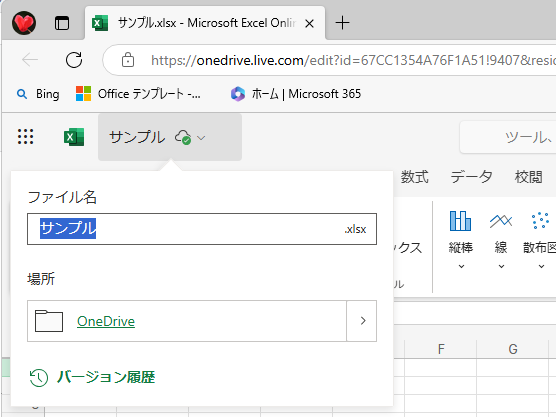
[ホーム]画面からファイルの操作
[ホーム]画面からもファイル全体に対するコマンドを実行できます。
[Excelホーム]ボタンをクリックします。
![[Excelホーム]ボタン](https://hamachan.info/WordPress2019/wp-content/uploads/2024/10/89922weboffice23.png)
ファイルのダウンロード
ホーム画面でダウンロードしたいファイルの[その他のオプション]から[ダウンロード]をクリックします。
![[その他のオプション]の[ダウンロード]](https://hamachan.info/WordPress2019/wp-content/uploads/2024/10/89922weboffice24-e1729848389297.png)
ブラウザーの右上にダウンロードのポップが表示されますので、[名前を付けて...]をクリックします。
![ダウンロードのポップー[名前を付けて…]](https://hamachan.info/WordPress2019/wp-content/uploads/2024/10/89922weboffice27.png)
[名前を付けて保存]ダイアログボックスが表示されたら、保存先を指定してファイル名を付けて[保存]ボタンをクリックします。
![[名前を付けて保存]ダイアログボックス](https://hamachan.info/WordPress2019/wp-content/uploads/2024/10/89922weboffice25.png)
参考Microsoft Edgeでダウンロードの既定フォルダーは[ダウンロード]になっていますが、これは設定で変更することができます。
-
ダウンロードしたファイルの保存先の変更と確認設定
Microsoft Edgeでダウンロードしたファイルの保存先を変更する方法です。 [設定]の[ダウンロード]から変更できます。 ダウンロー ...
ファイルのアップロード
ローカルにあるファイルをアップロードするには、[Excelホーム]の画面を表示して[アップロード]をクリックします。
![[Excel]の[アップロード]](https://hamachan.info/WordPress2019/wp-content/uploads/2024/10/89922weboffice30.png)
または、[ホーム]の[アップロード]をクリックします。
![[ホーム]の[アップロード]](https://hamachan.info/WordPress2019/wp-content/uploads/2024/10/89922weboffice31.png)
[開く]ダイアログボックスが表示されますので、ファイルを選択して[開く]ボタンをクリックします。
OneDriveにアップロードされてファイルを開くことができます。OneDriveの[マイファイル]に保存されます。
![[開く]ダイアログボックス](https://hamachan.info/WordPress2019/wp-content/uploads/2024/10/89922weboffice32.png)
ファイルの削除
ファイルを削除する場合は、削除したいファイルの[その他のオプション]から[削除]をクリックします。
![[その他のオプション]の[削除]](https://hamachan.info/WordPress2019/wp-content/uploads/2024/10/89922weboffice26-e1729848366905.png)
[削除しますか?]のメッセージウィンドウが表示されます。[はい、削除します]をクリックします。
ファイルが開かれていると削除できません。
このアイテムを削除しますか?アクセス権を持つすべてのユーザーに対して、すべての場所で削除されます。OneDriveのごみ箱から回復できます。
![[削除しますか?]のメッセージウィンドウ](https://hamachan.info/WordPress2019/wp-content/uploads/2024/10/89922weboffice35-e1729862045513.png)
その後、ウィンドウ下部に[アイテムが削除されました。]のメッセージバーが表示されます。
[復元]をクリックして復元することができます。
![[アイテムが削除されました。]のメッセージバー](https://hamachan.info/WordPress2019/wp-content/uploads/2024/10/89922weboffice34.png)
参考Web版のOfficeは、以前は使用できなかった機能も使えるようになっていますし、これからもどんどん進化していくと思います。
