Office 2021以降とMicrosoft 365のOfficeでは、クイックアクセスツールバーの非表示設定ができるようになっています。
また、クイックアクセスツールバーをリボンの下へ表示すると、コマンドラベルを表示することもできます。
クイックアクセスツールバーは、使いやすいようにカスタマイズできます。
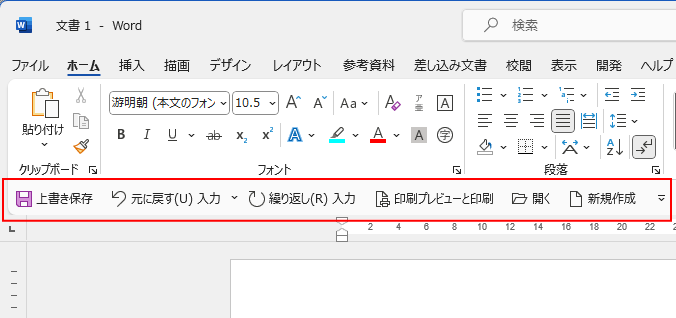
参考Office 2021と365の[クイックアクセスツールバーを非表示にする]というメニューが一時期消えていましたが、復活しています。Office 2024も復活しています。
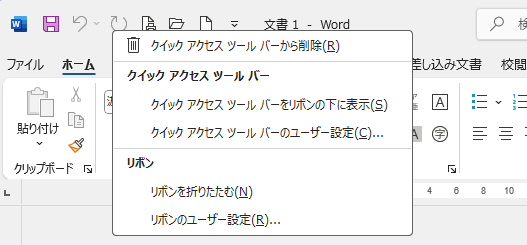
Outlook 2021以外のアプリケーションで[非表示にする]のメニューが消えていた時もOutlook 2021には、リボン右下のコマンドに[クイックアクセスツールバーを非表示にする]というメニューがありました。
![Outlook2021の[クイックアクセスツールバーを非表示にする]](https://hamachan.info/WordPress2019/wp-content/uploads/2024/06/84612quick101-e1731639727819.png)
クイックアクセスツールバーの非表示設定
一時期、Office2021にも[クイックアクセスツールバーを非表示にする]というメニューがありましたが、最新バージョンではMicrosoft 365もOffice 2021にもありません。
追記:復活して非表示設定ができるようになっています。バージョン 2504(ビルド 18730.20122)
以下の画像は、Word 2021で[クイックアクセスツールバーを非表示にする]というメニューがあったバージョンのものです。
クイックアクセスツールバーで右クリックすると、以下のショートカットメニューが表示されますので、[クイックアクセスツールバーを非表示にする]をクリックします。
![クイックアクセスツールバーで右クリック-[クイックアクセスツールバーを非表示にする]](https://hamachan.info/WordPress2019/wp-content/uploads/2024/06/84612quick01-e1717452486197.png)
リボンで右クリックしてもショートカットメニューに[クイックアクセスツールバーを非表示にする]があります。
![リボンで右クリックした時のショートカットメニュー[クイックアクセスツールバーを非表示にする]](https://hamachan.info/WordPress2025/wp-content/uploads/2024/06/84612quick802-e1759022875570.png)
タブで右クリックしても表示されます。
![タブで右クリックしたときのショートカットメニュー[クイックアクセスツールバーを非表示にする]](https://hamachan.info/WordPress2025/wp-content/uploads/2024/06/84612quick801-e1759022665850.png)
または、[クイックアクセスツールバーのユーザー設定]を表示して[クイックアクセスツールバーを非表示にする]をクリックします。
![[クイックアクセスツールバーのユーザー設定]の[クイックアクセスツールバーを非表示にする]](https://hamachan.info/WordPress2019/wp-content/uploads/2024/06/84612quick03.png)
リボンの右下にある[リボンの表示オプション]にもあります。
![リボンの右下にある[リボンの表示オプション]の[クイックアクセスツールバーを非表示にする]](https://hamachan.info/WordPress2025/wp-content/uploads/2024/06/84612quick803-e1759023054222.png)
クイックアクセスツールバーが非表示になった状態
以下は、クイックアクセスツールバーが非表示になった状態です。
意図せずに、この状態になると、びっくりしますね。
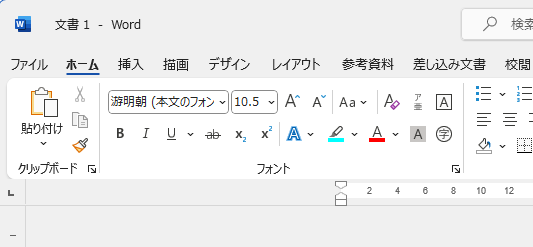
クイックアクセスツールバーを再表示するには
再表示するには、1つのタブで右クリックしてショートカットメニューから[クイックアクセスツールバーを表示する]をクリックします。
![タブで右クリック-ショートカットメニューの[クイックアクセスツールバーを表示する]](https://hamachan.info/WordPress2019/wp-content/uploads/2024/06/84612quick05.png)
または、リボンで右クリックして[クイックアクセスツールバーを表示する]をクリックします。
![リボンで右クリック-[クイックアクセスツールバーを表示する]](https://hamachan.info/WordPress2019/wp-content/uploads/2024/06/84612quick26.png)
クイックアクセスツールバーをリボンの下へ表示
クイックアクセスツールバーは、リボンの下へ移動させることができます。
これは、Office 2007からある機能です。
クイックアクセスツールバーで右クリックして、ショートカットメニューから[クイックアクセスツールバーをリボンの下に表示]をクリックします。
![クイックアクセスツールバーで右クリック-ショートカットメニューの[クイックアクセスツールバーをリボンの下に表示]](https://hamachan.info/WordPress2019/wp-content/uploads/2024/06/84612quick09.png)
以下のようにリボンの下に表示されます。
リボンの上では、表示されていなかったコマンドラベルが表示されます。
Office 2021のバージョンアップにより、一時期コマンドラベルの表示も消えていましたが、これも復活しています。
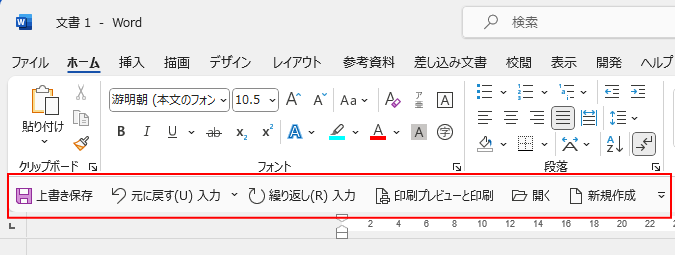
参考クイックアクセスツールバーをリボンの下へ表示すると、ショートカットメニューは[クイックアクセスツールバーをリボンの上に表示]になります。
ショートカットメニューからリボンの上か下かを選択できます。
![リボンの下に表示されたクイックアクセスツールバーで右クリック-[クイックアクセスツールバーをリボンの上に表示]](https://hamachan.info/WordPress2019/wp-content/uploads/2024/06/84612quick27.png)
コマンドラベルの表示と非表示
Office 2021もバージョンアップにより、コマンドラベルの表示も復活しています。
Microsoft 365もOffice 2021、2024も、リボンの下に表示したときのみコマンドラベルが表示されます。コマンドラベルを非表示にするコマンドも表示されるようになっています。確認バージョン2504(ビルド 18730.20122)
以下は、Office 2021でコマンドラベルが表示されていた時の画像です。
クイックアクセスツールバーをリボンの下へ表示すると、コマンドラベル(コマンド名)が表示されますが、これは非表示にすることができます。
クイックアクセスツールバーで右クリックして、ショートカットメニューから[コマンドラベルを表示しない]をクリックします。
![リボンの下に表示したクイックアクセスツールバーで右クリック-ショートカットメニューの[コマンドラベルを表示しない]](https://hamachan.info/WordPress2019/wp-content/uploads/2024/06/84612quick10.png)
または、[クイックアクセスツールバーのユーザー設定]から[コマンドラベルを表示しない]をクリックします。
![[クイックアクセスツールバーのユーザー設定]の[コマンドラベルを表示しない]](https://hamachan.info/WordPress2019/wp-content/uploads/2024/06/84612quick21.png)
以下のようにアイコンのみが並びます。
ポイントすると、コマンド名とショートカットキーが表示されます。リボンの上に表示したときと同じです。
![[コマンドラベルを表示しない]を選択した時のリボンの下に表示したクイックアクセスツールバー](https://hamachan.info/WordPress2019/wp-content/uploads/2024/06/84612quick34.png)
コマンドをクイックアクセスツールバーへ登録するには
クイックアクセスツールバーにコマンドを登録する方法は、3つあります。
クイックアクセスツールバーのユーザー設定から表示/非表示
クイックアクセスツールバーのユーザー設定を展開すると、標準で用意されたコマンドが表示されますので、チェックをオン/オフにすることでコマンドの表示/非表示ができます。
![[クイックアクセスツールバーのユーザー設定]のコマンドのチェックをオン/オフ](https://hamachan.info/WordPress2019/wp-content/uploads/2024/06/84612quick11.png)
リボンのコマンドで右クリックして登録
頻繁に使用するコマンドは、クイックアクセスツールバーに登録しておくと、タブを切り替えずに操作ができて便利です。
リボンのコマンドで右クリックしてショートカットメニューから[クイックアクセスツールバーに追加]をクリックします。
![リボンのコマンドで右クリック-ショートカットメニューの[クイックアクセスツールバーに追加]](https://hamachan.info/WordPress2019/wp-content/uploads/2024/06/84612quick12.png)
以下のように、クイックアクセスツールバーに登録されます。ポップヒントも表示されます。
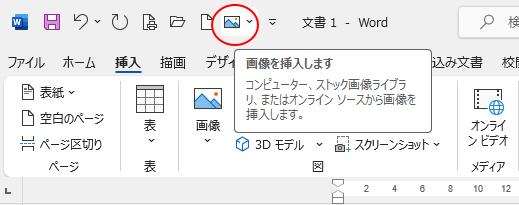
クイックアクセスツールバーをリボンの下へ表示している場合は、新規登録したボタンもリボンの下へ登録されます。
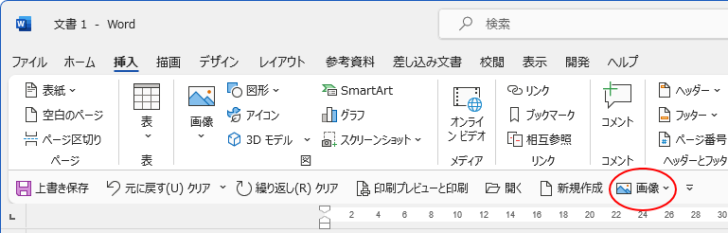
[オプション]ダイアログボックスから登録
リボンにないコマンドは、[オプション]ダイアログボックスの[クイックアクセスツールバー]タブから追加することができます。
クイックアクセスツールバーで右クリックして、ショートカットメニューから[クイックアクセスツールバーのユーザー設定]をクリックします。
![ショートカットメニューから[クイックアクセスツールバーのユーザー設定]](https://hamachan.info/WordPress2019/wp-content/uploads/2024/06/84612quick38.png)
または、クイックアクセスツールバーの[クイックアクセスツールバーのユーザー設定]から[その他のコマンド]をクリックします。
![[クイックアクセスツールバーのユーザー設定]の[その他のコマンド]](https://hamachan.info/WordPress2019/wp-content/uploads/2024/06/84612quick13.png)
[オプション]ダイアログボックスの[クイックアクセスツールバー]タブが表示されます。
[コマンドの選択]で[リボンにないコマンド]を選択して、登録したいコマンドを選択して[追加]ボタンをクリックします。
右側の[クイックアクセスツールバーのユーザー設定]にコマンドが追加されます。
[OK]ボタンをクリックして[オプション]ダイアログボックスを閉じます。
![[オプション]ダイアログボックスの[クイックアクセスツールバー]タブ](https://hamachan.info/WordPress2019/wp-content/uploads/2024/06/84612quick15-e1723294413737.png)
リボンにないコマンドとしては、以下のようなコマンドがあります。
-
読み取り専用のオン/オフが簡単にできるコマンドボタンの使い方
Excelブックを複数人で使用する場合、誰かがブックを開いていると、読み取り専用で開くことになります。今、編集したいのに使用中のブックを閉じ ...
-
フォームで入力と検索(ExcelでAccessのような入力と編集ができる)
ExcelでもAccessの単票フォームのような形で入力したり、検索したりすることができます。 1レコードずつ表示できて、検索も新規入力も編 ...
-
スライドのテキストを下付き、上付きにするにはショートカットキーが便利
PowerPointのスライドでテキストを下付き、上付きにする方法です。 PowerPoint2007以降は、[上付き]と[下付き]ボタンを ...
参考[コマンドの選択]で[マクロ]を選択して、作成済みのマクロをクイックアクセスツールバーに登録することもできます。
-
個人用マクロブックを作成してすべてのブックでマクロを利用するには
Excelでマクロを作成するときは、通常、作業中のブックに保存しますが、個人用マクロブックを作成すると、Excel起動時に常に起動されるので ...
-
自作のマクロをクイックアクセスツールバーやリボンに登録するには
Office2010では、リボンのカスタマイズができるようになりました。 Excelのマクロやアドインは、これまでクイックアクセスツールバー ...
-
Wordの記録マクロの使い方(操作手順をマクロに記録して実行する)
Wordでは、操作手順をマクロに記録することができます。 [マクロの記録]操作を実行するには、まず[開発]タブを表示させます。 [表示]タブ ...
-
特定の文書のマクロをすべての文書で使えるようにするには
特定の文書に保存されたマクロを全ての文書で使えるようにする方法です。 まず、マクロを作成した文書を開きます。 拡張子は[.docm]ですね。 ...
[クイックアクセスツールバー]タブの[変更]ボタンは、マクロボタンのアイコンと表示名を変更する時に使用します。
[マクロ]を選択したときのみに有効になります。
![[クイックアクセスツールバー]タブの[変更]ボタン](https://hamachan.info/WordPress2019/wp-content/uploads/2024/06/84612quick35-e1723294427997.png)
クイックアクセスツールバーに登録したコマンドの解除
クイックアクセスツールバーに登録したマクロを解除する方法です。
解除したいボタンで右クリックして、ショートカットメニューから[クイックアクセスツールバーから削除]をクリックします。
![クイックアクセスツールバーのコマンドで右クリック-ショートカットメニューの[クイックアクセスツールバーから削除]](https://hamachan.info/WordPress2019/wp-content/uploads/2024/06/84612quick16.png)
コマンドボタンの順番を変更
クイックアクセスツールバーに登録したボタンの順番は、変更できます。
[オプション]ダイアログボックスの[クイックアクセスツールバー]を表示します。
移動したいコマンドを選択して、右端にある[上へ][下へ]をクリックして変更します。
![[オプション]ダイアログボックスの[クイックアクセスツールバー]-[上へ]と[下へ]](https://hamachan.info/WordPress2019/wp-content/uploads/2024/06/84612quick17-e1723294445971.png)
参考[オプション]ダイアログボックスを表示すると、左下に[クイックアクセスツールバーを表示する]や[コマンドラベルを常に表示する]の設定項目があります。
ツールバーの位置を[リボンの上]にして[コマンドラベルを常に表示する]をオンにしても、コマンドラベルは表示されません。
コマンドラベルは、リボンの下に表示した時のみに表示されます。
また、Office 2019を含めて、それ以前のバージョンには[クイックアクセスツールバーをリボンの下に表示する]の項目しかありません。
![[クイックアクセスツールバー]タブの[クイックアクセスツールバーを表示する]と[コマンドラベルを常に表示する]の設定項目](https://hamachan.info/WordPress2019/wp-content/uploads/2024/06/84612quick32-e1723294461710.png)
特定のファイルのみに登録するには
クイックアクセスツールバーの設定は、特定のファイルのみへ登録することもできます。
クイックアクセスツールバーへ登録したいファイルを開いて、設定します。
[クイックアクセスツールバーのユーザー設定]にある▼ボタンをクリックして、アクティブになっているファイル名を指定します。
すでにクイックアクセスツールバーに追加されているコマンドボタンは、そのままになります。
既定は、[すべてのドキュメントに適用]です。
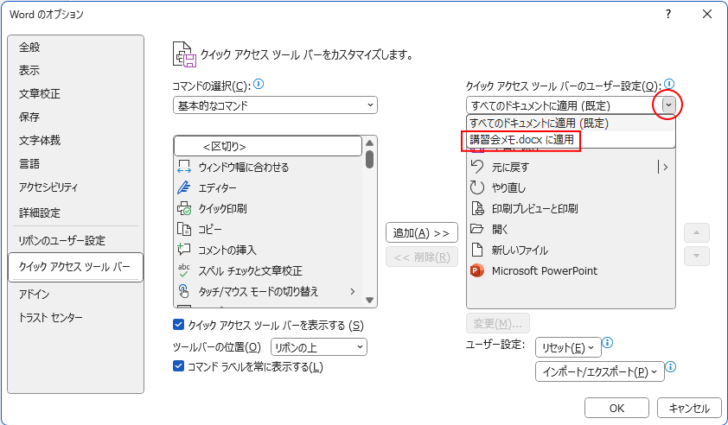
参考この操作については、以下の記事でも解説しています。
クイックアクセスツールバーのコマンドを特定のファイルのみに追加する
特に自作のExcelマクロをクイックアクセスツールバーに登録する場合は、注意が必要です。
[すべてのドキュメントに適用]を選択して登録すると、他のブックでも使用できるようになりますが、マクロを保存しているブックの名前を変更したり、移動したりすると、他のブックではエラーが表示されるようになります。
よく考えて登録してください。他のブックで使用するには、アドインや個人用マクロブックとして保存する方法をお勧めします。
ユーザー設定の[リセット]と[インポート/エクスポート]
[オプション]ダイアログボックスの[クイックアクセスツールバー]タブには、[ユーザー設定のリセット]と[インポート/エクスポート]のボタンもあります。
[リセット]は、Office 2007からありますが、[インポート/エクスポート]は、Office 2010以降の機能です。
![[クイックアクセスツールバー]タブの[ユーザー設定のリセット]と[インポート/エクスポート]](https://hamachan.info/WordPress2019/wp-content/uploads/2024/06/84612quick28-e1723294493588.png)
ユーザー設定のリセット
[リセット]には、[クイックアクセスツールバーのみをリセット]と[すべてのユーザー設定をリセット]があります。
[すべてのユーザー設定をリセット]をクリックすると、リボンとクイックアクセスツールバーがリセットされます。
![[リセット]の[クイックアクセスツールバーのみをリセット]と[すべてのユーザー設定をリセット]](https://hamachan.info/WordPress2019/wp-content/uploads/2024/06/84612quick29.png)
参考リボンのカスタマイズについては、以下の記事で解説しています。
-
自作のマクロをクイックアクセスツールバーやリボンに登録するには
Office2010では、リボンのカスタマイズができるようになりました。 Excelのマクロやアドインは、これまでクイックアクセスツールバー ...
-
Excelがデータを読み上げる!読み合わせは[セルの読み上げ]で
Excelには、セルのデータを読み上げる機能があります。日本語の音声で読み上げてくれます。 データにミスがないかチェックが必要な時、読み合わ ...
ユーザー設定のインポート/エクスポート
[ユーザー設定]の[インポート/エクスポート]には、[ユーザー設定ファイルをインポート]と[すべてのユーザー設定をエクスポート]があります。
現在のユーザー設定をファイルにエクスポートして、他のパソコンにインポートできます。
![[ユーザー設定]の[インポート/エクスポート]の[ユーザー設定ファイルをインポート]と[すべてのユーザー設定をエクスポート]](https://hamachan.info/WordPress2019/wp-content/uploads/2024/06/84612quick30.png)
参考エクスポートした拡張子は、[exportedUI]になります。
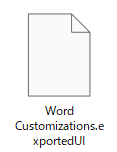
クイックアクセスツールバーのカスタマイズについては、Microsoftの記事も参考になると思います。
クイック アクセス ツールバーをカスタマイズする - Microsoft サポート(Microsoft)
クイックアクセスツールバーのコマンドをアクセスキーで実行
クイックアクセスツールバーのコマンドは、アクセスキーを使ってキーボードから実行することができます。
キーボードから[Alt]キー、もしくは、[F10]キーを押します。
![キーボード[Alt]キー](https://hamachan.info/WordPress2019/wp-content/uploads/2017/01/kibord-alt-e1723294519844.png)
![キーボード[F10]キー](https://hamachan.info/WordPress2019/wp-content/uploads/2017/01/kibord-f10-e1723294531170.png)
クイックアクセスツールバーのボタンに数字が表示されます。数字は、割り当てられた順番によって異なります。
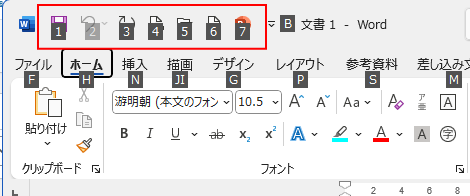
目的のボタンの数字をキーボードから押すと、実行できます。
例えば、ここでは、[PowerPoint]のボタンを登録していて[7]と表示されていますので、キーボードから[7]を押すことでPowePointを起動できます。
参考アクセスキーについては、以下の記事で解説しています。
-
[Alt]または[F10]キーを使ってキーヒントを表示してリボンへアクセス
[Alt]キーや[F10]キーを使って、キー操作でタブを切り替えたり、目的のコマンドへ移動したりすることができます。 まず、[Alt]キーを ...
