Excelのセルには、取り消し線を設定できます。
ただ、[書式設定]ダイアログボックスから設定したり、ショートカットキーを使って設定するのは少し面倒です。
チェックボックスを作成して、クリックしてオンにすると自動的に取り消し線を設定できるようにしておくと効率的です。
また、チェックがオフの数も常に表示できるようにしておくと、より分かりやすくなります。
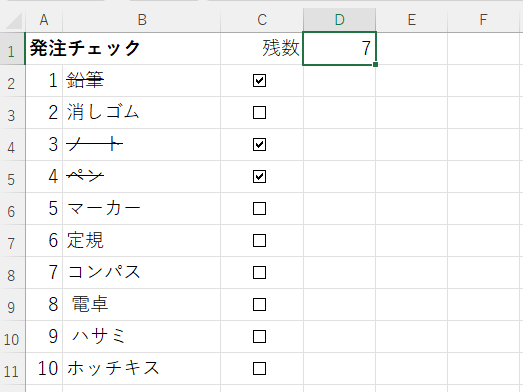
セルに取り消し線を付けるには
セルに取り消し線を付ける方法です。
[セルの書式設定]ダイアログボックスから
取り消し線を付けたいセル、またはセル範囲を選択します。
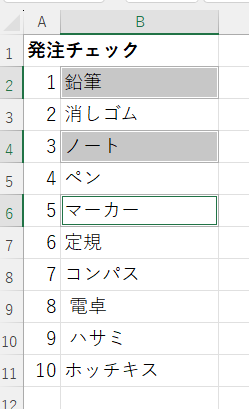
そして、[ホーム]タブの[フォント]グループにある[フォントの設定]をクリックします。
![[ホーム]タブの[フォント]グループにある[フォントの設定]](https://hamachan.info/WordPress2019/wp-content/uploads/2024/02/81521strikethrough02.png)
[セルの書式設定]ダイアログボックスの[フォント]タブが表示されます。
[取り消し線]をオンします。プレビューで確認して、取り消し線が設定されていれば、[OK]ボタンをクリックします。
![[セルの書式設定]ダイアログボックスの[フォント]タブ-[取り消し線]](https://hamachan.info/WordPress2019/wp-content/uploads/2024/02/81521strikethrough03.png)
以下のように取り消し線が設定されます。
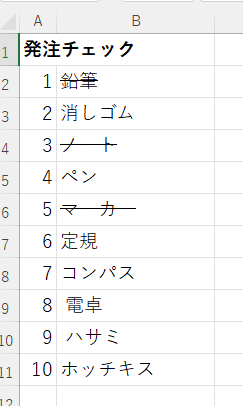
ショートカットキー
セルに取り消し線を設定するには、ショートカットキー[Ctrl]+[5]を使用すると便利です。
ただし、テンキーの[5]は使用できませんので注意してください。
このショートカットキーで取り消し線の表示/非表示ができます。
![キーボード[Ctrl]+[5]](https://hamachan.info/WordPress2019/wp-content/uploads/2024/02/keyboard-ctrl-51-e1723349818163.png)
参考Excelには、二重取り消し線はありませんが、二重取り消し線のように見せることはできます。
-
Excelで[二重取り消し線]に見えるように表示する方法
Excelにセルの文字や数字を打ち消す[取り消し線]の機能はありますが、[二重取り消し線]の機能はありません。 一方で、Wordには[二重取 ...
チェックボックスを使って取り消し線を設定
チェックボックスを挿入して、オンにしたら取り消し線を自動で設定できるようにします。
チェック項目が多い場合は、便利になりますし、チェックがオフやオンの数を常に表示することもできるようになります。
チェックボックスを使用するには、[開発]タブを表示しておく必要があります。
もし、[開発]タブが表示されていない場合は、以下の記事を参考に表示してください。
-
[開発]タブの表示とマクロのセキュリティ設定
Office2010から[開発]タブを表示する方法が変わりました。 Office2010以降は[オプション]ダイアログボックスの[リボンのユ ...
参考Microsoft365のExcelであれば、チェックボックスは[挿入]タブの[チェックボックス]をクリックするだけで簡単に挿入できます。
Excelにチェックボックスを簡単に挿入できる機能が追加された
![Microsoft365のExcel[挿入]タブの[チェックボックス]](https://hamachan.info/WordPress2019/wp-content/uploads/2024/02/365check.png)
チェックボックスの挿入
チェックボックスを挿入します。
[開発]タブの[コントロール]グループにある[挿入]から[チェックボックス(フォームコントロール)]をクリックします。
![[開発]タブの[コントロール]グループにある[挿入]-[チェックボックス(フォームコントロール)]](https://hamachan.info/WordPress2019/wp-content/uploads/2024/02/81521strikethrough05.png)
シート内でクリックすると、下のようにチェックボックスが挿入されます。
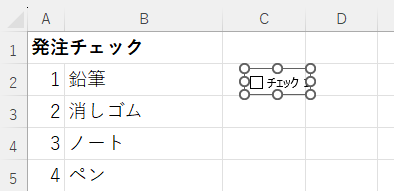
チェックボックスの横に表示されている[チェック1]の文字は不要なので削除します。
チェックボックスで右クリックして、ショートカットメニューから[テキストの編集]をクリックして、[チェック1]の文字を削除します。
![ショートカットメニューの[テキストの編集]](https://hamachan.info/WordPress2019/wp-content/uploads/2024/02/81521strikethrough08.png)
そして、周りのサイズ変更ハンドル(○)にマウスを合わせて、チェックボックスの大きさを調整します。
位置は、キーボードから方向キーを使うと調整しやすいと思います。
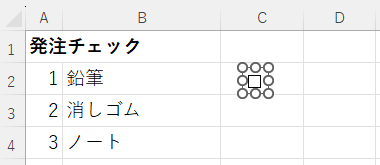
セルを選択すると、チェックボックスの選択は解除されます。
再度、チェックボックスを選択する時は、[Ctrl]キーを押しながらクリックすると選択できます。
![キーボード[Ctrl]キー](https://hamachan.info/WordPress2019/wp-content/uploads/2017/01/kibord-ctrl-e1723292461832.png)
コントロールの書式設定でリンクするセルを設定
チェックボックスで右クリックして、ショートカットメニューから[コントロールの書式設定]をクリックします。
![ショートカットメニューの[コントロールの書式設定]](https://hamachan.info/WordPress2019/wp-content/uploads/2024/02/81521strikethrough10.png)
[コントロールの書式設定]ダイアログボックスの[コントロール]タブが表示されます。
[リンクするセル]のテキストボックス内でクリックして、カーソルを置きます。
そして、セル[D2]をクリックします。
[リンクするセル]のテキストボックス内に[$D$2]と表示されます。確認したら、[OK] ボタンをクリックして閉じます。
![[コントロールの書式設定]ダイアログボックスの[コントロール]タブ-[リンクするセル]](https://hamachan.info/WordPress2019/wp-content/uploads/2024/02/81521strikethrough11-e1723349875531.png)
チェックボックスの動作を確認します。
チェックボックス以外の箇所(セル)をクリックします。
チェックボックスをクリックして、セル[D2]に[TRUE]と表示されたらOKです。
![チェックボックスがオンの場合のセル[D2]の値[TRUE]](https://hamachan.info/WordPress2019/wp-content/uploads/2024/02/81521strikethrough12.png)
再度、クリックしてチェックボックスをオフにすると、セル[D2]には[FALSE]と表示されます。
![チェックボックスがオフの場合のセル[D2]の値[FALSE]](https://hamachan.info/WordPress2019/wp-content/uploads/2024/02/81521strikethrough13.png)
チェックボックスをコピー&ペースト
作成したチェックボックスを下のセルへコピーして貼り付けします。
チェックボックスのセルを選択します。セルの枠線近くでマウスが十字の形の時にクリックするとセル選択ができます。
どうしても、チェックボックスのセルが選択しにくい場合は、行の高さを少し広げてみてください。
フィルハンドルが表示されたら、下へドラッグします。
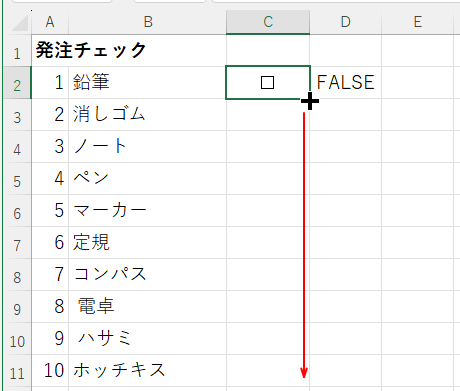
以下のようになります。
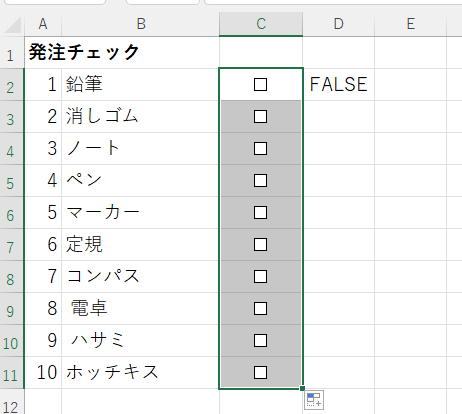
リンクするセルの変更
少し面倒ですが、セル[C3]以降のチェックボックスのリンクセルを変更します。
チェックボックスを右クリックして、ショートカットメニューから[コントロールの書式設定]をクリックします。
![ショートカットメニューの[コントロールの書式設定]](https://hamachan.info/WordPress2019/wp-content/uploads/2024/02/81521strikethrough16.png)
[コントロール]タブの[リンクするセル]には[$D$2]となっていると思いますので、これを[$D$3]に変更して[OK]ボタンをクリックします。
お尻の数字のみ変更すればOKです。
![[コントロールの書式設定]の[コントロール]タブの[リンクするセル]を修正](https://hamachan.info/WordPress2019/wp-content/uploads/2024/02/81521strikethrough17-e1723349892107.png)
C列のすべてのチェックボックスの編集が終わったら、チェックボックスをクリックして、各チェックボックスがD列のセルとリンクしていることを確認します。
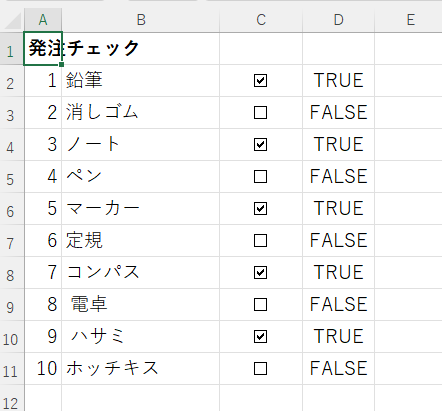
条件付き書式でチェックがオンの場合は取り消し線を設定
条件付き書式を設定するには、以下の3つの指定が必要です。
- 設定範囲
- 実行するための条件
- 条件に当てはまる場合の書式
取り消し線を設定したいセルを範囲選択します。設定範囲の指定ですね。
ここでは、セル[B2]からセル[B11]までを選択します。
もし、A列の数字にも取り消し線を設定したのであれば、セル[A2]からセル[B11]までを選択します。
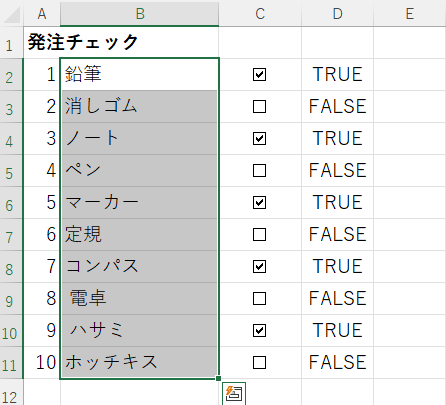
[ホーム]タブの[スタイル]グループにある[条件付き書式]から[新しいルール]を選択します。
![[ホーム]タブの[スタイル]グループにある[条件付き書式]-[新しいルール]](https://hamachan.info/WordPress2019/wp-content/uploads/2024/02/81521strikethrough20-e1723349910457.png)
[新しい書式ルール]ダイアログボックスが表示されます。
[数式を使用して、書式設定するセルを決定]を選択します。実行するための条件を指定します。
![[新しい書式ルール]ダイアログボックスの[数式を使用して、書式設定するセルを決定]](https://hamachan.info/WordPress2019/wp-content/uploads/2024/02/81521strikethrough21.png)
[新しい書式ルール]ダイアログボックスが表示されます。
[次の数式を満たす場合に値を書式設定]の数式ボックスに、以下の数式を入力して[書式]ボタンをクリックします。
数式内の[$D2]は列固定の複合参照になります。
[$]の入力は、[F4]キーを使うと便利です。連続して押すと参照が切り替わっていきます。
=$D2=TRUE
![[新しい書式ルール]ダイアログボックスの[次の数式を満たす場合に値を書式設定]の数式ボックス](https://hamachan.info/WordPress2019/wp-content/uploads/2024/02/81521strikethrough22.png)
[セルの書式設定]ダイアログボックスが表示されますので、条件に当てはまる場合の書式を指定します。
[フォント]タブをクリックして[取り消し線]をオンにします。
プレビューで取り消し線が設定されたことを確認して、[OK]ボタンをクリックします。
![[セルの書式設定]ダイアログボックスの[フォント]タブにある[取り消し線]](https://hamachan.info/WordPress2019/wp-content/uploads/2024/02/81521strikethrough24.png)
[新しい書式ルール]ダイアログボックスに戻りますので、[OK]ボタンをクリックします。
![[新しい書式ルール]ダイアログボックス](https://hamachan.info/WordPress2019/wp-content/uploads/2024/02/81521strikethrough25.png)
以下のようにD列が[TRUE]の場合は、B列の文字に取り消し線が設定されています。
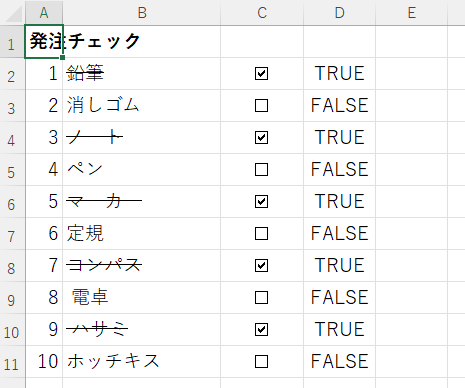
注意[セルの書式設定]の[フォント]タブを表示すると、[取り消し線]は以下のようになっているかもしれません。
これは、オンになっていませんので、クリックして確実にチェックを入れてください。
必ずプレビューで確認するようにします。
![[セルの書式設定]ダイアログボックスの[フォント]タブの[取り消し線]](https://hamachan.info/WordPress2019/wp-content/uploads/2024/02/81521strikethrough23.png)
COUNTIF関数でFALSEの項目数を求める
チェックボックスがオフの数を[COUNTIF関数]を使って表示します。
COUNTIF 関数 - Microsoft サポート(Microsoft)
セル[D7]に以下のように入力します。もし、[TRUE](チェックがオン)の数を求めたいのであれば、[FALSE]を[TRUE]に変更します。
=COUNTIF(D2:D11,FALSE)
![セル[D7]の数式](https://hamachan.info/WordPress2019/wp-content/uploads/2024/02/81521strikethrough28.png)
COUNTIFの関数の引数ダイアログボックスを表示すると、以下のようになります。
範囲セル[D2]からセル[D11]までの[FALSE]の数を返します。
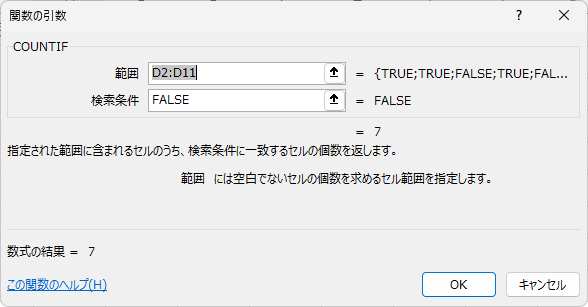
参考COUNTIF関数は、重複のチェックをする場合などにも便利です。
[TRUE]と [FALSE]を非表示にするには
D列のリンクセル[TRUE]と[FALSE]は非表示にした方がいいと思います。
いくつかの方法がありますが、一番手っ取り早いのは、範囲選択して文字色を[白]にする方法だと思います。
ここでは、セル[D2]からセル[D11]を範囲選択します。
![セル[D2]からセル[D11]を範囲選択](https://hamachan.info/WordPress2019/wp-content/uploads/2024/02/81521strikethrough30.png)
[ホーム]タブの[フォントの色]から[白]を選択します。
![[ホーム]タブの[フォントの色]から[白]を選択](https://hamachan.info/WordPress2019/wp-content/uploads/2024/02/81521strikethrough27.png)
チェックリストは、以下のようになります。
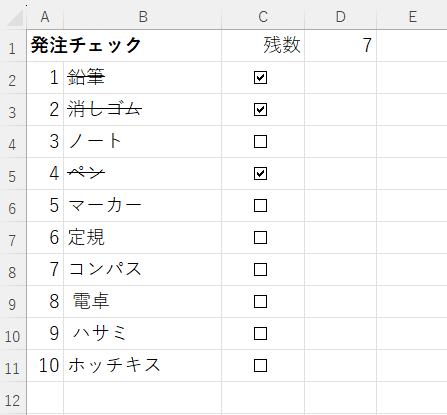
参考リンクセルを別シートのセルに指定するのもいいと思いますし、セルの書式設定のユーザー定義で非表示にしてもいいと思います。
-
セルのデータを非表示にするには(ユーザー定義で設定)
印刷時にセルに入力された文字や数字を隠したい場合がありますね。 また、見た目は空白にしたいけれど、実際には数字が入力されていないと計算ができ ...
また、チェック日を記録したい場合は、ショートカットキー[Ctrl]+[;](セミコロン)を使って別セルへ入力していくのもいいと思います。
-
キーボードから[今日の日付]と[現在の時刻]を簡単入力
Excelで現在の日付と時刻をキーボードから簡単に入力してみましょう。 まず、日付や時刻を入力したいセルをクリックしてアクティブにします。 ...
チェックボックスをまとめてオフにするには
チェックボックスがすべてオンになった後に、すべてオフにする方法です。
まず、セル[C2]のチェックボックスをオフにして、セル[D2]の値を[FALSE]にします。
そして、セル[D2]を選択して、フィルハンドルをダブルクリックします。
![セル[D2]を選択してフィルハンドルをダブルクリック](https://hamachan.info/WordPress2019/wp-content/uploads/2024/02/81521strikethrough32.png)
セル[D2]の[FALSE]がセル[D11]までコピーされて、[FALSE]になるのでチェックボックスもオフになります。
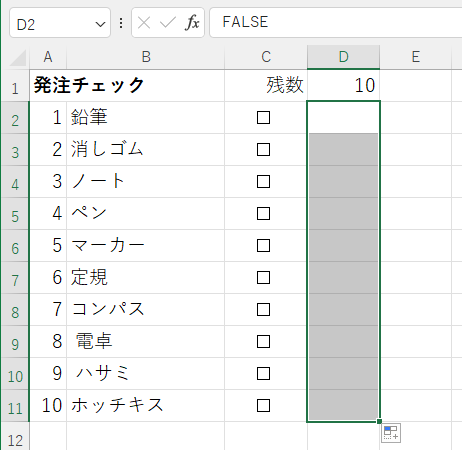
条件付き書式の編集
条件付き書式は、作成後に編集することができます。
範囲を変更したり、または[取り消し線」ではなく[塗りつぶし]に変更したい場合などです。
[条件付き書式ルールの管理]ダイアログボックスを表示して編集します。
まず、条件付き書式を設定した適用範囲内の1つのセルを選択します。ここでは、セル[B2]を選択しています。
[ホーム]タブの[スタイル]グループにある[条件付き書式]の[ルールの管理]をクリックします。
ルールの管理
[条件付き書式ルールの管理]で、ブックの条件付き書式ルールを表示、作成、編集、削除します。
![[ホーム]タブの[スタイル]グループにある[条件付き書式]の[ルールの管理]](https://hamachan.info/WordPress2019/wp-content/uploads/2024/02/81521strikethrough36-e1723349940911.png)
[条件付き書式ルールの管理]ダイアログボックスが表示されます。
![[条件付き書式ルールの管理]ダイアログボックス](https://hamachan.info/WordPress2019/wp-content/uploads/2024/02/81521strikethrough40.png)
適用先の変更
条件付き書式を設定した範囲を拡大したり、縮小する場合は、修正したい条件付き書式の[適用先]で範囲を修正します。
[ダイアログボックス拡大/縮小]ボタンをクリックして、範囲を修正してもいいですし、直接数字を修正してもかまいません。
![[条件付き書式ルールの管理]ダイアログボックスの[適用先]](https://hamachan.info/WordPress2019/wp-content/uploads/2024/02/81521strikethrough38.png)
参考適用先のデータ範囲をテーブルにすると、自動で拡大縮小されます。
-
入力規則のリストが可変(増減)するならテーブルに変換して自動修正
Excelの入力規則でドロップダウンリストから選択できるように設定することは多いですね。 でも、そのリストが増減する場合、その度に入力規則の ...
書式の変更
チェックボックスをオンにしてD列の[TRUE]の時に[取り消し線]が引かれるように設定したけれども、[塗りつぶし]に変更したい場合などの方法です。
[条件付き書式ルールの管理]ダイアログボックスの[ルールの編集]をクリックします。
![[条件付き書式ルールの管理]ダイアログボックスの[ルールの編集]](https://hamachan.info/WordPress2019/wp-content/uploads/2024/02/81521strikethrough39.png)
[書式ルールの編集]ダイアログボックスが表示されますので、[書式]をクリックします。
![[書式ルールの編集]ダイアログボックスの[書式]](https://hamachan.info/WordPress2019/wp-content/uploads/2024/02/81521strikethrough41.png)
[セルの書式設定]ダイアログボックスの[塗りつぶし]タブから任意の色を選択します。
取り消し線は、[フォント]タブからオフにします。オンにしたまま[取り消し線]と[塗りつぶし]の両方の書式を設定してもかまいません。
ここの書式設定は、楽しんでいろいろ工夫してみてください。
設定したら[OK]ボタンを押し、続けて[OK]ボタンを押しながら閉じていきます。
![[セルの書式設定]ダイアログボックスの[塗りつぶし]タブ](https://hamachan.info/WordPress2019/wp-content/uploads/2024/02/81521strikethrough35.png)
条件付き書式の削除
条件付き書式のルールを削除する方法です。
この場合も[条件付き書式ルールの管理]ダイアログボックスを表示して操作します。
[ホーム]タブの[スタイル]グループにある[条件付き書式]をクリックして、[ルールの管理]をクリックします。
そして、[条件付き書式ルールの管理]ダイアログボックスで削除したいルールを選択して[ルールの削除]をクリックします。
![[条件付き書式ルールの管理]ダイアログボックスの[ルールの削除]](https://hamachan.info/WordPress2019/wp-content/uploads/2024/02/81521strikethrough42.png)
または、[ホーム]タブの[スタイル]グループにある[条件付き書式]をクリックして、[ルールのクリア]をポイントして表示される[選択したセルからルールをクリア]や[シート全体からルールをクリア]などを選択してもOKです。
![[ホーム]タブの[条件付き書式]-[ルールのクリア]](https://hamachan.info/WordPress2019/wp-content/uploads/2024/02/81521strikethrough43.png)
参考チェックボックスがオンのセルのみを合計する方法も解説しています。
-
チェックボックスがオンのセルのみを自動集計(個数と合計)
Excelでチェックボックスを使用してチェックした個数と価格の合計を求める方法を紹介します。 セルにチェックボックスを挿入した後、COUNT ...
以下の記事では、チェックボックスを使って条件付き書式のオンとオフを切り替える方法を解説しています。
-
チェックボックスを使って条件付き書式のオンとオフを切り替える
フォームコントロールのチェックボックスを使って、チェックがオンであれば条件付き書式の書式を設定して、オフにすると解除するような仕組みを作るこ ...
条件付き書式を使って、新規データが追加されたら自動的に罫線を設定することもできます。
-
新規データを追加したら自動的に罫線が追加される表にするには
Excelで表を作成する時、罫線を引いたりして書式を整えますね。 データが増えることがない表であれば、それで終わりかもしれませんが、新規デー ...
