Excelのフォームコントロールの中には、さまざまな部品が用意されています。
スピンボタンを使用すると、クリックで数値を増減できます。
数値の幅が広い場合は、直接入力がいいかもしれませんが、数値の幅が狭い場合は、スピンボタンで操作するのも効率的です。
また、変化の増分は自由に設定できますので、効率よい方法を考えて作成できます。
ただ、スピンボタンで設定したリンクセルには、直接入力すると範囲外の数値も入力できてしまいますので、入力規則でデータの範囲を制限しておいたほうがいいと思います。
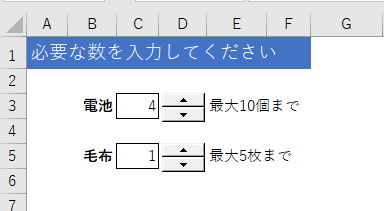
参考Accessのフォームでボタンをクリックして数値を増減させる方法は、以下の記事で解説しています。
-
ボタンをクリックしてテキストボックスの値を増減させるには
Accessのフォームで数値を入力するテキストボックスを設置した場合、[+]と[-]のボタンで数値を増減させることができると便利です。 クリ ...
フォームコントロールの[スピンボタン]を挿入
以下のように作成したワークシートがあります。
数値を入力するセルは、セル[C3]とセル[C5]なので、その横の位置にスピンボタンを配置したいと思います。
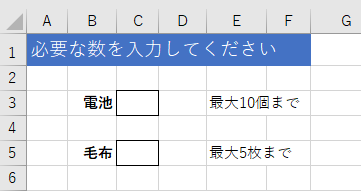
[開発]タブの[コントロール]グループにある[挿入]をクリックします。
[開発]タブが表示されていない場合は、[オプション]ダイアログボックスの[リボンのユーザー設定]で設定します。以下の記事を参照してください。
-
[開発]タブの表示とマクロのセキュリティ設定
Office2010から[開発]タブを表示する方法が変わりました。 Office2010以降は[オプション]ダイアログボックスの[リボンのユ ...
[フォームコントロール]の[スピンボタン(フォームコントロール)]をクリックします。
[ActiveXコントロール]の中にも[スピンボタン]がありますが、こちらはVBAを前提とした少し高度なコントロールです。ここでは、[フォームコントロール]のほうで解説します。フォームコントロールであれば、VBAの知識は必要ありません。
![[開発]タブの[コントロール]グループにある[挿入]](https://hamachan.info/WordPress2019/wp-content/uploads/2022/08/spin005.png)
ドラッグして設置します。
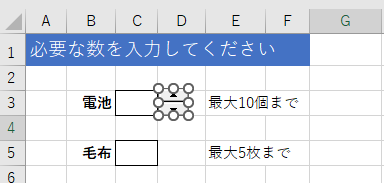
スピンボタンのようなフォームコントロールは、[Ctrl]キーを押したままクリックすると選択できます。
位置やサイズは、後で調整できます。
![キーボード[Ctrl]キー](https://hamachan.info/WordPress2019/wp-content/uploads/2017/01/kibord-ctrl-e1723292461832.png)
コントロールの書式設定
スピンボタンの設定は、[コントロールの書式設定]ダイアログボックスから行います。
挿入したスピンボタンを右クリックして、ショートカットメニューから[コントロールの書式設定]をクリックします。
![ショートカットメニューの[コントロールの書式設定]](https://hamachan.info/WordPress2019/wp-content/uploads/2022/08/spin007.png)
[コントロールの書式設定]ダイアログボックスが表示されます。
[コントロール]タブで以下のように設定します。目的に合った数値を入力してください。0から30000までの値を入力できます。
- 最小値:0
- 最大値:10
- 変化の増分:1
![[コントロールの書式設定]ダイアログボックスの[コントロール]タブ](https://hamachan.info/WordPress2019/wp-content/uploads/2022/08/spin008.png)
リンクするセルには、数値を表示するセルを入力します。ここでは、セル[C3]ですね。
[リンクするセル]の[ダイアログボックス拡大/縮小]ボタンをクリックして、目的のセルをクリックすると入力できます。
[OK] ボタンをクリックします。
[コントロールの書式設定]が[オブジェクトの書式設定]に変わりますが問題ありません。[ダイアログボックス拡大/縮小]ボタンを使用すると名前が変わるようです。
![[コントロールの書式設定]ダイアログボックスの[リンクするセル]](https://hamachan.info/WordPress2019/wp-content/uploads/2022/08/spin009.png)
[コントロールの書式設定]ダイアログボックスの[コントロール]タブにある[3-D表示]の設定は、オンだと左のようになり、オフにすると右のようになります。
既定はオンです。
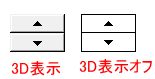
スピンボタン以外のセルをクリックすると、使用できるようになります。
スピンボタンをクリックして動作するか、確認します。
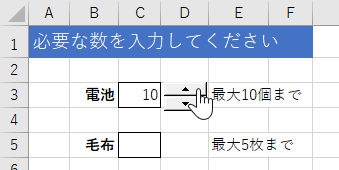
スピンボタンをもう1個設置したいので、コピーして貼り付けします。
[Ctrl]キーを押したままドラッグしてもOKです。
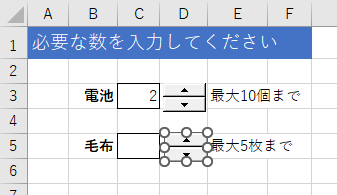
追加したスピンボタンの[コントロールの書式設定]ダイアログボックスの[コントロール]タブを開いて、必要な個所を修正します。
ここでは、[最大値]と[リンクするセル]を修正しています。
![[コントロールの書式設定]ダイアログボックスの[コントロール]タブ](https://hamachan.info/WordPress2019/wp-content/uploads/2022/08/spin013.png)
以下のように設定できました。
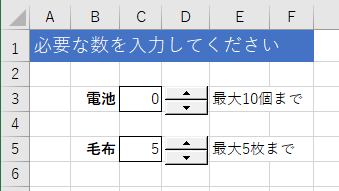
コントロールの位置を揃えたい場合は、2個のコントロールを選択して、[描画ツール]-[図形の書式]タブの[配置]グループにある[配置]をクリックして調整します。
![[描画ツール]-[図形の書式]タブの[配置]グループにある[配置]](https://hamachan.info/WordPress2019/wp-content/uploads/2022/08/spin015-e1723497928943.png)
入力制限を設定
スピンボタンで最小値と最大値を設定していても、数値を表示しているセルは、直接入力で範囲外の数値が入力できてしまいます。
入力規則を使って、数値を制限しておくといいと思います。
セル[C3]を選択して、[データ]タブの[データツール]グループにある[入力規則]をクリックします。
[データの入力規則]ダイアログボックスが表示されますので、[設定]タブで以下のように設定します。
- 入力値の種類:整数
- データ:次の値の間
- 最小値:0
- 最大値:10
![[データの入力規則]ダイアログボックスの[設定]タブ](https://hamachan.info/WordPress2019/wp-content/uploads/2022/08/spin016.png)
同じようにセル[C5]を選択して、データの入力規則で以下のように設定します。
- 入力値の種類:整数
- データ:次の値の間
- 最小値:0
- 最大値:5
![[データの入力規則]ダイアログボックスの[設定]タブ](https://hamachan.info/WordPress2019/wp-content/uploads/2022/08/spin017.png)
入力制限を付けているので、設定範囲外の数値を直接入力するとメッセージが表示されるようになります。
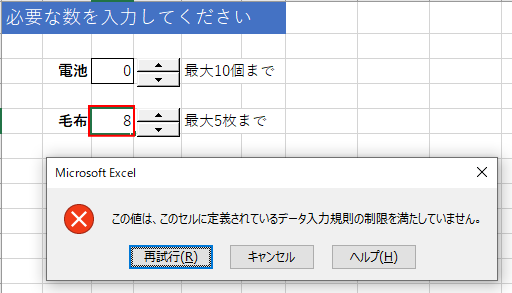
参考メッセージの内容は、変更することができます。
ただ、入力規則の設定も完璧なものではありません。他のセルからコピーして貼り付けた値はメッセージも表示されずに入力できてしまいます。それでも、入力制限をかけていないよりはいいと思います。
以下の記事で解説しています。
-
入力規則のエラーメッセージと無効データのマーク
Excelの[データ]タブの[データの入力規則]のメニューの中に[無効データのマーク]というのがあります。 これは入力規則に設定した以外の値 ...
枠線の非表示設定
仕上げにワークシートの枠線は、非表示にしておくとスッキリします。
[表示]タブの[表示]グループにある[目盛線]のチェックボックスをオフにします。
![[表示]タブの[表示]グループにある[目盛線]のチェックボックスをオフ](https://hamachan.info/WordPress2019/wp-content/uploads/2022/08/spin019.png)
-
枠線(目盛線)の表示/非表示と枠線のダブルクリック操作
ワークシートの枠線を非表示にすると、表やオブジェクトが見やすくなる場合があります。枠線の非表示設定は、とても簡単です。 また、枠線をダブルク ...
シートの保護
複数人に入力を依頼するような場合は、[シートの保護]をかけておくのもおすすめです。
数値を表示するセル(ここではセル[C3]とセル[C5])を選択して、[セルの書式設定]ダイアログボックスを表示します。
[Ctrl]+[1]で表示できます。(テンキーの1は不可)
そして、[セルの書式設定]ダイアログボックスの[保護]タブにある[ロック]のチェックボックスをオフにして[OK]ボタンをクリックします。
![[セルの書式設定]ダイアログボックスの[保護]タブ](https://hamachan.info/WordPress2019/wp-content/uploads/2022/08/spin20-e1723497947454.png)
[校閲]タブの[保護]グループにある[シートの保護]をクリックします。
シートの保護
編集権限を制限して、他のユーザーが不用意にデータを変更することを防ぎます。
たとえば、ロックされたセルの編集や書式の変更を防ぐことができます。
![[校閲]タブの[保護]グループにある[シートの保護]](https://hamachan.info/WordPress2019/wp-content/uploads/2022/08/spin22.png)
[シートの保護]ダイアログボックスが表示されます。
パスワードが必要であれば設定して、[OK] ボタンをクリックします。
![[シートの保護]ダイアログボックス](https://hamachan.info/WordPress2019/wp-content/uploads/2022/08/spin23.png)
[シートの保護]については、以下の記事で詳細に解説しています。
-
ワークシートを保護して入力セル以外を変更できないようにするには
ワークシートを保護しておくと、誤ってデータを消したり変更してしまうのを防ぐことができます。 複数のユーザーで使用しているシートには効果的です ...
-
数式を壊されたくない、数式が入力されたセルのみロック(保護)するには
Excelのブックを複数人と共有すると「えっ?」と思うことはよくあります。 「せっかく苦労して作成した数式が消えてる!」なんてこともあります ...
スピンボタンのロック
スピンボタンの[ロック]は、[コントロールの書式設定]ダイアログボックスの[保護]タブにあります。
シートに保護をかける場合、スピンボタンの[ロック]はオンのままでOKです。
オンの状態でも、クリックによる操作はできます。
オフにしてもクリック操作はできますが、スピンボタンを移動したり、サイズ変更などもできてしまいますので既定のオンのままでOKです。
![スピンボタンの[コントロールの書式設定]ダイアログボックスの[保護]タブ](https://hamachan.info/WordPress2019/wp-content/uploads/2022/08/spin21.png)
参考Excelのコントロールに関する記事です。
-
オプションボタンの挿入(フォームコントロールとActiveXコントロール)
Excelでオプションボタンを挿入する方法です。 オプションボタンは、複数の選択肢の中から1つを選択するときに使用します。 また、ワークシー ...
-
チェックボックスがオンのセルのみを自動集計(個数と合計)
Excelでチェックボックスを使用してチェックした個数と価格の合計を求める方法を紹介します。 セルにチェックボックスを挿入した後、COUNT ...
-
水平スクロールバーを配置してグラフ系列の期間をずらして表示する
Excelのフォームコントロール内のスクロールバーを利用して、グラフの表示期間をずらして表示することができます。 水平スクロールバーの両端に ...
-
リストボックス(コンボボックス)の選択項目でセルの行に色を付ける
フォームコントロールのリストボックス、またはコンボボックスを設置して、リストで選択した項目を含むセルの行に塗りつぶしを設定します。 リストボ ...
-
チェックボックスを使って条件付き書式のオンとオフを切り替える
フォームコントロールのチェックボックスを使って、チェックがオンであれば条件付き書式の書式を設定して、オフにすると解除するような仕組みを作るこ ...
Wordのコントロールについても解説しています。
-
オプションボタンの挿入とグループ化
Word2013でコントロールのオプションボタンを挿入した後、グループ化する方法です。 [開発]タブの[コントロール]グループにある[オプシ ...
-
文字数制限付きのテキストボックス(ActiveX コントロール)を作成
Wordでテキストボックスを挿入して、そのテキストボックスに文字数制限をつける方法です。 [開発]タブの[ActiveX コントロール]にあ ...
-
コンテンツコントロールを利用してチェックボックスを作成
Wordでチェックボックスを作成する方法です。 Word2007以降、コンテンツコントロールという機能が使用できるようになっています。 メー ...
-
[コンボボックス コンテンツ コントロール]の挿入
Word2013でのコンボボックスの作成方法です。 [開発]タブの[コンボボックス コンテンツ コントロール]をクリックして挿入します。 プ ...
