毎日、複数の特定のブックを開くことが決まっているのであれば、Excelのオプションで自動的にまとめて開く設定をすることができます。
1つ1つのブックを開くより効率的です。まとめて開くことができればすぐに業務に取り掛かることができます。
Excel2019での解説ですが、Excel2007以降であれば設定できます。
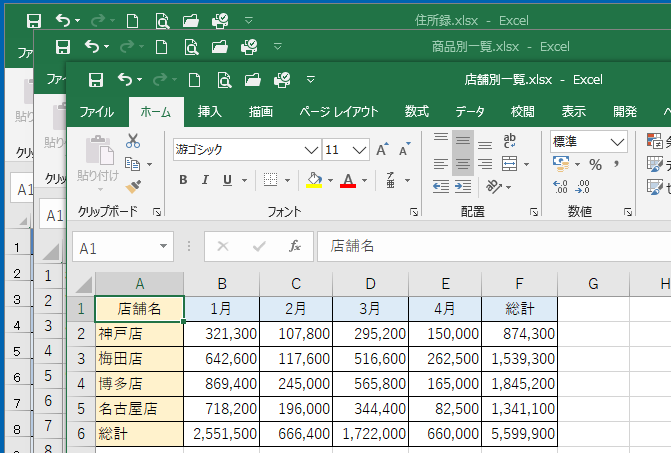
起動時のフォルダーの作成
まず、起動時のフォルダーを作成します。
デスクトップや、ドキュメントフォルダー内などで新規フォルダーを作成します。
ここでは、ドキュメントフォルダー内に新規フォルダーを作成します。
ドキュメントフォルダーを開いて、[ホーム]タブの[新規]グループにある[新しいフォルダー]をクリックします。
![[ホーム]タブの[新規]グループにある[新しいフォルダー]](https://hamachan.info/WordPress2019/wp-content/uploads/2020/03/kidoujiopen15.png)
または、ドキュメント内の何もないところで右クリックして、ショートカットメニューの[新規作成]から[フォルダー]をクリックします。
![ショートカットメニューから[新規作成]-[フォルダー]](https://hamachan.info/WordPress2019/wp-content/uploads/2020/03/kidoujiopen2.png)
ショートカットキーは、[Ctrl]+[Shift]+[N]です。
![キーボード[Ctrl]+[Shift]+[N]](https://hamachan.info/WordPress2019/wp-content/uploads/2017/11/kibord-ctrl-shift-n-e1723359893801.png)
以下のように新規フォルダーが作成されます。
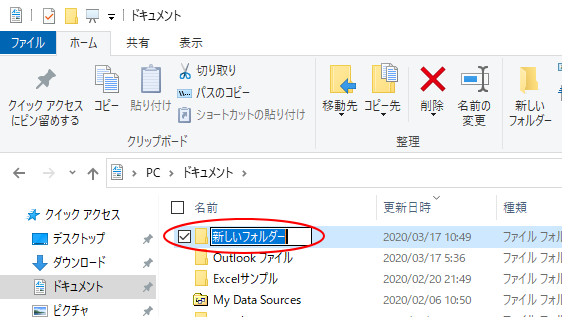
フォルダーの名前を変更
新規フォルダーの名前を変更します。
青く反転している状態なら、そのまま入力して名前を付けます。
ここでは、サンプルとして[起動時ファイル]という名前にします。分かりやすい名前であれば、何でも構いません。
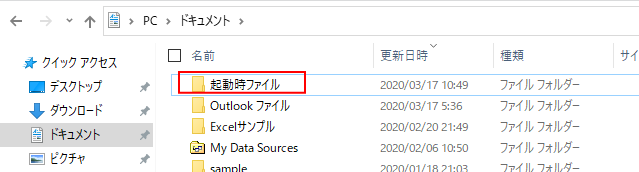
もし、確定した後であれば[F2]キーを押すか、右クリックしてショートカットメニューから[名前の変更]を選択して名前を変更します。
![右クリックしてショートカットメニューから[名前の変更]](https://hamachan.info/WordPress2019/wp-content/uploads/2020/03/kidoujiopen5.png)
作成したフォルダーへショートカットファイルを保存
空っぽの[起動時ファイル]を開いておきます。
起動時に開きたいファイルのショートカットをフォルダーの中へ入れていきます。
参考開きたいファイルを直接フォルダーの中へ保存してもいいのですが、万が一のトラブルのことを考えて、ショートカットを作成します。また、ショートカットなら元のファイルの場所を移動させずに済みます。
キーボードから[Alt]キーを押しながら、フォルダーの中へドラッグすると、ショートカットを作成することができます。
![キーボード[Alt]キー](https://hamachan.info/WordPress2019/wp-content/uploads/2017/01/kibord-alt-e1723294519844.png)
Excel起動時に開きたいファイルのショートカットを、同様の操作でいくつか保存します。
![[Alt]キーを押しながら、フォルダーの中へドラッグ](https://hamachan.info/WordPress2019/wp-content/uploads/2020/03/kidoujiopen6-e1726216891655.png)
または、ショートカットを作成してから、フォルダーへ移動させてもかまいません。
ファイルで右クリックしてショートカットメニューから、[ショートカットの作成]をクリックします。
![ショートカットメニューから[ショートカットの作成]をクリック](https://hamachan.info/WordPress2019/wp-content/uploads/2020/03/kidoujiopen7.png)
ショートカットが作成されますので、それをフォルダーへドラッグします。
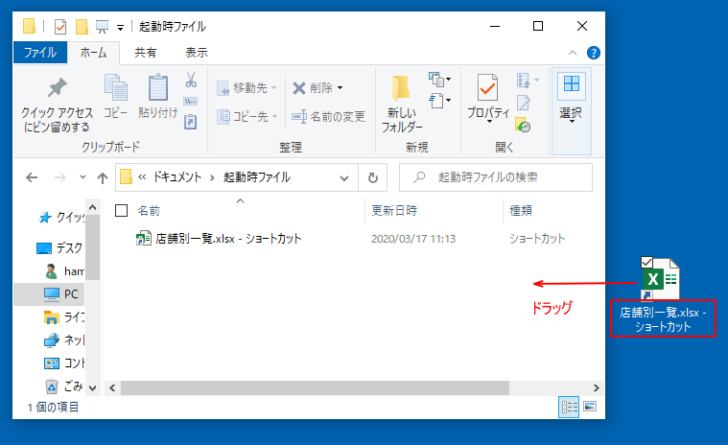
注意フォルダーの中には、複数のショートカットを入れてかまいませんが、あまり多くのファイルを入れるとExcel起動時に時間がかかるようになります。
ショートカットの作成については、以下の記事でも解説しています。
-
デスクトップにショートカットアイコンを作成
Windows10では、スタート画面にピン留めしたり、タスクバーにピン留めする方法は簡単にできます。 その方法については、以下の記事で解説し ...
フォルダーのパスをコピー
フォルダーのパスをコピーします。
起動時のフォルダーを開いて、アドレスバーをクリックします。
青く反転しますので、キーボードから[Ctrl]+[C]を押します。
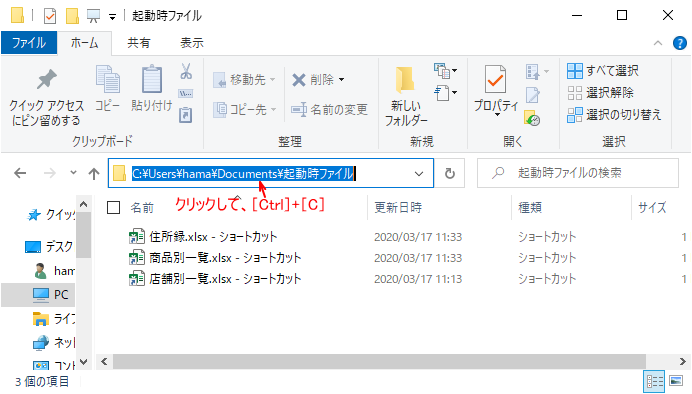
もちろん、右クリックしてショートカットメニューから[コピー]をクリックしても構いません。
![ショートカットメニューから[コピー]をクリック](https://hamachan.info/WordPress2019/wp-content/uploads/2020/03/kidoujiopen10.png)
参考エクスプローラーの[パスのコピー]ボタンを使っても構いません。その場合は、上の階層を表示して、フォルダーのパスをコピーしてください。
-
[パスのコピー]コマンド(Shiftキーを押しながら右クリックでも表示)
Windows 8、Windows 10、Windows 11でファイルのパスをコピーする方法を紹介します。 2つの方法を紹介します。 Wi ...
Excelのオプションで設定
Excelを起動して、[ファイル]タブをクリックして[オプション]をクリックします。
![BackStageビューの[オプション]をクリック](https://hamachan.info/WordPress2019/wp-content/uploads/2020/03/kidoujiopen11.png)
[Excelのオプション]ダイアログボックスが表示されます。
[詳細設定]タブをクリックして、[全般]カテゴリーに[起動時にすべてのファイルを開くフォルダー]がありますので、そのテキストボックス内でクリックしてパスを貼り付けします。
ショートカットキーは、[Ctrl]+[V]ですね。
[OK]ボタンをクリックして閉じます。
![[詳細設定]の[起動時にすべてのファイルを開くフォルダー]にパスを貼り付け](https://hamachan.info/WordPress2019/wp-content/uploads/2020/03/kidoujiopen16-e1726216951608.png)
参考[オプション]ダイアログボックスを表示するには、[Alt]→[F]→[T]の順に押しても表示できます。Word、PowerPointなどでも使用できます。
![キーボード[Alt]→[F]→[T]](https://hamachan.info/WordPress2019/wp-content/uploads/2017/01/keybord-alt-f-t-e1723344407214.png)
スタートアップフォルダーにショートカットを保存しておくと、Windowsの起動と一緒にExcelブックを起動できるようになります。
-
Windowsの起動時にアプリを自動起動するにはスタートアップに登録
Windows 10でスタートアップフォルダーにショートカットアイコンを保存して、Windows 10の起動時にアプリを自動的に起動する方法 ...
[Excelのオプション]ダイアログボックスに[このアプリケーションの起動時にスタート画面を表示する]という設定がありますが、[起動時にすべてのファイルを開くフォルダー]を指定した場合、この設定は無視してかまいません。オンのままでもOKです。
Excel起動時の操作の確認
Excelを閉じて、Excelのファイルは1つも起動されていない状態にします。
そして、スタートメニューやピン留めしたExcelを起動します。
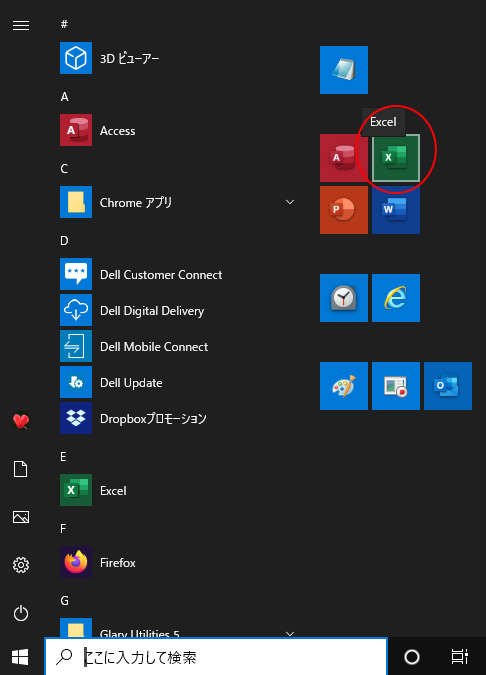
設定したフォルダー内のブックがまとめて開きます。ここでは、3つのブックがまとめて開かれます。
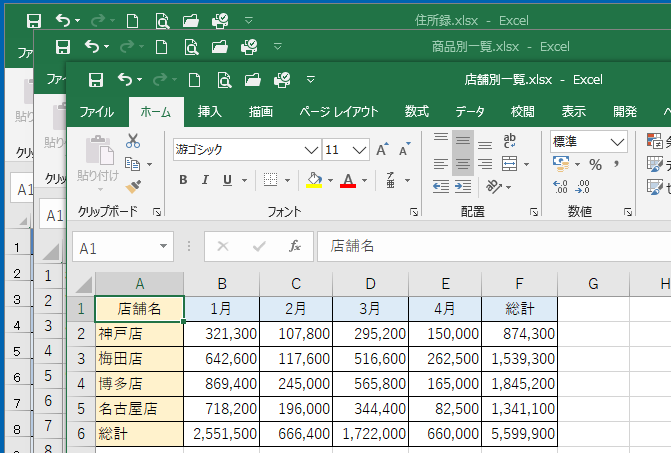
参考新規ブックや新規ワークシートを開くときに、書式設定したものを開くこともできます。
起動時には[起動時にすべてのファイルを開くフォルダー]で指定したブックが起動して、新規ブックを開くときに書式設定したブックが開きます。合わせて設定することができます。
-
新規ブックとシートを開くときに書式設定したものを自動的に開くには
Excelで新規ブックや新規ワークシートを開いたときに、毎回同じ設定をして作業を開始しているような場合は、初めからその設定で開くようにしてお ...
ブックをまとめて閉じるには
起動中の複数のファイルをまとめて閉じる場合は、タスクバーのExcelのアイコンで右クリックして、ショートカットメニューから[すべてのウィンドウを閉じる]をクリックすると、まとめて閉じることができます。
未保存のブックがある場合は、保存するかどうかのメッセージウィンドウが表示されます。
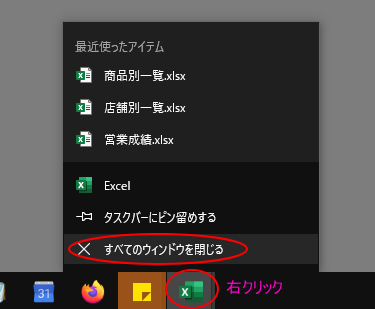
または、[Shift]キーを押したまま、1つのブックの[閉じる]ボタンをクリックします。
![[Shift]キーを押したまま[閉じる]ボタンをクリック](https://hamachan.info/WordPress2019/wp-content/uploads/2020/03/kidoujiopen18-e1584439996419.png)
参考Windows起動時に自動的にアプリを起動する方法は、以下の記事で解説しています。
ブックをまとめて開く設定と合わせて、下記の設定でExcelを起動するようにすると、Windowsの起動時に指定したブックをまとめて開くことができるようになります。
-
Windowsの起動時にアプリを自動起動するにはスタートアップに登録
Windows 10でスタートアップフォルダーにショートカットアイコンを保存して、Windows 10の起動時にアプリを自動的に起動する方法 ...
Windowsには、再起動時に前回使用していたアプリを自動復元する設定や、フォルダーウィンドウを自動的に開く設定もあります。
-
再起動時に前回使用していたアプリを自動起動する(フォルダーも表示)
Windows 11とWindows 10では、再起動時に使用していたアプリケーションを自動で復元できる機能があります。 すべてのアプリケー ...
