Excelでデータを基にグラフを作成すると、グラフの要素はデータと同じ順に並びます。
でも、表の並びはそのままにして、グラフの要素だけ降順にしたいということがあります。その場合の方法を紹介します。
グラフのデータ元となる表をコピーして、そのコピーした表を別シートにリンク貼り付けします。
貼り付けた表のデータを並べ替えてグラフを作成し、作成したグラフを元の表があるシートに移動します。
円グラフで解説します。
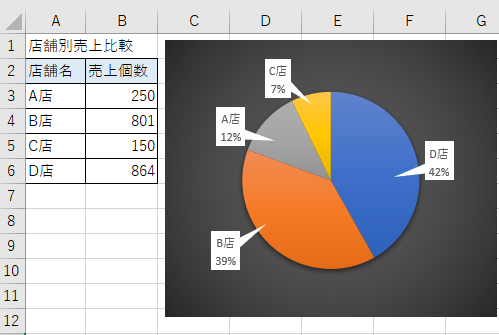
表の確認
ここでは、以下のような表を基に円グラフを作成します。
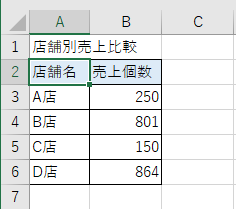
参考このデータを基に円グラフを作成すると、以下のようになります。
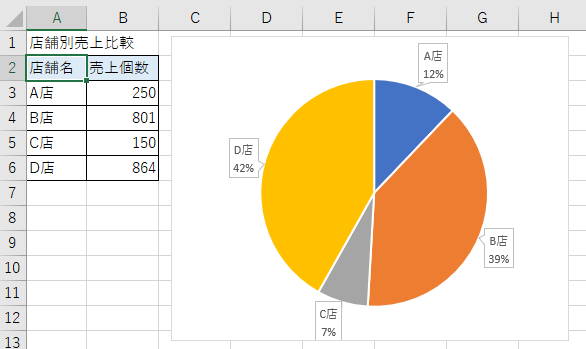
これを、以下のようにグラフの要素のみ降順にするということです。
D店とB店で全店舗の売上個数の約80%を占めているというのは、以下のグラフのほうが分かりやすいですね。
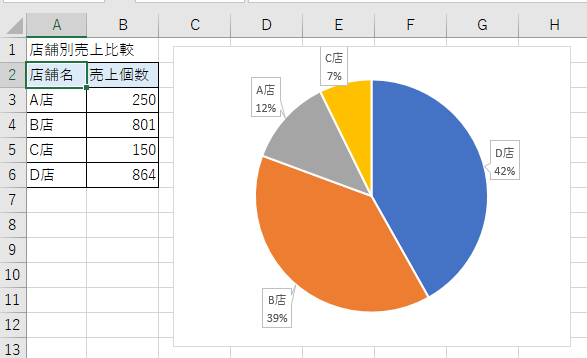
表を別シートにリンク貼り付け
[Sheet1]の表をコピーします。
ショートカットキーは、[Ctrl]+[C]ですね。
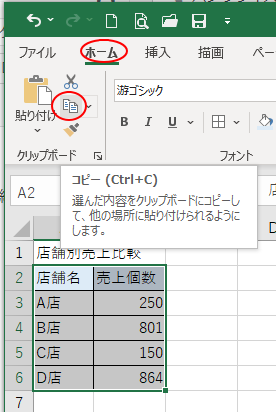
[Sheet2]に切り替えて、リンク貼り付けします。
[ホーム]タブの[貼り付け]の下方をクリックして、[貼り付けオプション]の中から[リンク貼り付け]をクリックします。
![[貼り付けオプション]の[リンク貼り付け]](https://hamachan.info/WordPress2019/wp-content/uploads/2021/10/engraph05.png)
[Sheet2]には、以下のように表が貼り付けられます。この表は、[Sheet1]の表とリンクされています。
この表をデータの降順にして円グラフを作成します。
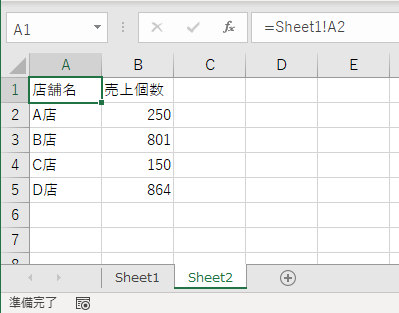
リンク貼り付けの表で[売上個数]の降順に並べ替え
売上個数の降順に並べ替えたいので、データ内のセルをアクティブにして、[データ]タブの[並べ替えとフィルター]グループにある[降順](大きい順)をクリックします。
降順
大きい順に並べ替えます。
![[データ]タブの[降順]](https://hamachan.info/WordPress2019/wp-content/uploads/2021/10/engraph07.png)
または、右クリックしてショートカットメニューから[降順]を選択します。
![ショートカットメニューの[降順]](https://hamachan.info/WordPress2019/wp-content/uploads/2021/10/engraph08.png)
参考データの昇順に並べたい場合は、[昇順](小さい順)を選択してください。
並べ替えたデータを基に円グラフを作成
Sheet2の並べ替えた表を基に円グラフを作成します。
データを範囲選択して、[挿入]タブの[グラフ]グループにある[円またはドーナツグラフの挿入]ボタンをクリックして、[円]グラフを選択します。
![[挿入]タブの[円またはドーナツグラフの挿入]](https://hamachan.info/WordPress2019/wp-content/uploads/2021/10/engraph09.png)
円グラフが作成されます。
グラフの右上にある[グラフ要素]をクリックします。
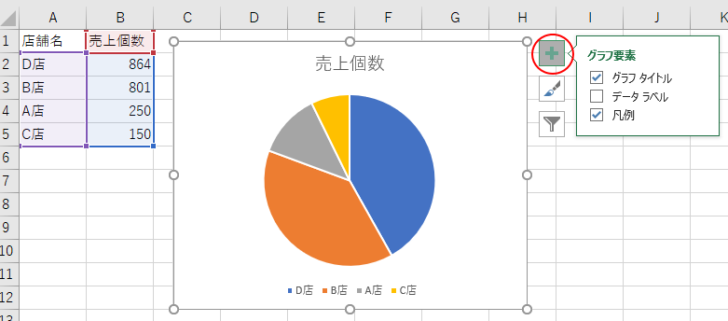
既定では、[グラフタイトル]と[凡例]のチェックボックスがオンになっていますが、ここではをオフにして、[データラベル]をオンにします。
そして、[データラベル]のサブメニューから[データの吹き出し]をオンにします。
![[データラベル]のサブメニューから[データの吹き出し]をオン](https://hamachan.info/WordPress2019/wp-content/uploads/2021/10/engraph11-e1723806565562.png)
これで、[Sheet2]にデータを降順にしたグラフが完成しました。
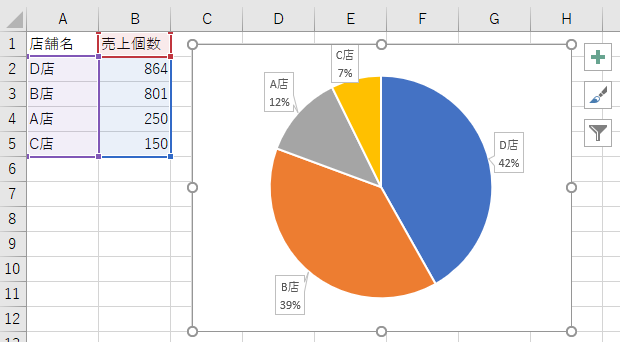
参考データラベルについて調整したい場合は、[その他のオプション]をクリックします。
![データラベルの[その他のオプション]](https://hamachan.info/WordPress2019/wp-content/uploads/2021/10/engraph12-e1723806580133.png)
[データラベルの書式設定]作業ウィンドウの[ラベルオプション]が表示されますので、必要な事項を選択してください。
![[データラベルの書式設定]作業ウィンドウ](https://hamachan.info/WordPress2019/wp-content/uploads/2021/10/engraph13-e1723806596986.png)
パーセントを小数点まで表示したい場合は、[表示形式]で[パーセンテージ]を選択すると、[小数点以下の桁数]が現れますので、必要な桁数を指定します。
![[表示形式]で[パーセンテージ]を選択して[小数点以下の桁数]を指定](https://hamachan.info/WordPress2019/wp-content/uploads/2021/10/engraph25.png)
グラフの場所を変更
作成した[Sheet2]のグラフを[Sheet1]へ移動します。
グラフを選択します。
[グラフのデザイン]タブの[場所]グループにある[グラフの移動]をクリックします。
![[グラフのデザイン]タブの[場所]グループにある[グラフの移動]](https://hamachan.info/WordPress2019/wp-content/uploads/2021/10/engraph15-e1723806612134.png)
[グラフの移動]ダイアログボックスが表示されます。
[オブジェクト]を選択して、元の表があるシート[Sheet1]を選択して[OK]ボタンをクリックします。
![[グラフの移動]ダイアログボックス](https://hamachan.info/WordPress2019/wp-content/uploads/2021/10/engraph16.png)
グラフが[Sheet1]へ移動します。
![円グラフが[Sheet1]へ移動](https://hamachan.info/WordPress2019/wp-content/uploads/2021/10/engraph17.png)
[Sheet1]のデータを変更しても、リンク貼り付けをしているので、グラフ要素も同時に変更になります。
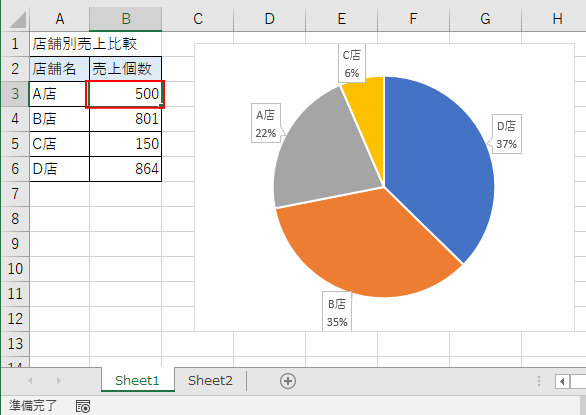
ただし、順位が入れ替わるようなデータ変更の場合は、[Sheet2]に切り替えて、再度、[降順]の設定をします。グラフを作成し直す必要はありません。
移動後のグラフの編集
グラフを移動しても、グラフを選択してスタイルなどの編集を行うことができます。
吹き出しの向きは、個別にラベルを選択するとオレンジの丸が現れますので、その丸をドラッグして調整します。
ラベルを1度クリックすると、すべてのラベルが選択されます。そのあと、ラベルを選択すると個別に選択できます。
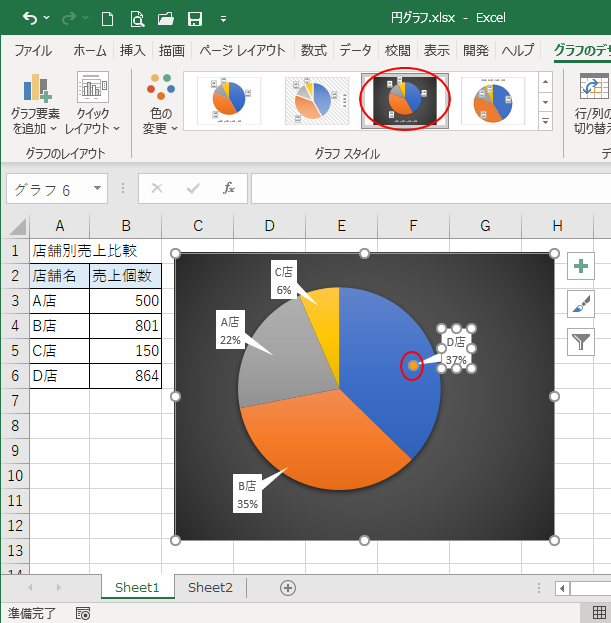
参考グラフを枠線に沿って配置したい場合は、[Alt]キーを押したままドラッグします。また、グラフのサイズを変更する場合も[Alt]キーを使用すると、セルの枠線に合わせてサイズを変更できます。
![キーボード[Alt]キー](https://hamachan.info/WordPress2019/wp-content/uploads/2017/01/kibord-alt-e1723294519844.png)
以下は図形で解説していますが、参考になると思います。
-
罫線の中央に図形を配置するには(図形はキーを使って簡単操作)
Excelで罫線で囲んだ中に図形やテキストボックスを中央に配置する簡単な方法です。 Excel 2016で解説していますが、バージョンは関係 ...
降順に並べ替えたシートの非表示
[Sheet2]は、非表示にしていてもいいと思います。
シート見出しで右クリックして、ショートカットメニューから[非表示]をクリックします。
![ショートカットメニューの[非表示]](https://hamachan.info/WordPress2019/wp-content/uploads/2021/10/engraph19.png)
再度、再表示する場合は、シート見出しで右クリックしてショートカットメニューから[再表示]をクリックします。
![ショートカットメニューの[再表示]](https://hamachan.info/WordPress2019/wp-content/uploads/2021/10/engraph20.png)
[再表示]ダイアログボックスが表示されますので、[Shhet2]を選択して[OK]ボタンをクリックします。
![[再表示]ダイアログボックス](https://hamachan.info/WordPress2019/wp-content/uploads/2021/10/engraph21.png)
参考Microsoft 365のExcel と Excel 2021では、再表示ダイアログボックスで、複数のシートを選択してまとめて表示できるようになっています。
ポイントした時のグラフ要素名とデータ要素の値
Excelでフラフを作成すると、既定ではポイントしたときにグラフ要素名と、データ要素の値が表示されます。
以下の赤枠内の上段がグラフの要素名で、下段が要素の値です。
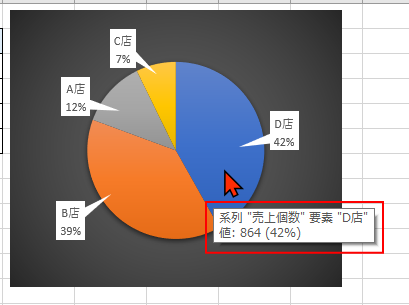
便利だと思うんですが、Excelでプレゼンテーションを行うような場合は非表示のほうがいいかもしれません。
オプションの設定で非表示にできます。
[ファイル]タブをクリックしてBackstageビューを開いて、[オプション]をクリックして[Excelのオプション]ダイアログボックスを表示します。
または、キーボードから[Alt]→[F]→[T]の順で押して、アクセスキーを使って[Excelのオプション]ダイアログボックスを表示します。
![キーボード[Alt]→[F]→[T]](https://hamachan.info/WordPress2019/wp-content/uploads/2017/01/keybord-alt-f-t-e1723344407214.png)
[詳細設定]タブの[グラフ]にある[ポイントしたときにグラフ要素名を表示する]と、[ポイントしたときにデータ要素の値を表示する]のチェックボックスをオフにします。
![[Excelのオプション]の[詳細設定]-グラフの設定](https://hamachan.info/WordPress2019/wp-content/uploads/2021/10/engraph202.png)
参考以下は、円グラフに関する記事です。
-
円グラフと1つの項目の内訳を表す補助円グラフ付き円グラフの作成
Excelのグラフ作成は、目覚ましい進化を遂げています。以前に比べ、短時間で美しいグラフを容易に作成できるようになっています。 文書内にグラ ...
-
ドーナツグラフの中に円グラフがあるグラフの作成方法
円グラフにドーナツグラフがくっついたようなグラフを見かけることがあると思います。 このグラフの作り方です。ちょっとしたコツが分かれば、簡単に ...
-
合計値に合わせて円グラフの大きさを変更するには高さと幅の倍率で設定
円グラフを2個並べた時にデータの合計に応じて円グラフの大きさを変更すると、個々のデータの割合だけでなく合計値の違いも分かりやすくなります。 ...
-
円グラフの要素の色を固定する
Excelでグラフを作成すると、1番目の色、2番目の色・・・と決まった色で設定されます。 これをグラフ要素ごとに色を決めて表示する方法です。 ...
