Windows 7で新規に空のZIPファイルを作成する方法です。
Windows 10やWindows 11でも同じ操作で作成できます。
圧縮フォルダーは、複数のファイルを1つのファイルにまとめるのに便利です。
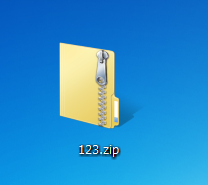
参考Windows 11でも圧縮と展開について解説しています。
-
複数のフォルダーとファイルを1つにまとめて容量を圧縮するには
Windowsには、複数のファイルを1つにまとめることができる圧縮機能があります。 また、圧縮されたファイルを展開することもできます。 ファ ...
デスクトップで圧縮フォルダーを作成
デスクトップ上で右クリックします。
ショートカットメニューから[新規作成]をポイントして、[圧縮(zip形式)フォルダー]をクリックします。
![右クリックのショートカットメニュー[新規作成]-[圧縮(zip形式)フォルダー]](https://hamachan.info/WordPress2019/wp-content/uploads/2017/01/892folda1.png)
[新しい圧縮された(ZIP)フォルダー.zip]が作成されます。
名前を変更できる状態になっていますので、このまま名前を入力します。
拡張子は、zipです。

参考名前は後で変更することもできます。
[F2]キーで名前を変更できる状態になります。
![キーボード[F2]キー](https://hamachan.info/WordPress2019/wp-content/uploads/2017/01/kibord-f2-e1723350848274.png)
大きなサイズのファイルや、プログラムファイルはメールで送信することはできませんが、圧縮フォルダーにするとメールに添付することができます。
以下の記事内で解説しています。
-
大きな画像サイズの添付ファイルを自動的に縮小して送信
Outlookには、画像を添付すると、送信時に自動的に画像を縮小してくれる機能があります。 大きなサイズの画像でも最大1024×768まで縮 ...
また、WordやExcelでは、画像を圧縮する機能があります。
-
画像の圧縮方法(挿入した写真を圧縮してファイルのサイズを縮小)
ファイルサイズを小さくするため挿入した画像を圧縮する方法です。 Office 2007からの新拡張子では、ファイルが自動的に圧縮され、最大7 ...
Windows 10とWindows 11の圧縮フォルダー
Windows 10とWindows 11の圧縮フォルダーのアイコンです。
Windows 11では横長のアイコンになっています。フォルダーのアイコンの形もWindows 11では、横長の形となっています。
デスクトップでアイコンの大きさは、[大]を選択しています。
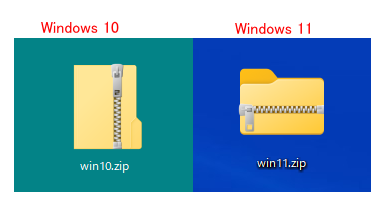
デスクトップでアイコンの大きさを変更する方法は、以下の記事で解説しています。
-
デスクトップのアイコンの大きさを変更する3つの方法
Windowsでデスクトップアイコンの大きさを変更する方法です。 デスクトップ上の何もないところで右クリックします。 ショートカットメニュー ...
エクスプローラーで空の圧縮フォルダーを新規作成
圧縮フォルダーの作成は、エクスプローラー内で行うこともできます。
デスクトップと同じように、エクスプローラー内で右クリックして、ショートカットメニューから作成することもできますが、エクスプローラーにはメニューがあります。
作成したいフォルダーを開いて実行します。
Windows 7の場合は、[ファイル]メニューの[新規作成]から[圧縮(zip形式)フォルダー]をクリックします。
![[ファイル]メニューの[新規作成]から[圧縮(zip形式)フォルダー]](https://hamachan.info/WordPress2019/wp-content/uploads/2017/01/890douki006.png)
Windows 11の場合は、[新規作成]から[圧縮(zip形式)フォルダー]をクリックします。
![Windows 11[新規作成]から[圧縮(zip形式)フォルダー]](https://hamachan.info/WordPress2019/wp-content/uploads/2017/01/890douki007.png)
参考Windows 10の場合は、エクスプローラー内の何もない箇所で右クリックしてショートカットメニューから作成します。
ファイルを圧縮フォルダーへドラッグでコピー
名前を付けた圧縮フォルダーをダブルクリックして開きます。
その中へ圧縮したいファイルやフォルダーをドラッグします。
ファイルがフォルダーの中へコピーされます。
これだけで圧縮することができます。
圧縮フォルダーを開かなくても、圧縮フォルダーのアイコンにファイルを重ねるだけもOKです。
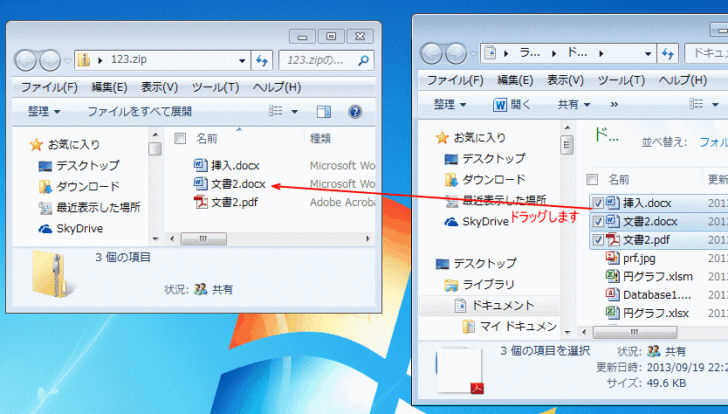
圧縮フォルダー(ZIPファイル)をすべて展開
ファイルを圧縮したZIPファイルを展開する方法です。
エクスプローラーから展開する場合は、まず圧縮フォルダーを選択します。
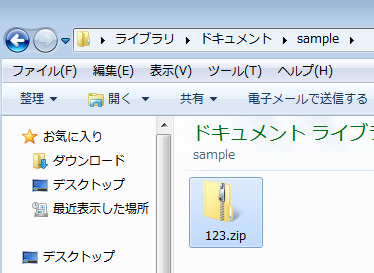
[ファイル]メニューから[すべて展開]をクリックします。
圧縮フォルダーを選択していないと、このコマンドは表示されませんので気をつけてください。
![[ファイル]メニューから[すべて展開]](https://hamachan.info/WordPress2019/wp-content/uploads/2017/01/892folda05.png)
右クリックのショートカットメニューから[すべて展開]をクリックして展開することもできます。
![ショートカットメニューの[すべて展開]](https://hamachan.info/WordPress2019/wp-content/uploads/2017/01/892folda06.png)
参考Windows 10の場合は、圧縮フォルダーを選択すると、[展開]-[圧縮フォルダーツール]タブが表示されますので、[すべて展開]をクリックします。
![Windows 10[展開]-[圧縮フォルダーツール]タブの[すべて展開]](https://hamachan.info/WordPress2019/wp-content/uploads/2024/01/80393zip33.png)
Windows 11では、エクスプローラーのツールバーにある[すべて展開]をクリックします。
![Windows 11のエクスプローラーのツールバーにある[すべて展開]](https://hamachan.info/WordPress2019/wp-content/uploads/2017/01/892folda10.png)
右クリックのショートカットメニューの[すべて展開]は、Windows 10と11にもあります。
Windows 11で エクスプローラーのウィンドウ幅が狭い場合は、隠れていて見つけにくいと思います。
以下の記事で解説しています。
圧縮(ZIP形式)フォルダーの展開ウィンドウの設定
エクスプローラーやショートカットメニューから[すべて展開]をクリックすると、[圧縮(ZIP形式)フォルダーの展開]ウィンドウが表示されます。
ファイルを展開するフォルダーは、既定では圧縮フォルダーと同じ名前のフォルダーが同じフォルダー内に作成されるようになっています。
場所を変更したい場合は、[参照]ボタンをクリックして指定します。
また、既定で[完了時に展開されたファイルを表示する]はオンになっていますが、不要であればオフにします。
確認が済んだら、[展開]ボタンをクリックします。
![[圧縮(ZIP形式)フォルダーの展開]ウィンドウ](https://hamachan.info/WordPress2019/wp-content/uploads/2017/01/892folda07.png)
[完了時に展開されたファイルを表示する]はオンにして展開すると、作成されたフォルダーが開いて、すぐに展開されたファイルを確認できます。
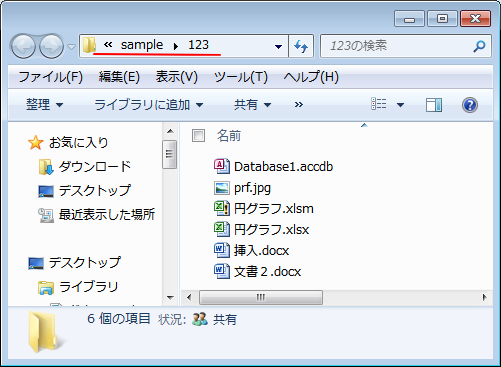
自動で表示されたフォルダーを閉じると、[sample]フォルダー内には、[圧縮フォルダー]と[ファイルが展開されたフォルダー]が保存されています。
展開されたファイルが保存されているフォルダーは、圧縮フォルダーと同じ名前が付けられています。
![[sample]フォルダー内の[圧縮フォルダー]と[展開されたフォルダー]](https://hamachan.info/WordPress2019/wp-content/uploads/2017/01/892folda09.png)
参考Windows XPのときは、圧縮フォルダーにパスワードを設定することができたのですが、Windows 7では、その機能はありません。
-
フォルダにパスワード
人に読まれたくないファイルがありませんか? 圧縮フォルダを作成すると、パスワードを設定することができます。 圧縮フォルダは、右クリックの[送 ...
以下は、Windows 8での記事です。
Windows 11でも解説しています。
-
複数のフォルダーとファイルを1つにまとめて容量を圧縮するには
Windowsには、複数のファイルを1つにまとめることができる圧縮機能があります。 また、圧縮されたファイルを展開することもできます。 ファ ...
