PowerPointでプレゼンテーションを作成するとき、プレースホルダーは使っていますか?
プレースホルダーという名前を聞いたこともない、テキストボックスしか使っていないという方も多いのではないのでしょうか?
プレースホルダーの機能を知って、活用していただければと思います。
プレースホルダーってなに?
プレースホルダーとは、スライドを挿入したときに表示される点線で囲まれた枠のことです。
スライドのレイアウトは、テキスト、表、グラフ、SmarttArt、図、ビデオなどの内容を含むプレースホルダーで構成されています。
[タイトルを入力]や[テキストを入力]と表示されています。
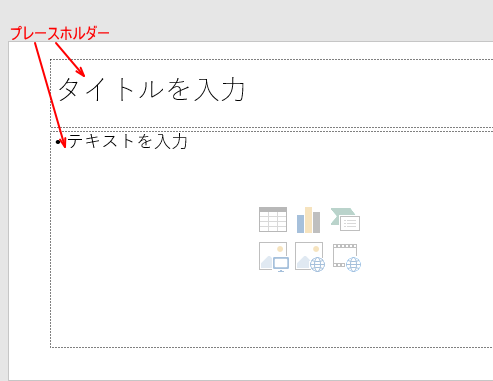
参考スライドのタイトルをプレースホルダーで作成すると、以下のことができます。
プレースホルダーのサイズ変更・移動・回転
サイズ変更や移動は、ドラッグ操作で行うことができます。プレースホルダーも図形なので、操作は図形と同じです。
サイズ変更
プレースホルダーのサイズを変更するときは、プレースホルダーを選択すると枠の周りに現れるサイズ変更ハンドル(白い〇)にマウスを合わせて、ドラッグで調整します。
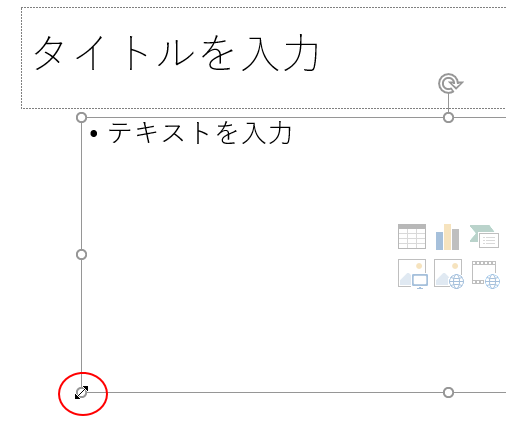
移動
プレースホルダーを選択します。
プレースホルダーの枠線上でクリックして、マウスポインターが四方向の矢印の形に変わったときにドラッグします。
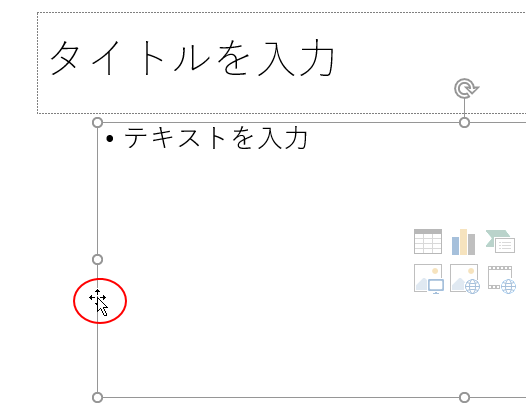
参考プレースホルダーを移動すると、赤い点線が表示されます。これは、スマートガイドと呼ばれるものです。
複数のオブジェクトを配置する場合に役立ちます。非表示に設定することもできます。以下の記事で解説しています。
-
図形の配置に便利なスマートガイドとグリッドとガイドの表示
PowerPoint 2010でオブジェクトを移動すると、他のオブジェクトとの垂直位置の線、水平位置の線が表示されます。 別のオブジェクトと ...
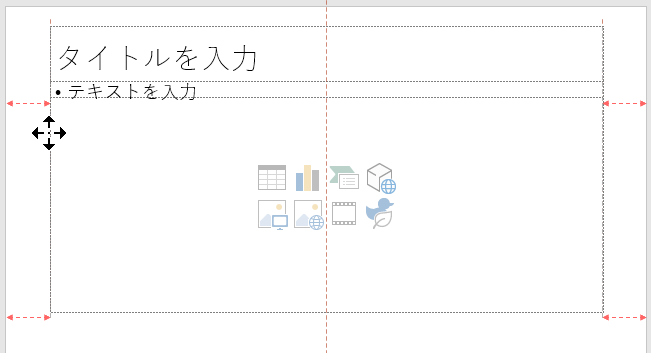
回転
回転ボタンを選択してマウスが以下の形になったときに回転できます。
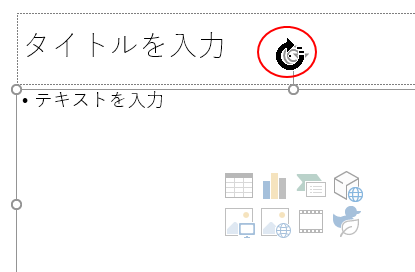
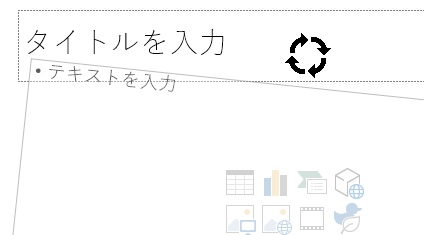
参考Office 2019以降とMicrosoft 365のOfficeでは、画像や図形を縮小すると、下に移動ハンドルが表示されるようになっています。
プレースホルダーも同じです。移動ハンドルは、縮小した時のみ現れます。画像や図形が極端に小さい場合は便利です。
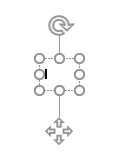
図形の周りに表示されるハンドルについては、以下の記事で解説しています。
-
図形のサイズ変更・回転・調整ハンドルを使って目的の形状に変更
WordやExcel、PowerPointなどで図形を挿入すると、図形の周りには白い丸(○)が表示されます。これは、[サイズ変更ハンドル]と ...
オブジェクトの90度回転
プレースホルダーを90度回転させるには、[図形の書式]タブの[配置]グループにある[オブジェクトの回転]を使用すると効率的です。
![[図形の書式]タブの[配置]グループにある[オブジェクトの回転]](https://hamachan.info/WordPress2019/wp-content/uploads/2017/10/8804placeholder301.png)
プレースホルダーの削除
不要なプレースホルダーは削除できます。
プレースホルダーの枠線上でクリックして、マウスポインターが四方向の矢印の形に変わったときにキーボードから[Delete]キーを押します。
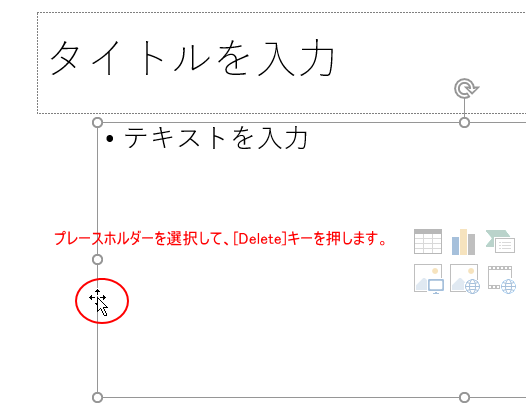
参考文字が入力されたプレースホルダーで[Delete]キーを押すと、入力した文字列が削除され、プレースホルダーが初期の状態になります。
初期状態のプレースホルダーを選択して[Delete]キーを使うと、プレースホルダーが削除されます。
プレースホルダーのリセット
プレースホルダーを間違って削除しても、また復元させることができます。
[ホーム]タブの[スライド]グループにある[リセット]ボタンをクリックします。
[リセット]ボタンのポップヒントには以下のように記されています。
リセット
スライドのプレースホルダーの位置、サイズ、書式を既定の設定に戻します。
プレースホルダーの位置や大きさ、書式を変更していても既定のプレースホルダーになります。
テキストボックスの書式は戻りません。
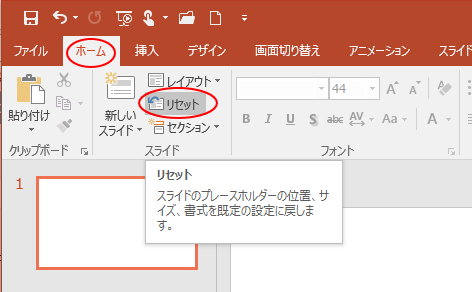
参考文字の配置は、PowerPoint 2016以降は既定の配置には戻りません。(バージョン 2401 ビルド 17231.20236)
バージョンアップによる一時的な不具合かもしれませんが、もし、リセットしても何かおかしいと思ったら、[文字の配置]を確認してみてください。
コンテンツプレースホルダーの箇条書きが不揃いになった場合も既定の状態になります。以下の記事で解説しています。
-
削除したプレースホルダーを復活させるにはスライドのリセット
PowerPointのスライドで、間違ってプレースホルダーを削除してしまったという場合もあると思います。 プレースホルダーを再表示(復活)さ ...
また、マスターで書式を変更してもスライドに反映されない場合もリセットします。
-
スライドマスターでプレースホルダーの書式を一括変更
PowerPointでプレースホルダーを使用してプレゼンテーションを作成すると、後の編集がとても楽になります。 プレースホルダーの書式は、ス ...
自動調整オプション
プレースホルダーに収まりきらない文章を入力すると、プレースホルダーの左下に[自動調整オプション]が表示されます。
メニューの中から操作を選択します。
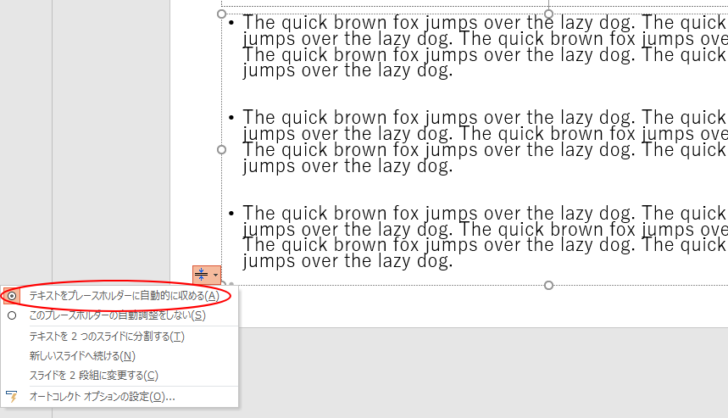
参考[テキストボックス]では、自動調整オプションは表示されません。
自動調整オプションについては、以下の記事で解説しています。
-
プレースホルダーの[自動調整オプション]ボタンの使い方
PowerPointでプレースホルダーに文字を入力し、その文字数が多くなって収まりきらなくなると、プレースホルダーの左下に[自動調整オプショ ...
アウトライン表示での編集と印刷が可能
[プレースホルダー]に入力した文字は、[アウトライン表示]に切り替えても表示されます。
アウトライン表示は、プレゼンテーション全体の構成の見直しなどに役立ちます。
PowerPointのアウトライン表示での操作については、以下の記事で解説しています。
アウトライン表示のサムネイルウィンドウへ入力すると、タイトルプレースホルダーへ反映されます。
-
アウトライン表示モードでプレゼンテーションを作成・編集する
PowerPointには、箇条書きの表示順やレベルを調整するのに便利な[アウトライン表示]という表示モードがあります。 アウトライン表示では ...
[表示]タブの[アウトラン表示]をクリックして切り替えます。
[テキストボックス]や[ワードアート]、[図形]に入力した文字列は、アウトラインには表示されません。
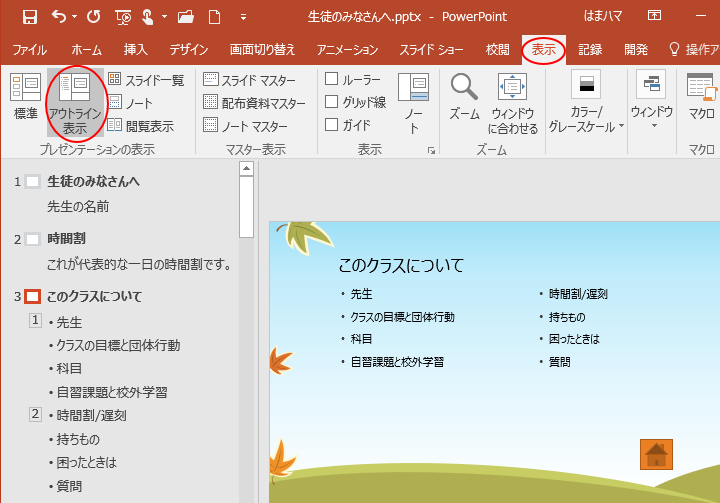
また、アウトラインの内容は、そのままWordへ出力できます。
[ファイル]タブをクリックして、[エクスポート]を選択して[配布資料の作成]から[配布資料の作成]をクリックします。
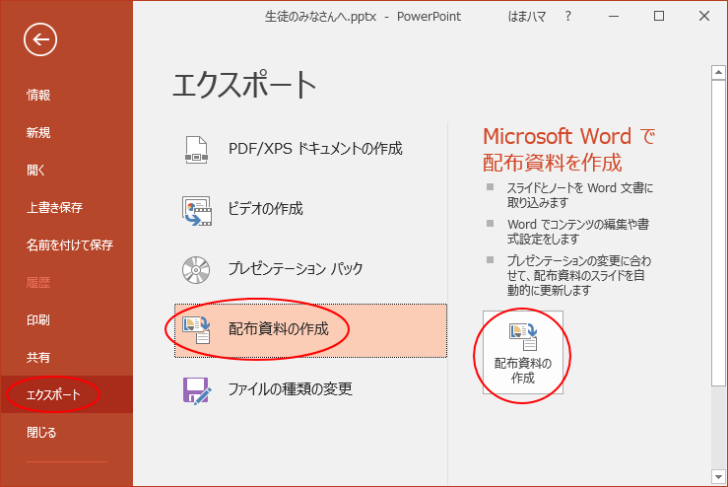
[Microsoft Wordに送る]ダイアログボックスが表示されます。
[アウトラインのみ]を選択して、Wordへ出力できます。
![[Microsoft Wordに送る]ダイアログボックス](https://hamachan.info/wp-hamachan/wp-content/uploads/2017/10/placeholder7.png)
参考また、Backstageビューの[印刷]で[アウトライン]レイアウトで印刷もできます。
![Backstageビューの印刷[アウトライン]レイアウト](https://hamachan.info/WordPress2019/wp-content/uploads/2017/10/powerpoint2016outline.png)
[配布資料の作成]については、以下の記事で詳しく解説しています。
-
プレゼンテーションをWordへ送信して配布資料を作成
PowerPointでは、作成したプレゼンテーションをWordへ送信して、Wordで配布資料などを作成することができます。 ここでは、Pow ...
アウトラインの内容は、テキストとして保存することもできます。
プレースホルダーの組み合わせをカスタマイズ
スライドのレイアウトは、スライドマスターでプレースホルダーを追加したり、削除して独自のレイアウトに変更できます。
[表示]タブの[スライドマスター]をクリックして、[スライドマスター]表示に切り替えます。
スライドマスター表示
マスタースライドに基づいて、色、フォント、背景、効果など、プレゼンテーション全体のすべての見た目が決まります。
たとえば、スライドマスターに図形やロゴを挿入すると、すべてのスライドに自動的に反映されます。
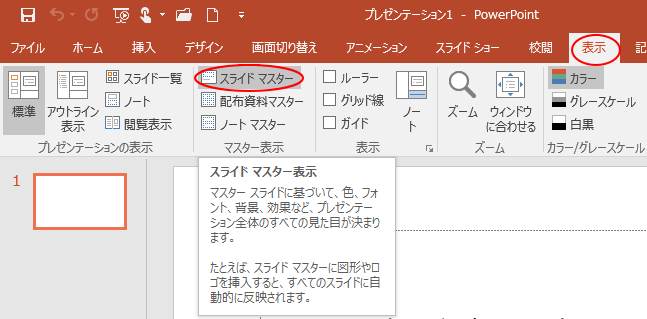
ここでは、新しいレイアウトを挿入して、カスタマイズしたいと思います。
スライドマスター表示の[マスターの編集]グループにある[レイアウトの挿入]をクリックします。
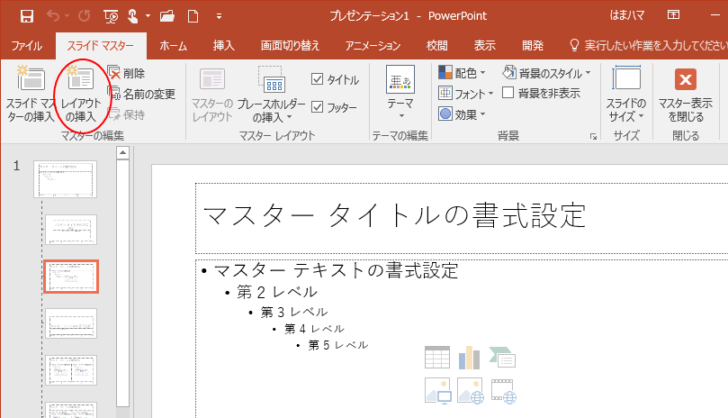
新しいレイアウトが挿入されます。
[マスターレイアウト]グループにある[プレースホルダーの挿入]をクリックします。
プレースホルダーには、以下の種類があります。
- コンテンツ
- コンテンツ(縦)
- テキスト
- テキスト(縦書き)
- 図
- グラフ
- 表
- SmartArt
- メディア
- オンライン画像
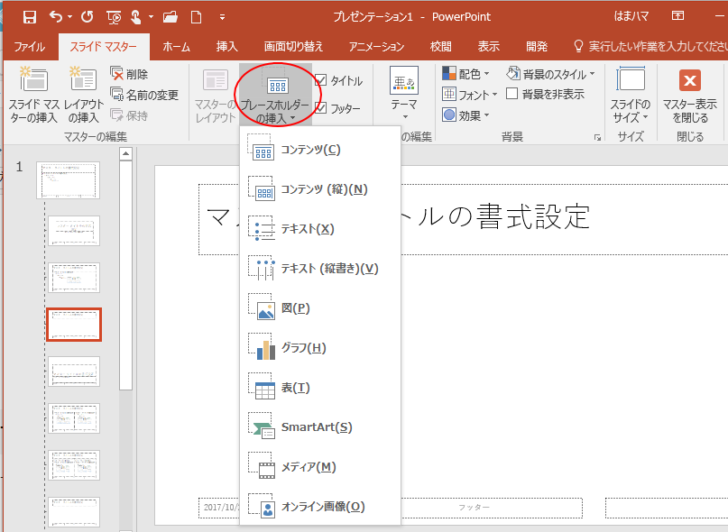
たとえば、表とグラフを縦に並べたレイアウト構成にしたい場合は、下のように組み合わせることができます。
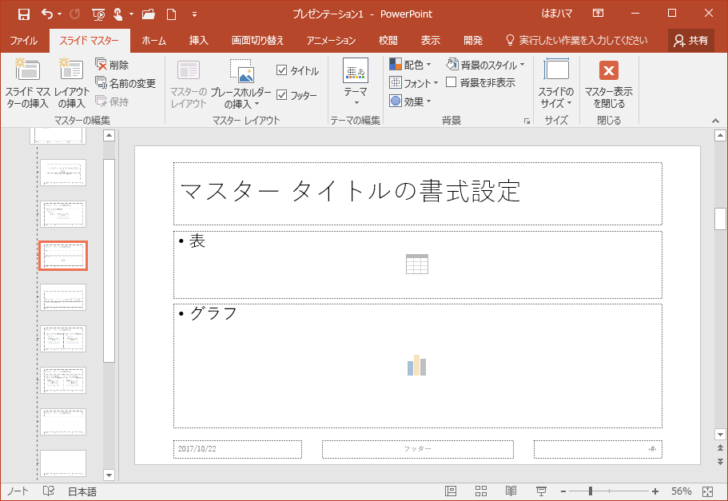
レイアウトの名前を変更します。
作成したレイアウトで右クリックして、ショートカットメニューから[レイアウト名の変更]をクリックします。
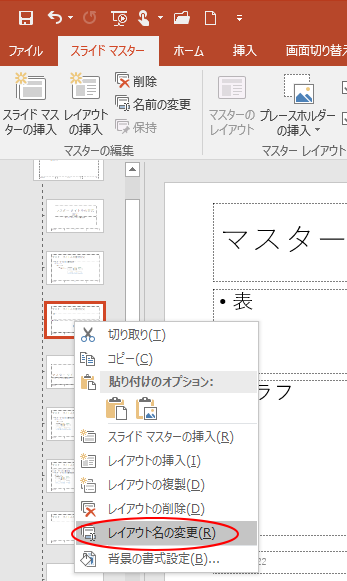
分かりやすい名前を入力して、[名前の変更]ボタンをクリックします。
ここでは、[表とグラフ]という名前にしています。
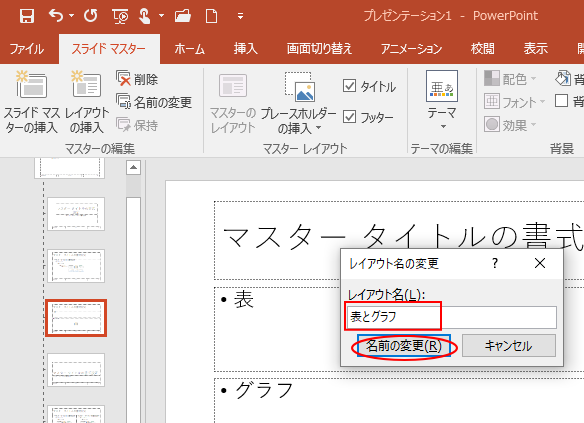
[マスター表示を閉じる]をクリックして、マスター表示を閉じます。
![[スライドマスター]タブの[マスター表示を閉じる]](https://hamachan.info/WordPress2019/wp-content/uploads/2017/10/placeholder14-e1727522036977.png)
標準表示になったら、[ホーム]タブの[新しいスライド]をクリックしてレイアウトの一覧を表示します。
作成した[表とグラフ]が表示されています。
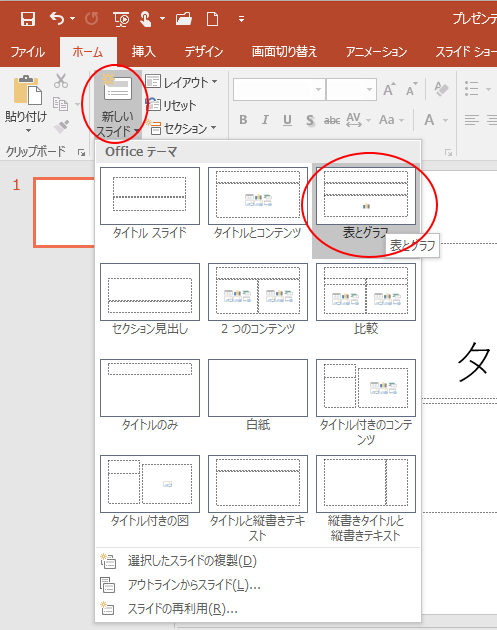
[表とグラフ]レイアウトをクリックして、挿入できます。
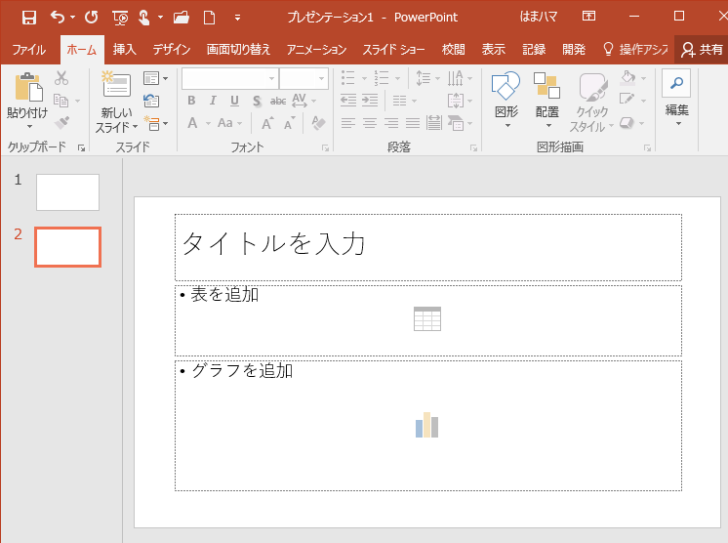
参考以下の記事でもマスター表示でのプレースホルダーの変更について解説しています。
-
プレースホルダーのコピー(追加)はスライドマスター表示で設定
PowerPointでプレースホルダーを追加する場合は、標準表示のスライドでコンテンツをコピーして追加するより、マスターで追加したほうが後の ...
[プレースホルダー]は、PowerPointの基本です。
特にスライドのタイトルは、[プレースホルダー]を使って入力されることを強くお勧めします。
関連以下は、プレースホルダーに関する記事です。
プレースホルダーの再表示(PowerPoint 2007)
スライドマスターで箇条書きの変更(箇条書きの設定が一括でできます)
-
目次はスライドのタイトルをコピーして簡単に作成できる
PowerPoint2007から、目次スライドの自動作成機能はなくなってしまいましたが、プレースホルダーでタイトルを入力していると、目次スラ ...
-
スライドショー実行時に[すべてのスライド]ウィンドウを表示する
スライドショー実行時に[すべてのスライド]ダイアログ ボックスを表示して、目的のスライドへ移動することができます。 スライドショー実行時に、 ...
-
知らないと損をするPowerPointの文字入力4つの方法
PowerPointで文字を入力するには、以下の4つの方法があります。 プレースホルダーを使って入力 テキストボックスを使って入力 ワードア ...
コンテンツプレースホルダーやテキストボックスにインデントを設定しておくと、SmartArtの[組織図]を簡単に作成できます。
-
組織図をテキストボックスやプレースホルダーから簡単作成
会社の組織図を作成する時に便利なのが、SmartArtの[組織図]です。 WordやExcelでは、SmartArtから[組織図]を選択して ...
