作成済みのプレゼンテーションを[PowerPoint画像化プレゼンテーション]として保存することができます。
各スライドが図として保存されます。
アニメーションなどは削除されますが、ファイルサイズはかなり小さくなります。
![[保存と送信]の[PowerPoint画像化プレゼンテーション]](https://hamachan.info/WordPress2019/wp-content/uploads/2017/01/862gazouka01-e1731328301743.png)
[PowerPoint画像化プレゼンテーション]を選択して保存
[PowerPoint画像化プレゼンテーション]として保存する方法です。
Backstageビューの[保存と送信]から
[ファイル]タブをクリックして、Backstageビューを表示します。そして、[保存と送信]をクリックします。
[ファイルの種類の変更]から[PowerPoint画像化プレゼンテーション]を選択します。
PowerPointが画像化プレゼンテーション(*.pptx)
各スライドを図としてプレゼンテーション形式で保存します。
[名前を付けて保存]ボタンをクリックします。
![Backstageビューの[保存と送信]-[PowerPoint画像化プレゼンテーション]](https://hamachan.info/WordPress2019/wp-content/uploads/2017/01/862gazouka02-e1731328316772.png)
[名前を付けて保存]ダイアログボックスで、[ファイルの種類]が[PowerPoint画像化プレゼンテーション]になっていることを確認します。
任意の名前を付けて[保存]ボタンをクリックします。
![[名前を付けて保存]ダイアログボックス](https://hamachan.info/WordPress2019/wp-content/uploads/2017/01/862gazouka03.png)
[ドキュメントの保存を中止するには、Escキーを押してください。]のメッセージウィンドウが表示されます。
![[ドキュメントの保存を中止するには、Escキーを押してください。]のメッセージウィンドウ](https://hamachan.info/WordPress2019/wp-content/uploads/2017/01/862gazouka04.png)
しばらくすると、[保存されました。]というメッセージウィンドウが表示されたら完了です。
[OK]ボタンをクリックします。
![[保存されました。]のメッセージウィンドウ](https://hamachan.info/WordPress2019/wp-content/uploads/2017/01/862gazouka05.png)
参考PowerPoint2013以降は、Backstageビューに[保存と送信]タブはありません。[エクスポート]という名称になっています。
![PowerPoint2013の[エクスポート]](https://hamachan.info/WordPress2019/wp-content/uploads/2017/01/powerpoint2013gazoka31-e1731328338488.png)
[名前を付けて保存]ダイアログボックスの[ファイルの種類]から選択
キーボードの[F12]キーを押して、[名前を付けて保存]ダイアログボックスを表示させます。
![キーボード[F12]キー](https://hamachan.info/WordPress2019/wp-content/uploads/2018/12/kibord-f12-e1723350700617.png)
[名前を付けて保存]ダイアログボックスの[ファイルの種類]で[PowerPoint画像化プレゼンテーション(*.pptx)]を選択します。
任意の名前を付けて[保存]ボタンをクリックします。
PowerPoint2010では、下から2番目の位置にありますが、PowerPointのバージョンによっては異なりますので選択を間違えないように気を付けてください。
![PowerPoint2010の[名前を付けて保存]-[ファイルの種類]](https://hamachan.info/WordPress2019/wp-content/uploads/2017/01/862gazouka06.png)
参考以下は、PowerPoint019の[名前を付けて保存]ダイアログボックスです。PowerPointで保存できるファイルの種類は、とても多いくなっています。
![PowerPoint019の[名前を付けて保存]ダイアログボックスの[ファイルの種類]](https://hamachan.info/WordPress2019/wp-content/uploads/2017/01/862gazouka07.png)
[名前を付けて保存]ダイアログボックスの[ファイルの種類]をクリックすると、非常に多くの種類が表示されますので、目的に合うものがないか探してみてください。
また、[名前を付けて保存]ダイアログボックスからファイルの種類を選択する場合は、拡張子は表示しておいたほうが分かりやすいと思います。
エクスプローラーの[ツール]から[フォルダーオプション]をクリックします。
[フォルダーオプション]ダイアログボックスの[表示]タブの[登録されている拡張子は表示しない]のチェックボックスをオフにします。
![[フォルダーオプション]ダイアログボックスの[表示]タブの[登録されている拡張子は表示しない]](https://hamachan.info/WordPress2019/wp-content/uploads/2017/01/862gazouka15.png)
拡張子については、以下の記事で詳しく解説しています。
-
登録されている拡張子を表示するには(Windows7からWindows11まで)
拡張子とは、どのアプリケーションで開くことができるファイルなのかを示すファイル名の最後に表示される3文字程度の文字列のことです。 Windo ...
保存後のファイルサイズの比較
元のプレゼンテーションとサイズを比較してみました。
アニメーションやビデオなどは削除されますが、画面切り替え効果は保存されますので実行できます。
マスターでの修正などは行うことはできません。
ただ、場合によっては反対にサイズが大きくなってしまうこともあるようです。
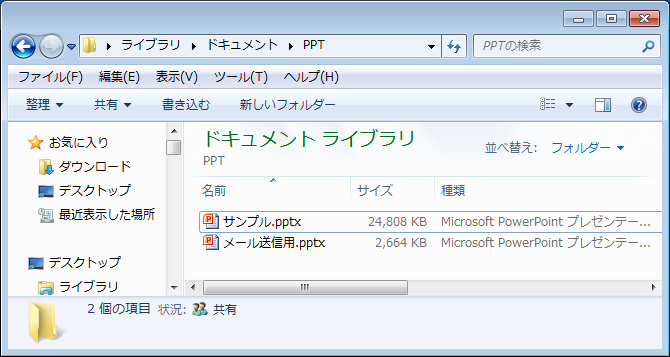
イメージファイルとして保存(1スライドを1画像として保存)
各々のスライドを1つの画像ファイルとして、1つのフォルダーへ保存することもできます。
Backstageビューの[保存と送信]の[ファイルの種類の変更]を選択すると、[イメージファイルの種類]があります。
ここでは、[PNGポータブルネットワークグラフィックス]を選択して、[名前を付けて保存]をクリックします。
![Backstageビューの[保存と送信]の[ファイルの種類の変更]-[イメージファイルの種類]](https://hamachan.info/WordPress2019/wp-content/uploads/2017/01/862gazouka09-e1731328406952.png)
[名前を付けて保存]ダイアログボックスが表示され、[ファイルの種類]は[PNGポータルブルネットワークグラフィックス形式(*.png)]が選択されています。
任意のファイル名を入力して[保存]ボタンをクリックします。
![[名前を付けて保存]ダイアログボックス](https://hamachan.info/WordPress2019/wp-content/uploads/2017/01/862gazouka10.png)
[プレゼンテーションのスライドをすべてエクスポートしますか?それとも、現在のスライドだけをエクスポートしますか?]のメッセージが表示されます。
[すべてのスライド]をクリックします。
![[プレゼンテーションのスライドをすべてエクスポートしますか?]のメッセージウィンドウ](https://hamachan.info/WordPress2019/wp-content/uploads/2017/01/862gazouka11.png)
[ドキュメントの保存を中止するには、Escキーを押してください。]のメッセージウィンドウが表示されます。
![[ドキュメントの保存を中止するには、Escキーを押してください。]のメッセージウィンドウ](https://hamachan.info/WordPress2019/wp-content/uploads/2017/01/862gazouka04.png)
しばらくすると、以下のメッセージウィンドウが表示されます。
各々のスライドは、独立したファイルとして○○フォルダーに保存されました。
[OK]ボタンをクリックします。
![[保存されました。]のメッセージウィンドウ](https://hamachan.info/WordPress2019/wp-content/uploads/2017/01/862gazouka12.png)
フォルダーが自動で作成されています。
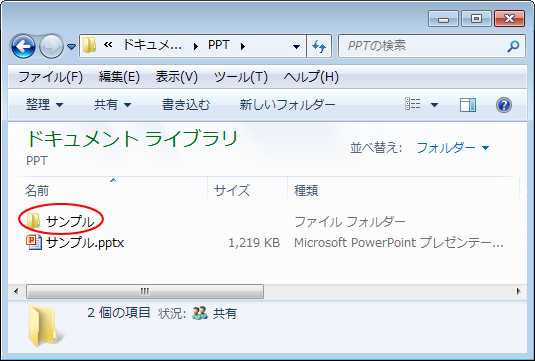
フォルダーを開くと、1スライドが1画像(PNGファイル)として保存されています。
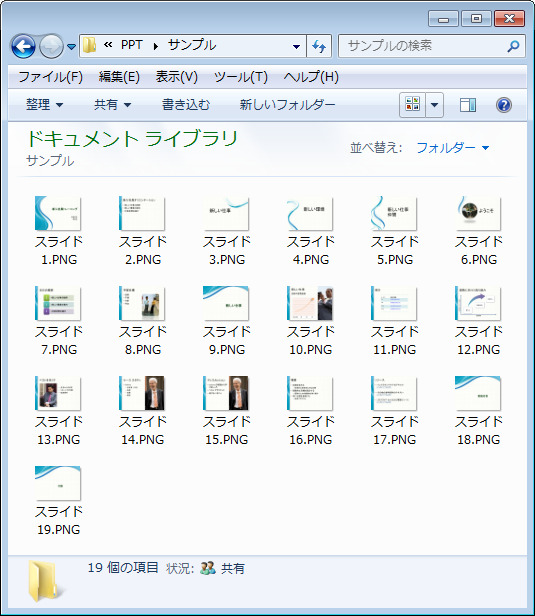
以下の記事でも解説しています。
プレゼンテーションをGIFグラフィックス交換形式で保存(PowerPoint2007)
すべてのスライドを画像として出力してWordに画像を挿入(PowerPoint2010)
スライドをWordなどに貼り付けて使用したい場合は、こちらの方が便利です。
また、メールで1枚のスライドだけを送信したい場合や、スライドをWebで利用したりする場合も便利ですね。
PowerPointがインストールされていないPCで、閲覧することも可能になります。
この保存形式は、PowerPoint2003にもあります。
[JPG]、[PNG]、[TIF]、[BMP]、[GIF]などに保存することもできます。
PowerPoint2016以降は、[SVG]として保存することもできます。
参考PowerPointでは、横スライドと縦スライドを混在したプレゼンテーションは作成できません。しかし、縦スライドをイメージとして保存して、横スライドに画像として挿入することはできます。
そうすると、あたかも1つのプレゼンテーションに横と縦のスライドが混在してるように見せることができます。
-
横スライドと縦スライドを混在させたプレゼンテーションを作成
PowerPointでプレゼンテーションを作成する時、横スライドと縦スライドを混在させることはできません。 しかし、少し工夫すると、あたかも ...
PowerPoint2013以降は、MP4ファイルで保存したり、MP4ファイルを挿入することもできます。
-
プレゼンテーションをMP4で保存、スライドにMP4を挿入できる
PowerPoint 2013では、[名前を付けて保存]ダイアログボックスの[ファイルの種類]で[MP4]を選択して保存できるようになってい ...
Microsoft 365のPowerPointとPowerPoint2021では、作成済みのプレゼンテーションを簡単にアニメーションGIFとして保存できるようになっています。
-
プレゼンテーションをアニメーションGIFとして作成
PowerPoint 2016と2019では、作成済みのプレゼンテーションを簡単にアニメーションGIFとして保存できるようになっています。( ...
