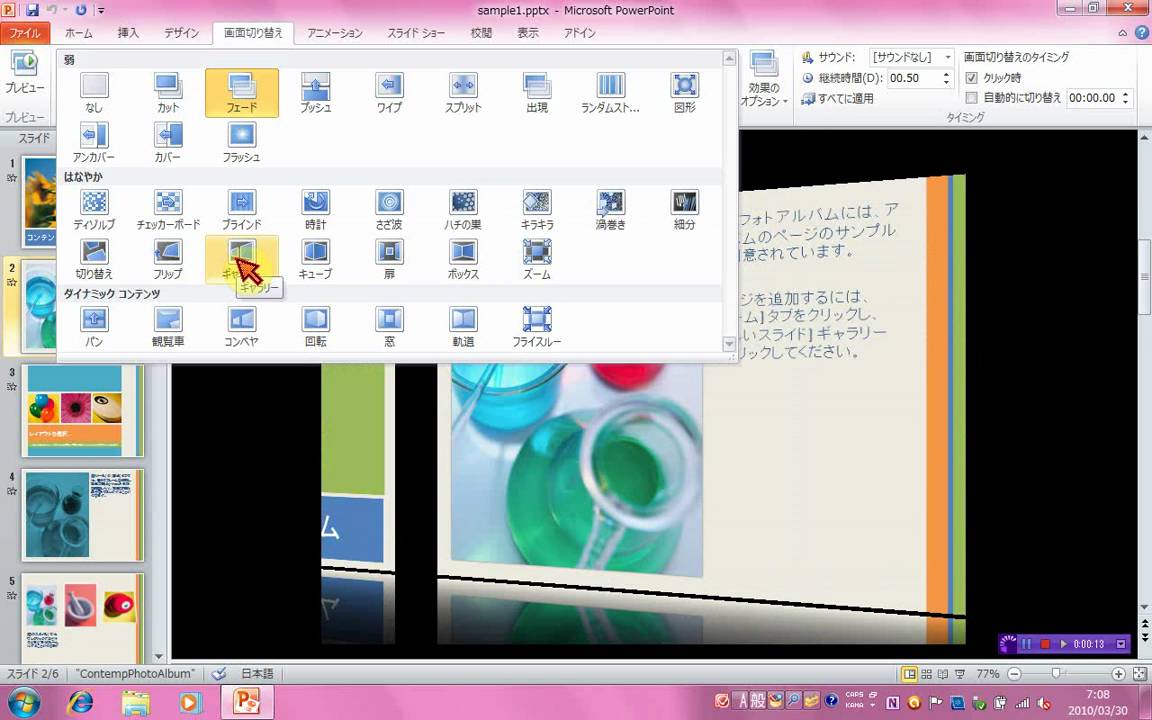PowerPointの[画面切り替え効果]とは、スライドショー実行時にスライドを次のスライドにの切り替える時に表示されるアニメーションに似た効果のことです。
画面切り替え効果を使用することで、スライドの切り替えをより魅力的に演出できます。
しかし、効果を過剰に使用すると、伝えたいことが伝わらないということにもなりかねませんので、適切に使用するように心がけてください。
PowerPointのバージョンアップにより、画面切り替え効果の種類はどんどん増えています。
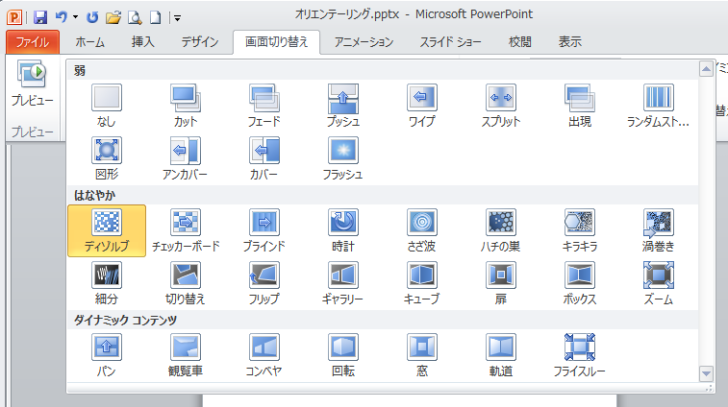
画面の切り替え効果を設定する手順
スライドの画面切り替え効果は、[画面切り替え]タブで設定します。
一部のスライドに画面切り替え効果を追加/変更するには
画面切り替え効果を設定する時は、効果を選択する前に適用するスライドを選択しておきます。
[画面切り替え]タブの[画面切り替え]グループにある効果を選択します。
[プレビュー]をクリックすると、アニメーション効果を確認できます。
そして、[画面切り替え]タブをクリックして、画面効果を選択します。
スライドのサムネイルの横に★のマークが付きます。
![[画面切り替え]タブの[プレビュー]](https://hamachan.info/WordPress2019/wp-content/uploads/2017/01/861gamen101-e1741673663213.png)
参考[効果のオプション]をクリックして、さまざまなオプションを設定できます。
この効果のオプションは、選択した効果によって異なります。
以下は、[ワイプ]の[効果のオプション]です。クリックして効果を確認してみてください。
![[画面の切り替え]-[ワイプ]の[効果のオプション]](https://hamachan.info/WordPress2019/wp-content/uploads/2017/01/861gamen115.png)
すべてのスライドで画面切り替え効果を追加/変更するには
すべてのスライドに画面切り替え効果を適用するには、[すべてに適用]ボタンをクリックします。
すべてに適用
プレゼンテーションの全スライドの切り替え方法を、現在のスライドの切り替え方法と同じに設定します。
サムネイル一覧のすべてのスライドに★のマークが付きます。
![[画面切り替え]タブの[すべてに適用]ボタン](https://hamachan.info/WordPress2019/wp-content/uploads/2017/01/861gamen102-e1741673815153.png)
画面切り替えの種類とバージョンによる違い
PowerPoint 2010の画面切り替え効果です。
[画面切り替え]タブの[その他]をクリックすると、PowerPoint 2010のすべての切り替え効果を確認できます。
その他
前のスライドから現在のスライドへ(またはその逆)切り替える時に適用する特殊効果を選択します。
![[画面切り替え]タブの[その他]](https://hamachan.info/WordPress2019/wp-content/uploads/2017/01/861gamen111-e1741676104569.png)
[弱][はなやか][ダイナミックコンテンツ]の3つにカテゴリーに分類され、全部で34個の効果があります。
![[画面切り替え]タブ](https://hamachan.info/WordPress2019/wp-content/uploads/2017/01/861gamen201.png)
動画でその効果を確認してみてください。YouTubeに音声はありません。
画面切り替え効果には、主に以下のようなものがあります。
- フィード
スライドが徐々に透明になって別のスライドが表示されます。 - スライド
新しいスライドが横からスライドして表示されます。 - カバー
前のスライドが下からスライドアウトし、新しいスライドが下から上へスライドインして表示されます。 - ダイヤモンド
前のスライドが中央に収縮して消え、新しいスライドが中央から広がって表示されます。 - ボックス
スライドが四角形のボックスに分割され、それぞれのボックスが回転して新しいスライドが表示されます。
PowerPoint 2013以降の画面切り替え効果
PowerPoint 2013では、さらに進化しています。赤枠で囲んだ効果13個が新しく追加されています。
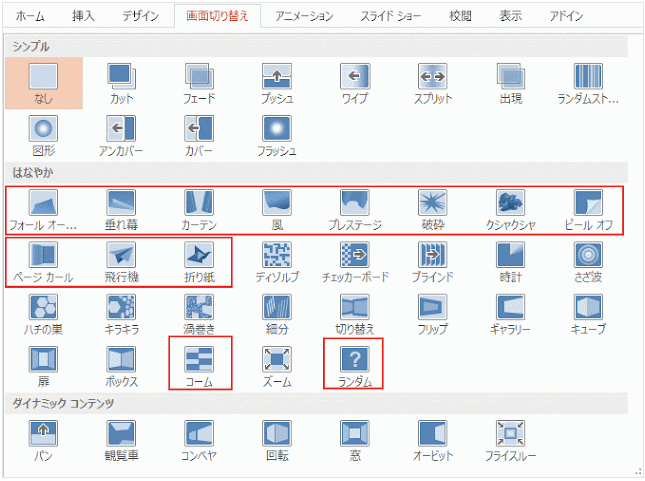
以下のページでは動画でも見れます。
PowerPoint 2019以降と365の切り替え効果
PowerPoint 2019以降とMicrosoft 365のPowerPointには、[変形]という画面切り替え効果もあります。
以下の画像は、PowerPoint 2021の画面切り替え効果です。
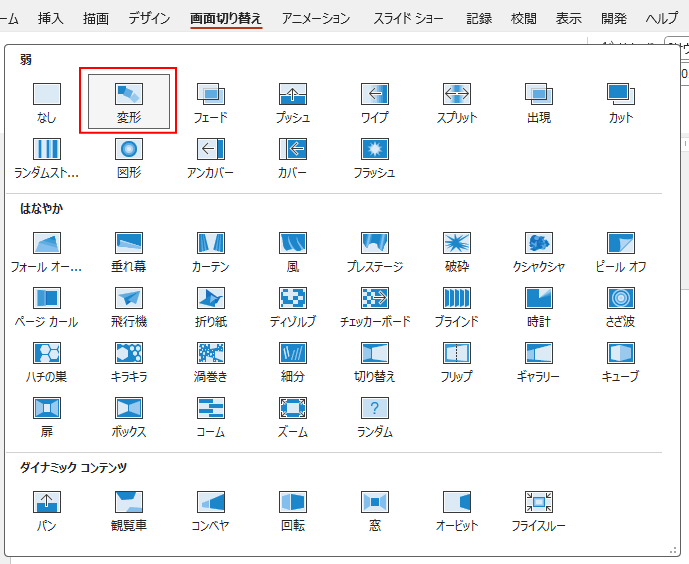
参考画面切り替え効果の[変形]については、以下の記事で解説しています。
-
画面切り替えの[変形]は前後のスライドをアニメーションでつなぐ効果
PowerPoint 2019では、[画面切り替え]タブに[変形]という効果が追加されました。 前後に並んでいるスライドの後ろのスライドで[ ...
画面切り替えのタイミングの設定
クリック時に画面が切り替わるようにするには、[画面切り替え]タブの[タイミング]グループにある[画面切り替えのタイミング]で[クリック時]のチェックボックスをオンにします。
既定でオンになっています。
![[画面切り替え]タブの[タイミング]グループにある[画面切り替えのタイミング]-[クリック時]](https://hamachan.info/WordPress2019/wp-content/uploads/2017/01/861gamen103-e1741676200803.png)
一定時間経過後に画面が切り替わるように設定するには、[自動的に切り替え]のチェックボックスをオンにします。
切り替える秒数を数字で直接入力するか、スピンボタンで設定します。
![[画面切り替え]タブの[タイミング]グループにある[画面切り替えのタイミング]-[自動的に切り替え]](https://hamachan.info/WordPress2019/wp-content/uploads/2017/01/861gamen104-e1741676212456.png)
参考[画面切り替え]タブの[タイミング]グループにある[画面切り替えのタイミング]で[クリック時]と[自動的に切り替え]の両方のチェックボックスがオンになっている場合は、設定した時間で次のスライドに自動的に切り替わりますが、設定した時間前にクリックすると切り替えることができるようになります。
![[画面切り替えのタイミング]の[クリック時]と[自動的に切り替え]](https://hamachan.info/WordPress2019/wp-content/uploads/2017/01/861gamen105.png)
画面切り替え時に効果音を再生する
画面切り替え時に設定できるサウンドは、19種類用意されています。
[画面切り替え]タブの[タイミング]グループにある[サウンド]から選択します。
既定は[サウンドなし]になっています。
![[画面切り替え]タブの[タイミング]グループにある[サウンド]](https://hamachan.info/WordPress2019/wp-content/uploads/2017/01/861gamen106-e1741676240160.png)
用意された効果音以外のサウンドを利用することもできます。
[サウンド]のプルダウンメニューから[その他のサウンド]をクリックします。
![[サウンド]のプルダウンメニューの[その他のサウンド]](https://hamachan.info/WordPress2019/wp-content/uploads/2017/01/861gamen107-e1741676258490.png)
[オーディオの追加]ダイアログボックスが表示されますので、目的のサウンドを選択します。
![[オーディオの追加]ダイアログボックス](https://hamachan.info/WordPress2019/wp-content/uploads/2017/01/861gamen108.png)
参考[サウンド]のプルダウンメニューの最下部にある[次のサウンドまで繰り返す]をオンにすると、サウンドを繰り返すことができます。
![[サウンド]のプルダウンメニューの最下部にある[次のサウンドまで繰り返す]](https://hamachan.info/WordPress2019/wp-content/uploads/2017/01/861gamen109-e1741676282282.png)
画面切り替え効果の削除
画面切り替え効果を削除するには、効果を削除したいスライドを選択して、[画面切り替え]タブの[画面切り替え]グループにある[なし]をクリックします。
また、[タイミング]グループにある[すべてに適用]をクリックすると、サムネイル一覧のすべてのスライドから★のマークが消え、画面切り替え効果が削除されます。
![[画面切り替え]タブの[画面切り替え]グループにある[なし]](https://hamachan.info/WordPress2019/wp-content/uploads/2017/01/861gamen110-e1741676298765.png)
参考画面切り替え効果の設定は、[スライド一覧]表示に切り替えて全体を見ながら設定するほうが効率的かもしれません。
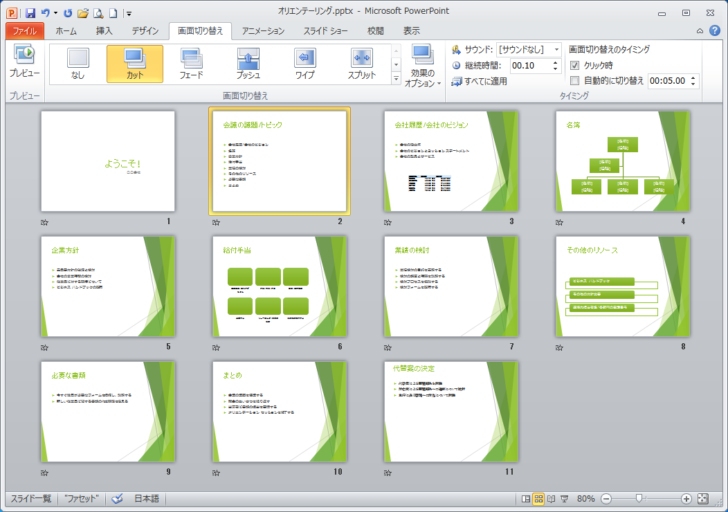
PowerPointの表示切り替えについては、以下の記事で解説しています。
-
Shiftキーを押した時のステータスバーの表示選択と起動時の表示モード
PowerPoint2010を起動したときの画面右下に表示される[表示選択ボタン]は、[Shift]キーを押しながらクリックすると表示モード ...
-
プレゼンテーションの表示モードの切り替えはステータスバーから
プレゼンテーションの表示は、[標準]、[アウトライン表示]、[スライド一覧]、[ノート]、[閲覧表示]という5個の表示モードがあります。 編 ...
PowerPoint 2010以降は、閲覧表示モードを使用して、ウィンドウ内でスライドショーを実行して確認できるようになっています。
-
ウィンドウ内でスライドショーを実行するには[閲覧表示]モードで
PowerPoint2010から、閲覧表示モードを使用して、ウィンドウ内でスライドショーを実行して確認できるようになりました。 これは、非常 ...