収入と支出など、プラスとマイナスを0を境に上下に分けたグラフを作成する方法を紹介します。
このようなグラフは、積み上げ縦棒グラフと集合縦棒グラフのどちらでも作成することができます。
積み上げ縦棒グラフが操作は簡単ですが、集合縦棒グラフはショートカットキーを使えば素早く作成できます。
どちらも修正方法さえ分かれば、簡単に作成できます。
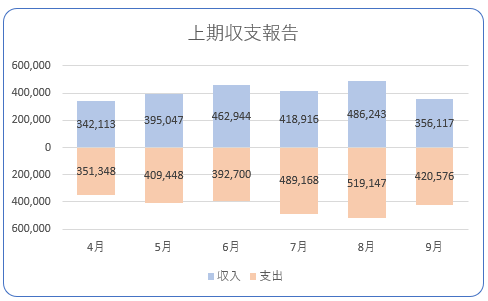
グラフ元データの修正
以下のような収入と支出の表があります。この表を元に上下に伸びる縦棒グラフを作成します。
まず、この表の右側に列を追加して、支出を負の数で表示します。

セル[D3]に[=-C4]と入力して負の数を表示します。
オートフィル機能を使って、フィルハンドルをダブルクリックします。
オートフィルハンドルをダブルクリックすると、隣接する列の連続した行までまとめて数式をコピーできます。
![セル[D3]に[=-C4]と入力](https://hamachan.info/WordPress2019/wp-content/uploads/2023/05/66600bargraph03.png)
セル[D3]からセル[D9]に、マイナスのデータが表示されます。
![セル[D3]からセル[D9]にマイナスのデータが表示された表](https://hamachan.info/WordPress2019/wp-content/uploads/2023/05/66600bargraph04.png)
参考マイナスの値が赤く表示されているのは、収入と支出の値に[桁区切りスタイル]を設定して書式が[通貨]になっていたためです。
![[ホーム]タブの[桁区切りスタイル]](https://hamachan.info/WordPress2019/wp-content/uploads/2023/05/66600bargraph05-e1723440781408.png)
[セルの書式設定]ダイアログボックスで表示形式は任意で変更できますが、マイナスの値を赤くしたくない場合は、ショートカットキー[Ctrl]+[Shift]+[!]を使用すると効率的です。
![キーボード[Ctrl]+[Shift]+[!]](https://hamachan.info/WordPress2019/wp-content/uploads/2023/05/keyboard-ctrl-shift--e1723440795538.png)
[セルの書式設定]ダイアログボックスを開いてみると分かるのですが、[桁区切り]で設定した場合の負の数の表示形式とショートカットキー[Ctrl]+[Shift]+[!]で設定した場合の負の表示形式は異なります。
どちらを選択してもいいと思います。
![セルの書式設定]ダイアログボックスの[通貨]の[負の数の表示形式]](https://hamachan.info/WordPress2019/wp-content/uploads/2023/05/66600bargraph22.png)
参考グラフ元のデータの編集は、他にもあります。
列を追加したくない場合は、[支出]の値をマイナスにして見た目は正数にする方法があります。以下の記事で解説しています。
グラフ元データの編集(人口ピラミッドグラフの作成)
負の数の表示形式を以下のようにすると、見た目は正数にみえます。
ただし、元データは編集できない場合もあると思いますので、その場合は列を追加する方法で行ってください。
[積み上げ縦棒]で上下に伸びるグラフを作成
セル[A3]からセル[B9]までを範囲選択して、[Ctrl]キーを押して、セル[D3]からセル[D9]までを選択します。
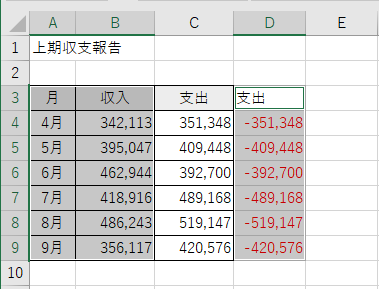
[挿入]タブの[グラフ]グループにある[縦棒/横棒グラフの挿入]をクリックして、[積み上げ縦棒]をポイントします。
リアルタイムプレビューなのでポイントするだけで、結果を確認できます。このままクリックします。
![[挿入]タブの[縦棒/横棒グラフの挿入]-[積み上げ縦棒]](https://hamachan.info/WordPress2019/wp-content/uploads/2023/05/66600bargraph07-e1723440832235.png)
以下のような上下に伸びるグラフが作成されます。
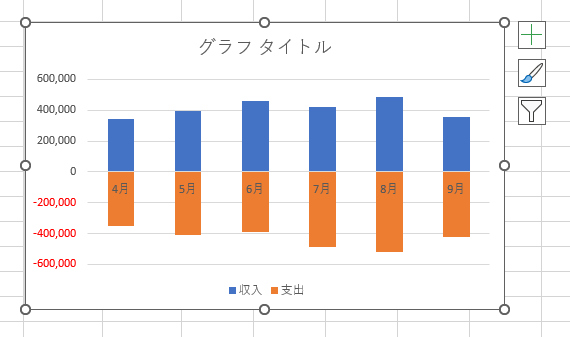
ここまでを[集合縦棒グラフ]で作成することもできます。
要素の間隔を調整
どの系列でもいいのでダブルクリックします。
右側に[データ要素の書式設定]作業ウィンドウの[系列のオプション]が表示されます。
[要素の間隔]を[80%]ぐらいに設定するといいと思います。
既定では、[150%]になっていると思いますので任意で設定してください。
![[データ要素の書式設定]作業ウィンドウの[系列のオプション]-[要素の間隔]](https://hamachan.info/WordPress2019/wp-content/uploads/2023/05/66600bargraph17-e1723440845369.png)
項目をグラフの下へ配置
積み上げ縦棒で作成したグラフも、集合縦棒で作成したグラフも項目が棒と重なっているので、グラフの下側へ移動します。
グラフ内の項目を選択すると、作業ウィンドウは[軸の書式設定]に変わります。
[ラベル]を展開します。
![[軸の書式設定]の[ラベル]を展開](https://hamachan.info/WordPress2019/wp-content/uploads/2023/05/66600bargraph18-e1723440909454.png)
[ラベルの位置]を[下端/左端]にします。
項目名が下へ移動して見やすくなります。
![[ラベルの位置]を[下端/左端]にして項目名が下に表示されたグラフ](https://hamachan.info/WordPress2019/wp-content/uploads/2023/05/66600bargraph19-e1723440923718.png)
縦軸の負数を正数で表示
グラフ縦軸の負数を正数で表示する方法です。
縦軸をクリックします。[軸のオプション]の[表示形式]を展開します。
[表示形式コード]の[[赤]-]を削除して[追加]ボタンをクリックします。
![[軸のオプション]の[表示形式]](https://hamachan.info/WordPress2019/wp-content/uploads/2023/05/66600bargraph20-e1723440936355.png)
表示形式は、[#,##0;#,##0]となり、縦軸が黒の正数になります。
#,##0;#,##0
![表示形式を[#,##0;#,##0]にして縦軸が黒の正数になったグラフ](https://hamachan.info/WordPress2019/wp-content/uploads/2023/05/66600bargraph21-e1723440950207.png)
データラベルを追加
データラベルを追加するには、[グラフ要素]をクリックして、メニューから[データラベル]のチェックボックスをオンにします。
既定は[中央揃え]になっています。必要であれば変更してください。
![[グラフ要素]から[データラベル]をオンにしたグラフ](https://hamachan.info/WordPress2019/wp-content/uploads/2023/05/66600bargraph23-e1723440962575.png)
ラベルの表示形式も[#,##0;#,##0]にすると、正数になります。
この場合、[支出の系列]を選択して設定します。
![[支出の系列]の表示形式を変更したグラフ](https://hamachan.info/WordPress2019/wp-content/uploads/2023/05/66600bargraph24-e1723440975451.png)
系列の色を変更
ラベルを表示する場合は、ラベルを目立たせるために系列の色を薄い色に変更したほうがいいかもしれません。
[収入の系列]を選択して、[データ系列の書式設定]作業ウィンドウを表示します。
[塗りつぶし]の[塗りつぶし(単色)]を選択して、[色]から任意の色を選択します。
![[収入の系列]の[データ系列の書式設定]-[塗りつぶし]から任意の色を選択したグラフ](https://hamachan.info/WordPress2019/wp-content/uploads/2023/05/66600bargraph41-e1723440988472.png)
[支出の系列]も同じように設定します。
![[支出の系列]の[データ系列の書式設定]-[塗りつぶし]から任意の色を選択したグラフ](https://hamachan.info/WordPress2019/wp-content/uploads/2023/05/66600bargraph26-e1723441000289.png)
参考系列などグラフ要素の選択は、[書式]タブの[現在の選択範囲]グループにある[グラフ要素]から選択することもできます。
1回クリックすると系列のすべてが選択されますが、2回クリックすると個別の選択になります。
系列の選択が難しい場合は、[グラフ要素]から選択したほうが早いと思います。
![[書式]タブの[現在の選択範囲]グループにある[グラフ要素]](https://hamachan.info/WordPress2019/wp-content/uploads/2023/05/66600bargraph27-e1723441012829.png)
-
複合グラフの見えない系列は[グラフの要素]から選択
複合グラフを作成しようとして、系列を選択してグラフの種類を変更したいのに、系列が選択できずに困ったということはありませんか? 系列が見えなく ...
グラフタイトルを修正(セル参照)
グラフタイトルを修正します。
直接入力してもいいですが、グラフタイトルにしたい文字列がシート内にあれば、セル参照で表示することもできます。
グラフタイトルを選択して、数式バーに[=]を入力した後、タイトルとしたい文字列のセルをクリックします。
ここでは、セル[A1]ですね。数式バーは、[=Sheet1!$A$1]となります。
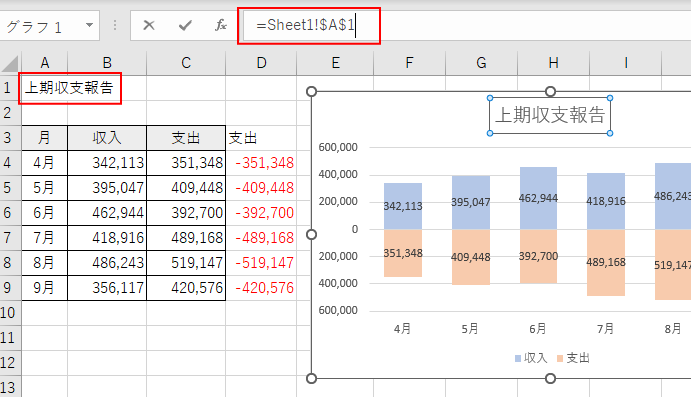
参考Excel 2016で追加された新グラフでは、グラフタイトルにセル参照は使用できません。
-
Office 2016以降の新しいグラフと従来のグラフとの相違点
Office 2016では、以下の5個の新しいグラフが追加されています。 ツリーマップ サンバースト ヒストグラム 箱ひげ図 ウォーターフォ ...
負の値を表示した列を非表示
D列の支出のセル範囲を非表示にします。
セル[D3]からセル[D9]までを範囲選択して、[セルの書式設定]ダイアログボックスを表示します。
ショートカットキーは、[Ctrl]+[1]です。
![キーボード[Ctrl]+[1]](https://hamachan.info/WordPress2019/wp-content/uploads/2017/01/kibord-ctrl-1-e1723441032868.png)
ショートカットメニューから[セルの書式設定]をクリックして表示してもかまいません。
![ショートカットメニューの[セルの書式設定]](https://hamachan.info/WordPress2019/wp-content/uploads/2023/05/66600bargraph29.png)
[セルの書式設定]ダイアログボックスが表示されます。
[表示形式]タブから[ユーザー定義]を選択して、[種類]のテキストボックスに[;](セミコロン)を3つ入力して[OK]ボタンをクリックします。
;;;
![[セルの書式設定]ダイアログボックスの[表示形式]タブ-[ユーザー定義]](https://hamachan.info/WordPress2019/wp-content/uploads/2023/05/66600bargraph30.png)
文字も数値も非表示になります。
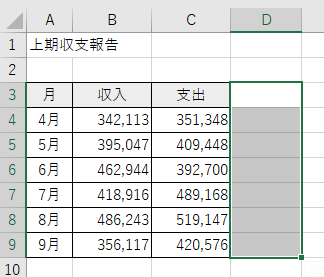
表とグラフは、以下のようになります。
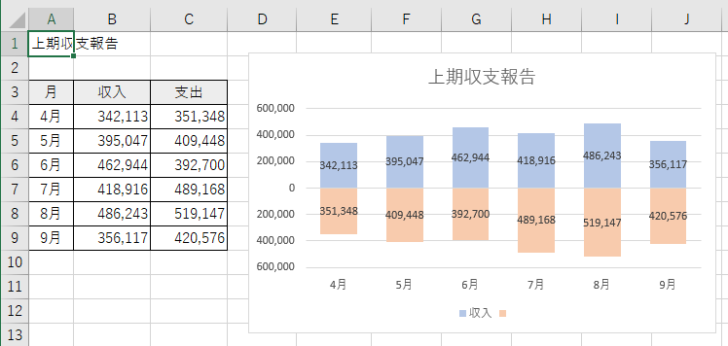
参考[セルの書式設定]ダイアログボックスの[ユーザー定義]でセルの内容を非表示にする方法は、以下の記事で解説しています。
-
セルのデータを非表示にするには(ユーザー定義で設定)
印刷時にセルに入力された文字や数字を隠したい場合がありますね。 また、見た目は空白にしたいけれど、実際には数字が入力されていないと計算ができ ...
負の数を黒く表示している場合は、文字の色を白に設定してもいいと思います。
[凡例]の文字を修正
[凡例]の[支出]の文字が消えてしまいますので、修正します。
[凡例]を選択して、[グラフのデザイン]タブの[データ]グループにある[データの選択]をクリックします。
データの選択
グラフの対象データ範囲を変更します。
![[グラフのデザイン]タブの[データ]グループにある[データの選択]](https://hamachan.info/WordPress2019/wp-content/uploads/2023/05/66600bargraph32.png)
[データソースの選択]ダイアログボックスが表示されます。
[凡例項目]の[<空白の系列>]を選択して[編集]をクリックします。
![[データソースの選択]ダイアログボックスの[編集]](https://hamachan.info/WordPress2019/wp-content/uploads/2023/05/66600bargraph33.png)
[系列の編集]ダイアログボックスが表示されます。
[系列名]のテキストボックス内にカーソルがあることを確認して、セル[C3]をクリックします。
[系列名]が[C3]に変更されたことを確認して、[OK]ボタンをクリックします。
![[系列の編集]ダイアログボックス](https://hamachan.info/WordPress2019/wp-content/uploads/2023/05/66600bargraph34.png)
[データソースの選択]は[支出]になっていると思います。[OK]ボタンをクリックして閉じます。
![[支出]になった[データソースの選択]ダイアログボックス](https://hamachan.info/WordPress2019/wp-content/uploads/2023/05/66600bargraph37.png)
グラフの凡例に[支出]が表示されます。
![凡例に[支出]が表示されたグラフ](https://hamachan.info/WordPress2019/wp-content/uploads/2023/05/66600bargraph36.png)
参考グラフの枠線の色や角を丸くするには、[グラフエリアの書式設定]作業ウィンドウから設定します。
[枠線]から[線(単色)]を選択して[色]から任意の色を選択します。
グラフの角を丸くするには、[グラフエリアの書式設定]の一番下にある[角を丸くする]のチェックボックスをオンにします。
![[グラフエリアの書式設定]作業ウィンドウの[色]と[角を丸くする][角を丸くする]](https://hamachan.info/WordPress2019/wp-content/uploads/2023/05/66600bargraph42-e1723441071790.png)
参考項目軸を中心に左右に伸びるグラフの作成は、以下の記事で解説しています。
-
人口ピラミッドグラフの作成(積み上げ横棒・集合横棒)
人口ピラミッドを[おすすめグラフ]で作成する方法を紹介します。 [おすすめグラフ]の中の[積み上げ横棒]または[集合横棒]を選択してグラフ作 ...
-
項目軸を中央に配置した人口ピラミッドグラフの作成
Excelのグラフで人口ピラミッドを作成し、項目軸を中央に配置する方法を紹介します。 ピラミッドグラフの基になるデータは、年齢は昇順にして正 ...
Office 2016から追加された新グラフには、[角を丸くする]という設定項目はありません。
集合縦棒で上下に伸びるグラフを作成する場合
もう1つ、集合縦棒グラフを使って作成する方法があります。
表の選択は同じです。
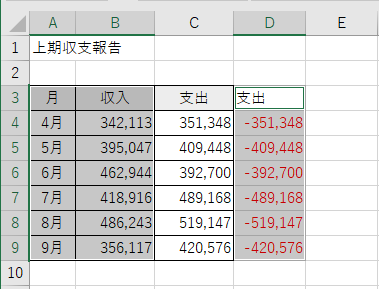
[挿入]タブの[グラフ]グループにある[縦棒/横棒グラフの挿入]をクリックして、[集合縦棒]をクリックします。
![[挿入]タブの[縦棒/横棒グラフの挿入]-[集合縦棒]](https://hamachan.info/WordPress2019/wp-content/uploads/2023/05/66600bargraph09.png)
系列の重なりを調整
集合縦棒では、上下の棒のずれが生じていますが、これは簡単に揃えることができます。
どの系列でもいいのでダブルクリックします。
右側に[データ要素の書式設定]作業ウィンドウの[系列のオプション]が表示されます。
![[データ要素の書式設定]作業ウィンドウの[系列のオプション]](https://hamachan.info/WordPress2019/wp-content/uploads/2023/05/66600bargraph15-e1723441092879.png)
[系列の重なり]を[100%]に設定します。
これで上下の棒のずれがなくなります。
![[系列の重なり]を[100%]に設定したグラフ](https://hamachan.info/WordPress2019/wp-content/uploads/2023/05/66600bargraph11-e1723441104809.png)
[要素の間隔]も[80%]ぐらいに設定するといいと思います。
この後のグラフの修正は、[積み上げ縦棒]で作成したグラフと同じ方法で行うことができます。
縦棒グラフはショートカットキーで作成できる
縦棒グラフは、ショートカットキーで作成できるので便利です。
表を範囲選択して、キーボードから[Alt]+[F1]を押すと、データと同じシートに集合縦棒グラフが作成されます。
ショートカットキーを使用すると、[標準グラフ]で作成できるということです。
[標準グラフ]を変更していなければ、ショートカットキーで縦棒グラフを作成して系列の重なりを修正すると、積み上げ縦棒と同じグラフになります。
![キーボード[Alt]+[F1]](https://hamachan.info/WordPress2019/wp-content/uploads/2023/05/keyboard-alt-f1-e1723431348822.png)
参考[F11]キーを押すと、グラフは新しいシートに作成されます。
-
キーボードからグラフを作成するには[F11]または[Alt+F1]で
Excelでは、範囲選択して[F11]キーを押すだけで、グラフを作成することができます。 また、[Alt]キーと[F1]キーを押してもグラフ ...
標準グラフは、変更することができます。
-
書式設定済みのグラフを標準グラフにしてショートカットキーでグラフを作成
グラフは、ショートカットキーで作成することができます。 ただし、作成できるグラフは[標準グラフ]です。既定の[標準グラフ]は集合縦棒グラフで ...
