Wordで表を作成すると、1つの列に連番を入力したい時があります。
セルに1つ1つ入力するのは面倒ですね。
まとめて入力する方法を紹介します。
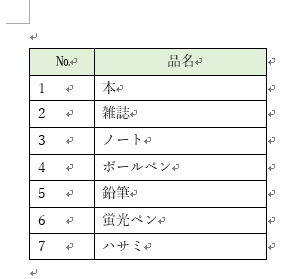
連番を入力したい範囲を選択
下のような表を作成しました。
この表の左端の列[No.]に1から始まる連番を入力します。
![左端に[№]列がある表](https://hamachan.info/WordPress2019/wp-content/uploads/2017/01/renban1.png)
連番を入力したい範囲を選択します。
![[№]の列を範囲選択](https://hamachan.info/WordPress2019/wp-content/uploads/2017/01/renban2.png)
段落番号の設定
[ホーム]タブの[段落番号]の矢印▼をクリックします。
そして、[番号の整列:左]をポイントします。
リアルタイムプレビューで結果が表示されます。
参考リアルタイムプレビューとは、一覧の選択肢をポイント(マウスで合わせる)して、設定後の結果を確認できる機能のことです。確定前に結果を確認できるため、繰り返し設定しなおす手間を省くことができます。
このままクリックして確定します。
![[ホーム]タブの[段落番号]](https://hamachan.info/WordPress2019/wp-content/uploads/2017/01/renban3.png)
番号の整列の種類と配置
番号の整列の種類と配置は、ライブラリに既定で表示されていない書式を選択することもできます。
[段落番号]の[新しい番号書式の定義]をクリックします。
![[段落番号]の[新しい番号書式の定義]](https://hamachan.info/WordPress2019/wp-content/uploads/2017/01/wordrenban02241.png)
[新しい番号書式の定義]ダイアログボックスが表示されます。
[番号の種類]のプルダウンから、全角数字なども選択できます。
また、[フォント]ボタンをクリックして、フォントの書式変更も可能です。
![[新しい番号書式の定義]ダイアログボックスの[番号の種類]](https://hamachan.info/WordPress2019/wp-content/uploads/2017/01/wordrenban02242.png)
[配置]では、[左揃え]、[中央揃え]、[右揃え]があります。
プレビューで確認しながら、選択してください。
![[新しい番号書式の定義]ダイアログボックスの[配置]](https://hamachan.info/WordPress2019/wp-content/uploads/2017/01/wordrenban02243.png)
配置の選択は、以下のような違いになります。
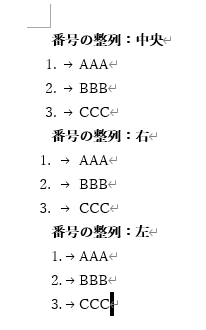
参考Word2010で、新しい番号書式が3つ追加されています。
-
3つの新しい番号書式と番号と文字の間隔(インデント)の調整
Word 2010では、新しい3つの段落番号書式が追加されています。 [ホーム]タブの[段落番号]から[新しい番号書式の定義]をクリックして ...
書式の変更(段落番号のドットの削除)
設定した書式を変更する場合の方法です。
ここでは例として、段落番号のドットを削除します。
表内の番号のセルにカーソルを置いた状態で[ホーム]タブの[段落番号]の矢印▼をクリックします。
そして[新しい番号書式の定義]をクリックします。
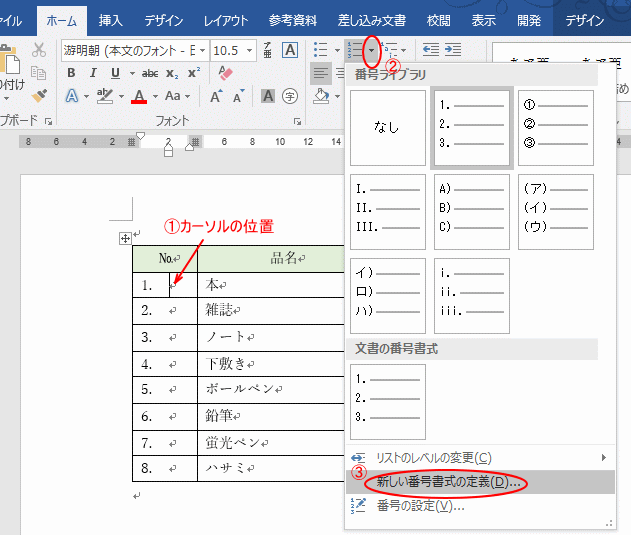
[新しい番号書式の定義]ダイアログボックスが表示されます。
[番号書式]のドットのみを削除します。
下の[プレビュー]で確認します。
問題がなければ、[OK]ボタンをクリックします。
![[新しい番号書式の定義]ダイアログボックス](https://hamachan.info/WordPress2019/wp-content/uploads/2017/01/renban5.png)
全ての番号からドットが消えたと思います。
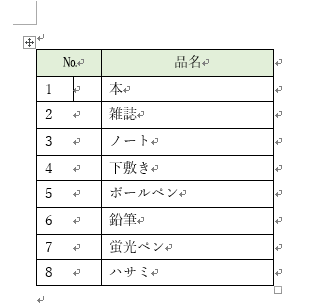
新しく書式設定した段落番号は、[番号ライブラリ]に保存されます。
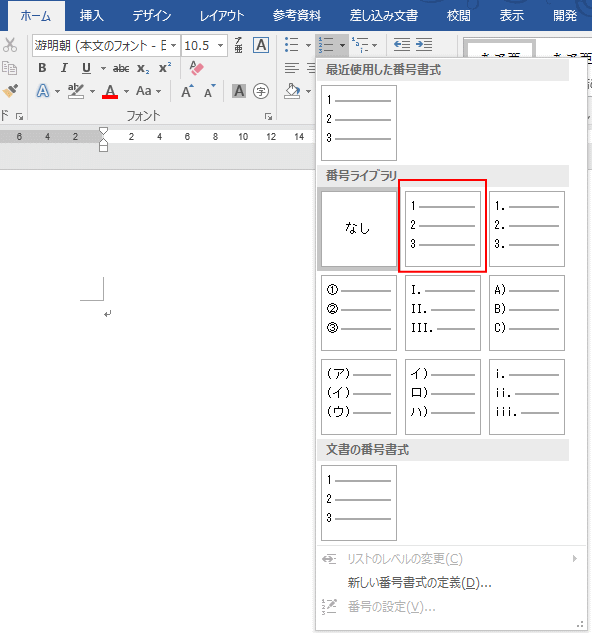
段落番号は自動的に振り直される
この段落番号のメリットは、表の行を追加したり、削除しても番号が自動的に振り直されることです。
下は、3の下に行を追加した状態です。
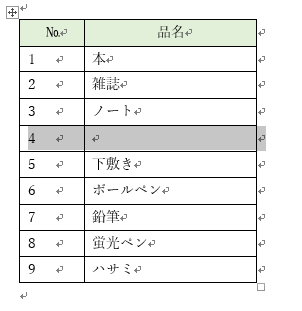
下は、5の[下敷き]行を削除した状態です。
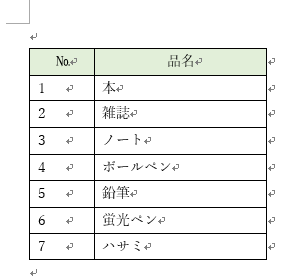
表の行に連番を挿入
表の行を範囲選択して、上記と同じ操作をすると、選択した行に連番が挿入されます。
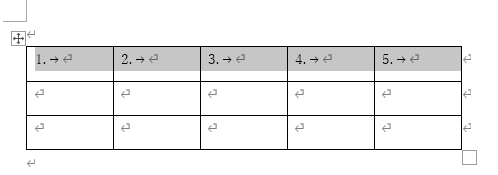
段落番号の変更
また、他の段落番号に変更したい場合は、番号を入力されたセルをクリックして、再度 [ホーム]タブの[段落番号]の矢印▼をクリックして、[番号ライブラリ]の中の目的にあった番号形式を選択します。
ポイント(マウスを合わせる)するだけで、結果を確認できるので分かり易いと思います。
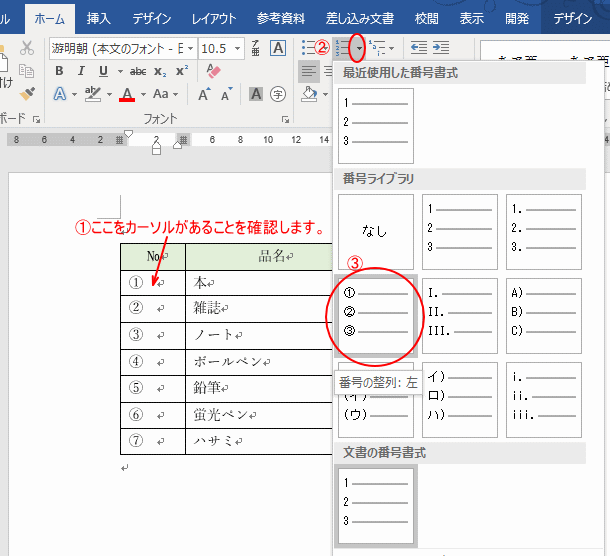
途中の番号から開始するには
番号を1からではなく、途中から開始したい場合は、[段落番号]の矢印▼をクリックして、[番号の設定]をクリックします。
この時も必ず表の番号のセルをクリックしてから、操作してください。
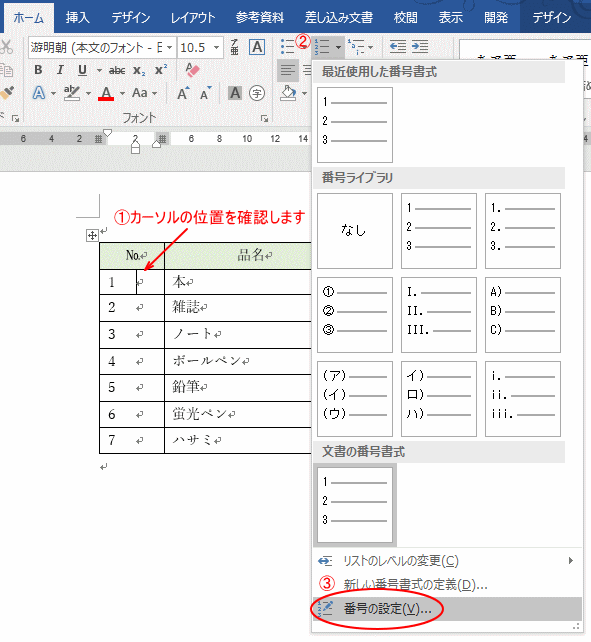
[番号の設定]ダイアログボックスが表示されます。
[開始番号]に開始したい番号を入力します。
下のプレビューで確認して間違いがなければ[OK]ボタンをクリックします。
![[番号の設定]ダイアログボックス](https://hamachan.info/WordPress2019/wp-content/uploads/2017/01/renban13.png)
結果、以下のようになります。
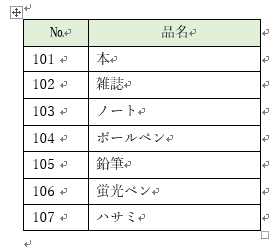
番号ライブラリーから削除するには
削除したい場合は、右クリックしてショートカットメニューから削除することができます。
削除後は、[最近使用した番号書式]に表示されていますが、Wordを再起動すると非表示になります。
![ショートカットメニューの[削除]](https://hamachan.info/WordPress2019/wp-content/uploads/2017/01/renban10-e1724646966707.png)
この連続入力方法を使って、カレンダーを作成する方法を紹介しています。
-
クイック表作成からカレンダーを編集して文書パーツに登録
Wordのクイック表作成からカレンダーを作成する方法です。 編集して完成した表は、文書パーツとして登録しておくと、別の文書でも使用できるよう ...
Word2003での解説もあります。以下の記事のほうがより詳細かもしれません。参考にしてください。
-
表に連続番号を振りたい場合は[段落番号]で自動設定
Wordの表に連続番号を振りたい場合は、[書式設定]ツールバーの[段落番号]ボタンをクリックすると便利です。 セル内に文字列を入力した後でも ...
Wordの表の各部の名称や機能についても、まとめています。
-
Wordの表の簡単操作(表の構成と各部の名称も解説)
Wordの表を使うと、データを整列して見やすくなります。 表の構成と各部の名称を知っておくと、操作が分からないときやトラブルが発生したときに ...
