PowerPointでカウントダウンタイマーを作成する方法です。
1枚のスライドに正円(真円)を複数挿入して、アニメーション-クリアで設定します。
アニメーションのタイミングで[開始]を[直前の動作の後]、[遅延]を[01:00]に変更して作成します。
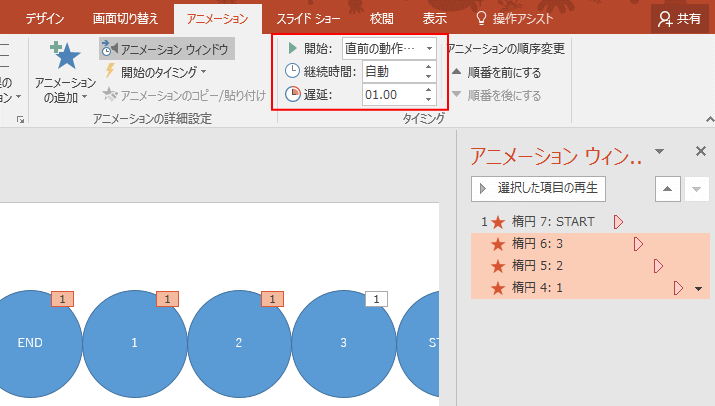
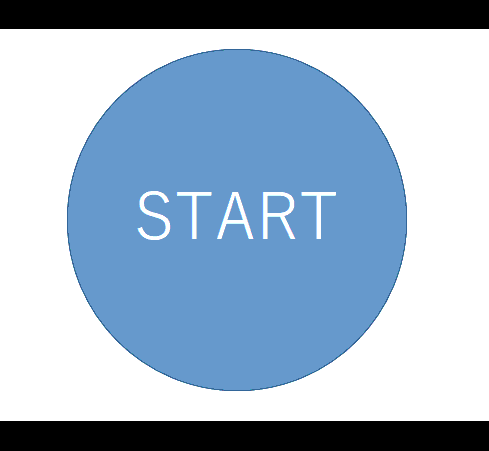
参考Windowsには、タイマー機能が標準で搭載されています。
-
クロックの5つの機能で仕事も勉強も快適(フォーカスセッションなど)
Windows 10には、[クロック]というアプリが標準で搭載されています。 以前のバージョンでは、[アラーム&クロック]という名称 ...
レイアウトの選択
PowerPoint2016で解説します。
1枚のスライドを選択して、[ホーム]タブの[レイアウト]からスライドのレイアウトを[白紙]に変更します。
![[レイアウト]から[白紙]を選択](https://hamachan.info/WordPress2019/wp-content/uploads/2017/01/564count_clear2.png)
正円(真円)を挿入
[挿入]タブの[図形]から[楕円]を選択して正円(真円)を描きます。
![[挿入]タブの[図形]から[楕円]を選択](https://hamachan.info/WordPress2019/wp-content/uploads/2017/01/564count_clear3.png)
正円(真円)を描くには[Shift]キーを押しながら描くと良いです。
コピーして全部で5個の円を準備します。
コピーする方法ですが、複製機能を使うと便利です。
1つの円を選択して、[Ctrl]+[D]を押します。
![キーボード[Ctrl]+[D]](https://hamachan.info/WordPress2019/wp-content/uploads/2017/01/kibord-ctrl-d-e1723344838956.png)
貼り付けた円の位置を右横に並ぶように調整し、その後は、[Ctrl]+[D]を3回押します。
そうすると横にキレイに並べることができます。
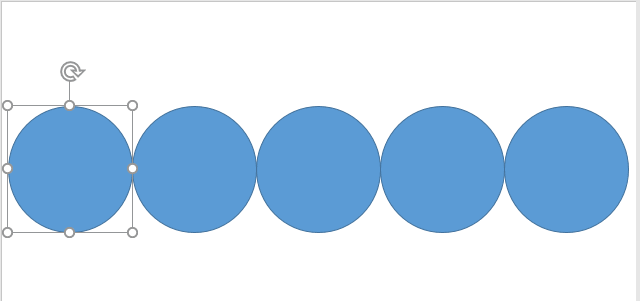
参考複製については、以下の記事で解説しています。
-
図形を同間隔で効率よく貼り付けるには[複製]コマンドが便利
PowerPointには、[複製]というコマンドがあります。 オブジェクトを移動した位置と同じ間隔で複製することができる機能です。スライド全 ...
[図形]は[ホーム]タブの[図形描画]グループにもあります。
![[ホーム]タブの[図形描画]グループの[図形]](https://hamachan.info/WordPress2019/wp-content/uploads/2017/10/8727text001-e1727777567132.png)
テキストの入力
一番左の円を選択して、[F2]キーを押します。
あるいは円で右クリックして、ショートカットメニューから[テキストの編集]をクリックします。
カーソルが円の中に表示されると思います。
[END]と入力します。
![ショートカットメニューの[テキストの編集]](https://hamachan.info/WordPress2019/wp-content/uploads/2017/01/564count_clear5.png)
同じように「1」、「2」、「3」、「START」と入力します。
後で貼り付けしたオブジェクトが前面になっていきますので、最後に表示するオブジェクト「END」が一番背景になるように下のような並びにしています。
フォントサイズは、最後に調整します。
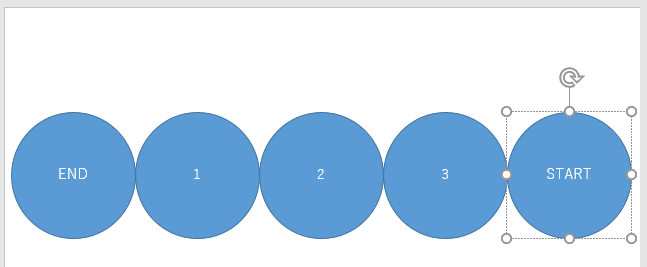
アニメーションの設定
そして、[アニメーション]タブから[アニメーションウィンドウ]をクリックして、右側にアニメーションウィンドウを表示させます。
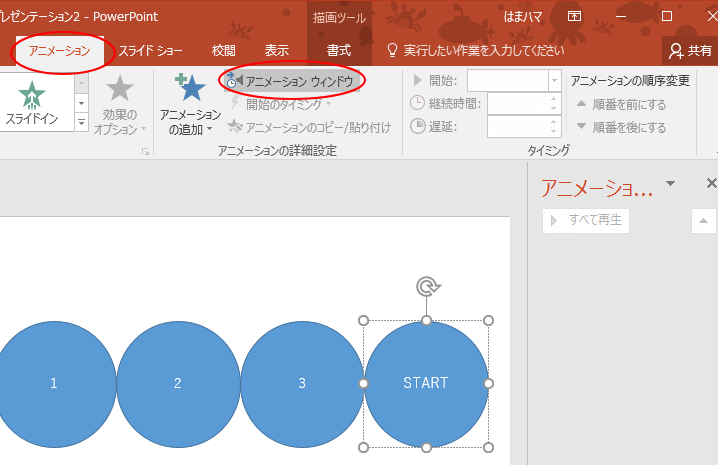
アニメーションは[終了]カテゴリーの[クリア]
一番上に表示させる[START]と書いた円を選択して、アニメーションの[終了]カテゴリーから[クリア]をクリックします。
![アニメーションの[終了]から[クリア]を選択](https://hamachan.info/WordPress2019/wp-content/uploads/2017/01/564count_clear8-e1727777597841.png)
[START]のタイミング
「START」の円のタイミングは以下のように、[開始]-[クリック時]、[継続時間]-[自動]、[遅延]-[00.00]です。
このオブジェクトは既定のままでOKです。
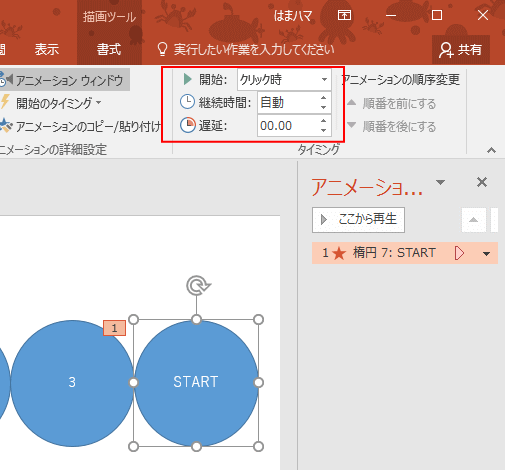
3個の円に[クリア]アニメーションとタイミングを設定
次に「3」「2」「1」の順番で[Ctrl]キーか、[Shift]キーを押しながら3つの円を選択します。
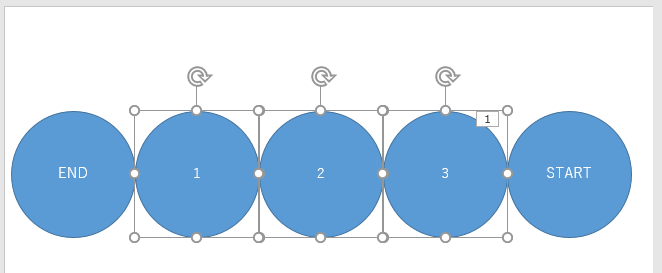
アニメーションウィンドウで3つの円が選択されていることを確認して、アニメーションの追加で[クリア]を選択します。
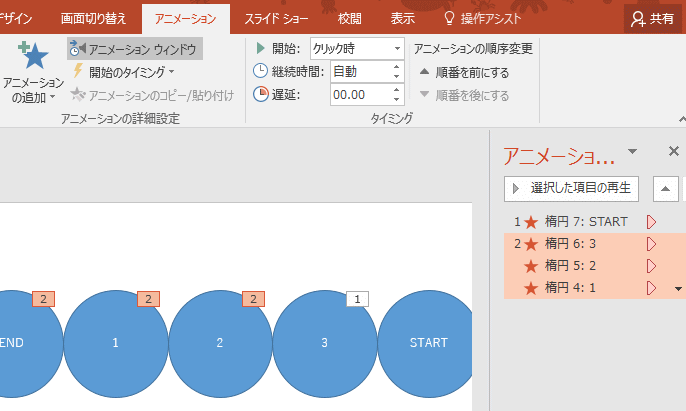
そして、タイミングで[開始]を[直前の動作の後]、[遅延]を[01:00]に変更します。
アニメーションウィンドウは下のようになっていればOKです。
もし、順番などが間違っていた場合は、ドラッグで上下させて調整してください。
またPowerPoint2010以降であれば、アニメーションのコピー/貼り付け機能もありますので活用してください。
「START」「3」「2」「1」の順番になっていることを確認します。
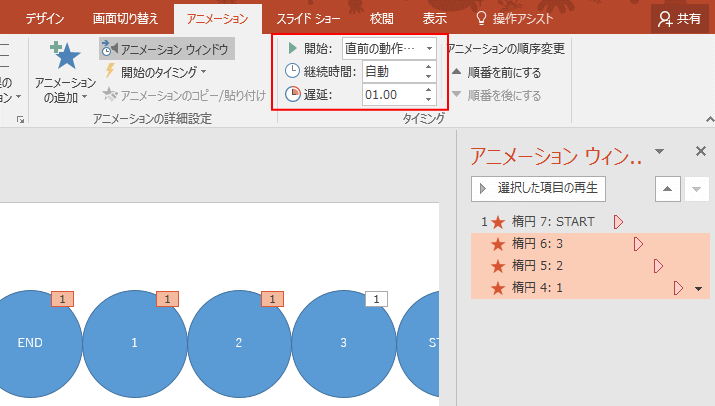
アニメーションの再生
ここでアニメを再生してみます。
アニメーションウィンドウの一番上の[START]を選択して、[ここから再生]をクリックします。
1つずつ消えていって、[END]だけが残ればOKです。
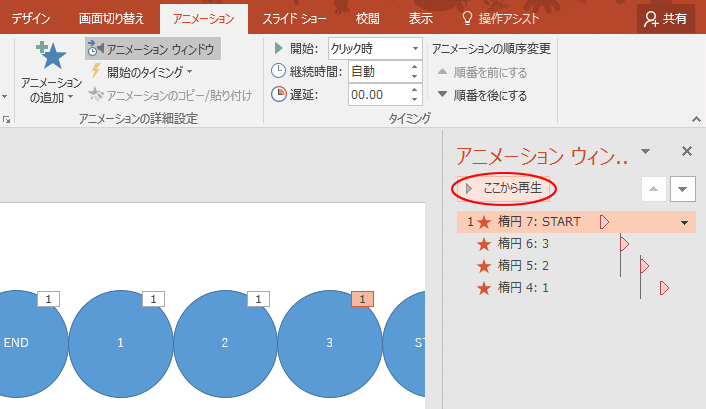
すべてのオブジェクトを左右中央揃え
すべての円(オブジェクト)を選択して重ねます。
[書式]タブの[配置]から[左右中央揃え]をクリックします。
もし、上下が揃っていなければ、[上下中央揃え]もクリックします。
![[配置]-[左右中央揃え]](https://hamachan.info/WordPress2019/wp-content/uploads/2017/01/564count_clear14-e1727777640860.png)
下のように「START」が前面に来ていると思います。
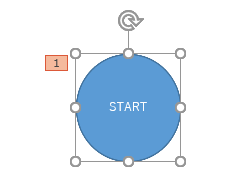
図形のサイズ調整
すべての円を選択している状態で、円の大きさを調整します。
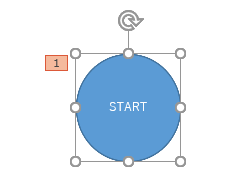
[Shift]キーを押しながらドラッグしてもいいですし、[書式]タブにある[サイズ]から調整してもいいです。
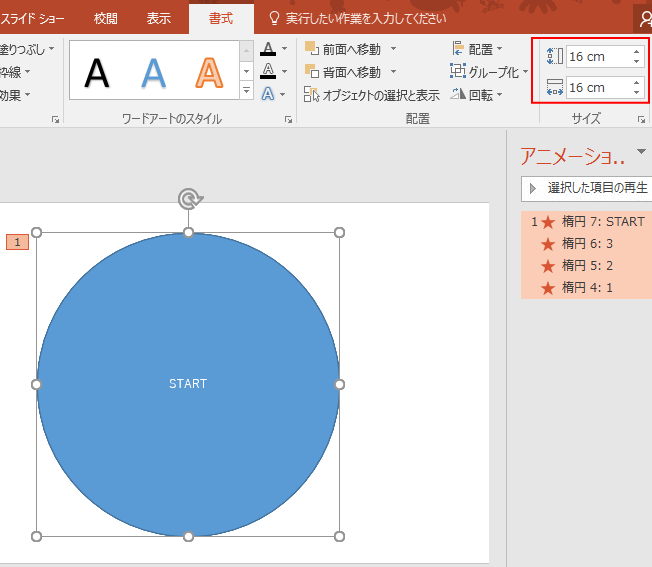
フォントサイズの調整
このままフォントの大きさも調整します。
下は[フォントサイズ]を[80]にしていますが、数字はもう少し大きくてもいいかと思います。
こういう重なってオブジェクトの場合は、[ホーム]タブの右端にある[選択]から[オブジェクトの選択と表示]をクリックして[選択]ウィンドウを表示させると便利です。
![[ホーム]タブの[選択]-[オブジェクトの選択と表示]](https://hamachan.info/WordPress2019/wp-content/uploads/2017/01/564count_clear21.png)
たとえば、一番上と一番下のオブジェクトを非表示にするには、[選択]ウィンドウの目玉のマークをクリックします。
そして、数字を入力したオブジェクトをすべて選択して、フォントの大きさを変更します。
![[選択]ウィンドウの目玉のマークをクリックしてオブジェクトの表示/非表示設定](https://hamachan.info/WordPress2019/wp-content/uploads/2017/01/564count_clear22.png)
ここでは、フォントサイズは[300]にしています。
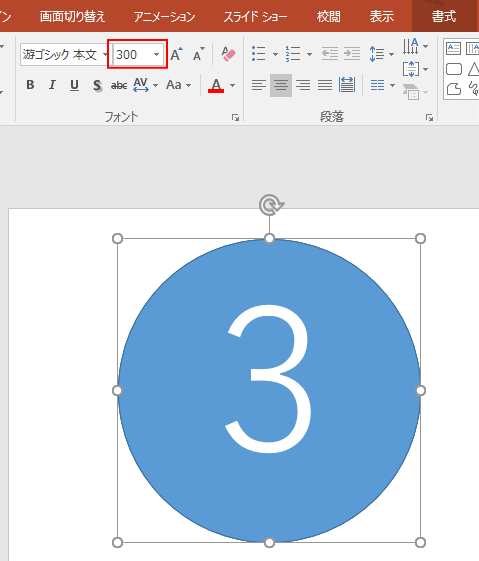
設定が終わったら、[選択]ウィンドウで[すべて表示]をクリックします。
最後に[Shift]+[F5](現在のスライドから開始)を押して、スライドショーを実行して確認してみてください。
![[選択]ウィンドウの[すべて表示]](https://hamachan.info/WordPress2019/wp-content/uploads/2017/01/564count_clear24.png)
参考Microsoftのページにも解説があります。
進行状況バー タイマーを作成する方法も記載されています。
オンスクリーン タイマーを作成する - Microsoft サポート(Microsoft)
もっとカッコよくホイールアニメーションを追加して、カウントダウンタイマーを作成することもできます。
-
[ホイール]と[クリア]アニメーションでカウントダウンタイマーを作成
PowerPointで1枚のスライドに複数の正円(真円)を挿入して、クリアアニメーションとホイールアニメーションを使って、カウントダウンタイ ...
関連また、ホイールアニメと画面切り替えでカウントダウンタイマーを作成する方法も解説しています。
-
画面切り替えでカウントダウンタイマーを作成
PowerPointでカウントダウンタイマーを作成する方法を以下の記事で解説しています。 以下は、どちらも1つのスライドに複数の図形を挿入し ...
グラフにアニメーションを設定する方法も解説しています。
-
縦棒グラフを作成して項目別や系列別にアニメーションを設定する
PowerPointでは、グラフにアニメーション効果を簡単に設定できます。 棒グラフの項目別や系列別にフェードを設定して、グラフをより効果的 ...
表の行にアニメーションを付ける方法は、以下の記事で解説しています。
-
表の1行ごとにアニメーション(スライドイン)を付けるには
PowerPoint2013で表の行ごとにアニメーションを付ける方法です。 Excelの表で行ごとコピーしてスライドに貼り付けして、スライド ...
以下は、SmartArtグラフィックにアニメーションを設定する方法を紹介しています。
-
SmartArtにアニメーションを設定する(全体に/個別の図形に)
SmartArtは、情報を視覚的に表現することができます。 SmartArtは、図形で構成されているので、図形全体に、あるいは個別の図形にア ...
