Word、Excel、PowerPoint、Outlookには透明色を指定して、それと同じ色のピクセルをすべ透明にする機能があります。
イラストの背景を透明にしたい場合などに便利です。
また、透明化した部分には、塗りつぶしの色を設定できます。
![[色の変更]の[透明色を指定]](https://hamachan.info/WordPress2019/wp-content/uploads/2017/01/toumei81.png)
イラストの挿入
Wordで下のような文書を作成していますが、このイラストに、もう1つイラストを追加して重ねたいと思います。
注意イラストを追加する時は、挿入済みのイラストを選択したまま、挿入しないようにしてください。イラストが入れ替わってしまいます。
必ず、挿入したい位置にカーソルを置いて、操作してください。

イラストを挿入しました。
既定では[行内]で挿入されるので、自由に移動させることができるように[レイアウトオプション]から[前面]を選択します。
![[レイアウトオプション]から[前面]を選択](https://hamachan.info/WordPress2019/wp-content/uploads/2017/01/556toumei2.png)
イラストの背景を透明に
ドラッグでイラストを移動させて、画像を重ねます。
でも、追加したイラストの背景が青なので、これを透明にしたいですね。

イラストの背景を透明にする方法です。
イラストを選択したまま、[書式]タブの左側にある[調整]グループの[色]をクリックします。
メニューの下のほうに[透明色を指定]がありますので、これをクリックします。
[透明色を指定]のポップヒントには、以下のように記されています。
透明色を指定
現在の画像の色を透明にします。
現在のグラフィックのピクセルをクリックすると、それと同じ色のピクセルがすべて透明になります。
![[色]メニューの[透明色を指定]](https://hamachan.info/WordPress2019/wp-content/uploads/2017/01/556toumei4-e1740128305884.png)
マウスポインタの形が下のように変わります。
イラストの青い部分(透明にしたい色の箇所)でクリックします。
![[透明色を指定]を選択した時のマウスポインタの形](https://hamachan.info/WordPress2019/wp-content/uploads/2017/01/556toumei5.png)
すると、下のように青い色の部分だけが透明になります。
最後にサイズや位置を調整して完成です。

参考Office2007でも解説しています。
挿入した画像に透明度を設定することもできます。Office2021とMicrosoft 365のofficeでは、[透明度]というコマンドが追加されています。また、以下の記事では、Office2019以前のバージョンで透明度を設定する方法も解説しています。
-
画像と図形の透明度を調整する方法(重ねても背後が見えるようにする)
Office 2021以降とMicrosoft 365のOfficeでは、画像の透明度を調整できます。 画像を重ねても背後の文字や画像が透け ...
透明化した部分に塗りつぶしを設定
透明色を指定した後は、塗りつぶしを設定できます。透明化した部分に塗りつぶし色が反映されます。
例えば、以下のような画像を挿入して、背景に[透明色を指定]します。
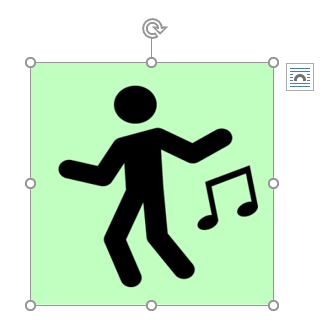
背景を透明にした後、[書式]タブの[図のスタイル]グループにある[図の書式設定]ボタンをクリックします。
[図の書式設定]作業ウィンドウが表示されます。
![[書式]タブの[図のスタイル]グループにある[図の書式設定]](https://hamachan.info/WordPress2019/wp-content/uploads/2017/01/toumei002.png)
[図の書式設定]作業ウィンドウの[塗りつぶしと線]をクリックすると、[塗りつぶし]のコマンドが表示されますので任意の塗りつぶしを設定できます。
以下の画像は、グラデーションを設定しています。
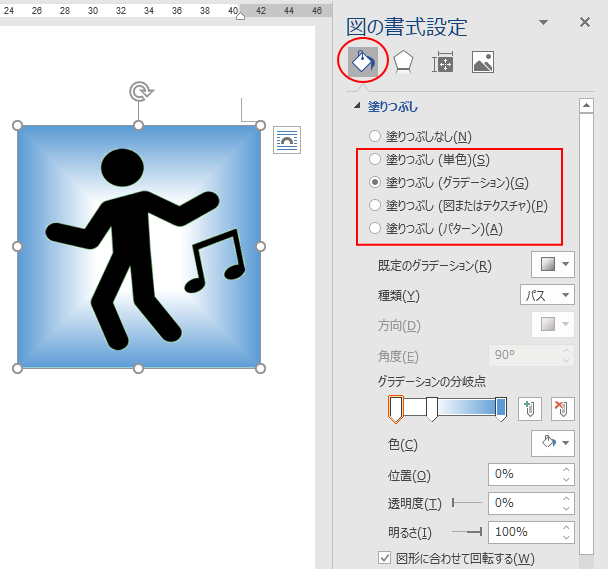
参考以下の記事では、背景の削除について解説していますが、背景を削除した場合も削除した箇所に塗りつぶしを設定できます。
-
背景の削除(図から不要な部分を自動的に削除)
Office2010から追加された新機能の一つに、図の背景を削除する機能があります。 図を選択し、[書式]タブの[背景の削除]をクリックする ...
-
背景を削除した画像を図として保存するには
Office 2010には、画像の背景を削除して透明にできる機能があります。 この背景を削除した画像を図として保存する方法を解説します。 ま ...
グラデーションについては、以下の記事で解説しています。
-
図形の書式設定のグラデーションは分岐点で微調整ができる
Office 2010では、[図形の書式設定]のグラデーションの設定が非常に分かり易くなりました。 グラデーションの分岐点は追加と削除ができ ...
背景を透明にした画像の保存
背景を透明にしたイラストは、画像のみ保存することもできます。
Excelには、右クリックしたショートカットメニューに[図として保存]のメニューはありませんが、PowerPointとWord、Outlookなら[図として保存]ができます。
PowerPointなら、右クリックしてショートカットメニューの[図として保存]をクリックして、背景を透明にした画像を保存できますが、WordとOutlookでは少し操作が必要です。
追記Microsoft 365のExcelとExcel2021、2024には、右クリックのショートカットメニューに[図として保存」があります。
Microsoft 365のWord(Outlook)とWord(Outlook)2021、2024では、加工したものでも[図として保存]でそのまま保存できます。
アプリケーションとバージョンの違いによって、ショートカットメニューの[図として保存]が表示される場合とされない場合があります。
また、[図として保存]メニューがあったとしても、加工した状態では保存できない場合もあります。
詳細は、以下の記事を参考にしてください。
[図として保存]がない/加工した状態で保存できない場合の方法
以下は、WordとOutlookで右クリックのショートカットメニューに[図として保存]がない場合の方法です。
一度、背景を透明にした画像をコピーして、任意の場所へ[図]として貼り付けます。
![[貼り付けのオプション]の[図]](https://hamachan.info/WordPress2019/wp-content/uploads/2017/01/556toumei7.png)
そして、図として貼り付けたイラストで右クリックして、ショートカットメニューから[図として保存]をクリックします。
保存する時のファイルの種類は、[PNG形式]、[GIF形式]、[TIFF形式]のいずれかを選択してください。
![ショートカットメニューの[図として保存]](https://hamachan.info/WordPress2019/wp-content/uploads/2017/01/556toumei8.png)
参考Windows 10には、ペイント3Dという機能があります。ペイント3Dでも背景透過の画像を作成できます。
-
ペイント3Dの[マジック選択]で背景透過の画像や合成写真を作成
Windows10には[ペイント3D]というアプリが標準で追加されています。これまでの[ペイント]では、できなかった編集や加工もできるように ...
Windows 11のペイントには、[背景の削除]機能があります。かなり綺麗に削除され、背景も透過されます。
-
Windows 11のペイントに[背景の削除] と[ レイヤー]が追加
Windows 11のペイントがバージョンアップされて、[背景の削除]と[レイヤー]機能が追加されました。 [背景の削除]が先に追加され、そ ...
