Office2016の新機能です。
リボンに[操作アシスト]という機能が追加されました。Office2019にもあります。
ここでは、例としてWord2016で解説します。
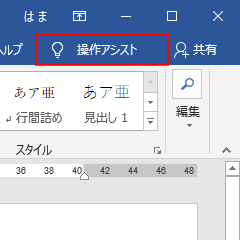
操作アシストのテキストボックスに操作したい語句を入力すると、関連する操作コマンドが表示されます。
あのコマンドはどこだったかしらと探す手間が減るかもしれません。効率よく操作したいですね。
参考Office2021の[Microsoft Search]については、以下の記事で解説しています。
-
[Microsoft Search]ボックスの使い方と折りたたみ
Office2021とMicrosoft 365のOfficeには、アプリケーションヘッダーに[Microsoft Search]ボックスが ...
[操作アシスト]の位置
下の画像は、Word2016ですが、他のアプリケーションも同じように[何をしますか?]と表示されているのが[操作アシスト]です。
画像は、バージョン2010(ビルド 13328.20356)です。
![リボンの[何をしますか]と表示された[操作アシスト]](https://hamachan.info/WordPress2019/wp-content/uploads/2017/01/assist2016-1.png)
ウィンドウの幅が狭い場合は、下のように[操作アシスト]と表示されます。
![リボンの[操作アシスト]と表示された[操作アシスト]](https://hamachan.info/wp-hamachan/wp-content/uploads/2017/01/assist81.png)
[操作アシスト]のショートカットキー
操作アシストのショートカットキーは、[Alt]+[Q]です。
ショートカットキーを使用すると、操作アシストにカーソルが移動します。
![キーボード[Alt]+[Q]](https://hamachan.info/WordPress2019/wp-content/uploads/2017/01/keybord-alt-q-e1723497641747.png)
操作アシストの使い方
[操作アシスト]のテキストボックスに[表]と入力すると、下のように表に関連するメニューが現れます。
目的にあったコマンドを見つけて素早くアクセスすることができますね。
![[操作アシスト]のテキストボックスにキーワードを入力](https://hamachan.info/WordPress2019/wp-content/uploads/2017/01/546assist3.png)
参考バージョン2010(ビルド 13328.20356)では、以下のように変化しています。
メニューの最後には、[○に関するその他の検索結果]と表示されるようになっています。
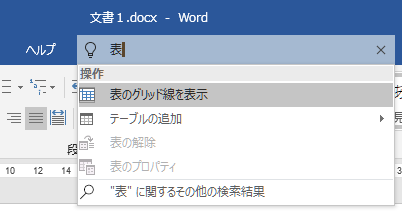
例:[上付き文字]と入力
例えば[上付き文字]と入力すると、[フォントの設定]が表示されるのでクリックすると、
![操作アシストに[上付き文字]と入力](https://hamachan.info/WordPress2019/wp-content/uploads/2017/01/546assist4.png)
参考バージョン2010(ビルド 13328.20356)では、以下のように表示されます。
![バージョン2010の操作アシストに[上付き文字]と入力](https://hamachan.info/WordPress2019/wp-content/uploads/2017/01/word2016assist202.png)
[フォント]ダイアログボックスの表示
[フォント]ダイアログボックスが表示されるので、[上付き文字]の設定を探す手間なく行うことができます。
![[フォント]ダイアログボックスの[上付き]](https://hamachan.info/WordPress2019/wp-content/uploads/2017/01/546assist5.png)
最近使用した項目
また、操作アシストを使用していると、[最近使用した項目]が新しい順に5個表示されるようになります。
![操作アシストの[最近使用した項目]](https://hamachan.info/WordPress2019/wp-content/uploads/2017/01/546assist6.png)
参考バージョン2010(ビルド 13328.20356)では、以下のように[最近使用した操作]が3個、[試してみる]が3個表示されるようになっています。
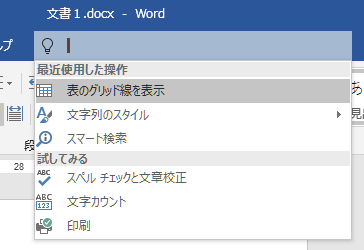
スマート検索
下のように[スマート検索]をクリックすると、スマート検索を利用してウィキィペディアやWebでの検索もできます。
![[操作アシスト]から[スマート検索]を選択](https://hamachan.info/WordPress2019/wp-content/uploads/2017/01/546assist7.png)
以下の画像は、バージョン2010(ビルド 13328.20356)です。
["〇〇"に関するその他の検索結果]がスマート検索になります。
![バージョン2010[操作アシスト]から[スマート検索]を操作](https://hamachan.info/WordPress2019/wp-content/uploads/2017/01/word2016assist205.png)
クリックすると、以下のようにウィンドウの右側に[検索]ウィンドウが表示されます。
![[検索]ウィンドウ](https://hamachan.info/WordPress2019/wp-content/uploads/2017/01/word2016assist207.png)
[スマート検索」については、以下の記事で解説しています。
-
スマート検索(選択した語句で素早く検索結果を表示)
Office2016の新機能です。 [校閲]タブの[インサイト]グループに[スマート検索]というコマンドがあります。 右クリックのショートカ ...
バーコードは、Accessで作成できます。
-
AccessレポートでバーコードとQRコードを作成して印刷する方法
Access 2016でバーコードとQRコードをレポートに表示する方法を紹介します。 実際、使用するには、バーコードリーダーや諸々の環境でテ ...
[ヘルプ]作業ウィンドウの表示
ヘルプはどうやって表示するかというと、キーボードから[F1]キーを押します。
![キーボード[F1]キー](https://hamachan.info/WordPress2019/wp-content/uploads/2017/01/assist95-e1728104814213.png)
ウィンドウの右側に[ヘルプ]ウィンドウが表示されます。
![[ヘルプ]ウィンドウ](https://hamachan.info/WordPress2019/wp-content/uploads/2017/01/asist101-e1728104833941.png)
[ヘルプ]と[スマート検索]の違い
[ヘルプ]と[スマート検索]の違いは以下のようになります。
以下は、「バーコード」で検索しています。
![[ヘルプ]と[スマート検索]](https://hamachan.info/WordPress2019/wp-content/uploads/2017/01/word2016assist204-e1728104893263.jpg)
参考作業ウィンドウの操作については、以下の記事で解説しています。ドラッグで移動させたり、サイズを調整することができます。
-
作業ウィンドウの操作(タイトルをダブルクリックで固定位置へ)
WordやExcelの操作中にコマンドボタンをクリックすると、ウィンドウの左右どちらかに[作業ウィンドウ]が現れることがあります。 [図の書 ...
[ヘルプ]タブの[ヘルプ]
Office2016以降のバージョンには、[ヘルプ]タブがあります。
[ヘルプ]グループに4個のコマンドが並んでいます。
[ヘルプ]は、ショートカットキー[F1]を押したときと同じです。
- ヘルプ
- サポートへのお問合せ
- フィードバック
- トレーニングを表示
画像は、バージョン2010(ビルド 13328.20356)です。
![[ヘルプ]タブの[ヘルプ]](https://hamachan.info/WordPress2019/wp-content/uploads/2017/01/assist2016-2.png)
参考[問い合わせ]と[フィードバック]は、スタートメニューのプログラムの中にもあります。
Windows 10とWindows 11の[問い合わせ]と[フィードバック]
[ヘルプ]タブの表示/非表示
もし、[ヘルプ]タブが表示されていない、表示したくない場合は、以下の[リボンのユーザー設定]で設定してください。
[ファイル]タブをクリックして[オプション]をクリックします。
または、アクセスキーを使ってキーボードから[Alt]→[F]→[T]の順に押すと、[オプション]ダイアログボックスを表示できます。
![キーボード[Alt]→[F]→[T]](https://hamachan.info/WordPress2019/wp-content/uploads/2017/01/keybord-alt-f-t-e1723344407214.png)
[リボンのユーザー設定]の右側にある[ヘルプ]のチェックボックスをオン、またはオフにして[OK]ボタンをクリックします。
![Wordのオプションの[リボンのユーザー設定]](https://hamachan.info/WordPress2019/wp-content/uploads/2017/01/assist94-e1728104972450.png)
[ヘルプ]をクイックアクセスツールバーに登録
[ヘルプ]はクイックアクセスツールバーに登録しておくことができます。
[ヘルプ]タブを表示しているのであれば、[ヘルプ]タブの[ヘルプ]で右クリックして、[クイックアクセスツールバーに追加]をクリックします。
画像は、バージョン2010(ビルド 13328.20356)です。
![[ヘルプ]のショートカットメニュー[クイックアクセスツールバーに追加]](https://hamachan.info/WordPress2019/wp-content/uploads/2017/01/word2016assist206-e1728104999324.png)
クイックアクセスツールバーに[ヘルプ]が表示されます。
[F1]キーを押したときと同じ動作になります。
![クイックアクセスツールバーの[ヘルプ]](https://hamachan.info/wp-hamachan/wp-content/uploads/2017/01/assist92.png)
参考クイックアクセスツールバーの[ヘルプ]のアイコンを削除する場合は、コマンドボタンで右クリックしてショートカットメニューから[クイックアクセスツールバーから削除]をクリックします。
![[クイックアクセスツールバーから削除]](https://hamachan.info/wp-hamachan/wp-content/uploads/2017/01/assist301.png)
クイックアクセスツールバーのカスタマイズについては、以下の記事で解説しています。
-
クイックアクセスツールバーの表示/非表示設定と位置の変更
Office 2021以降とMicrosoft 365のOfficeでは、クイックアクセスツールバーの非表示設定ができるようになっています。 ...
[ヘルプ]タブを表示していない場合
[クイックアクセスツールバーのユーザー設定]から[その他のコマンド]をクリックします。
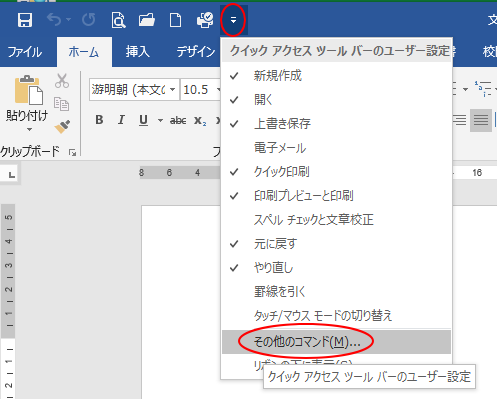
[Wordのオプション]の[クイックアクセスツールバー]が表示されます。
[コマンドの選択]で[すべてのコマンド]を選択して、[ヘルプ]を探します。
中央の[追加]ボタンをクリックします。
右側のウィンドウに[ヘルプ]が表示されたことを確認して、[OK]ボタンをクリックします。
![[ヘルプ]ボタンを追加](https://hamachan.info/WordPress2019/wp-content/uploads/2017/01/assist91-e1728105042503.png)
Office2013では、ヘルプはオフラインとオンラインで切り替えができたのですが、Office2016では切り替えはできないようです。オンラインのみの表示になります。
オフラインでも操作アシストは使用できます。
以下は、Office2013のヘルプについての記事です。
-
オフラインヘルプの利用(内容はリボンのポップヒントと同じ)
Office2013でオフラインでヘルプを参照する方法です。 Office2013では、Office2010のときにはBackstageビュ ...
参考Office2021とMicrosoft 365のOfficeには、アプリケーションヘッダーに[Microsoft Search]ボックスが表示されます。
-
[Microsoft Search]ボックスの使い方と折りたたみ
Office2021とMicrosoft 365のOfficeには、アプリケーションヘッダーに[Microsoft Search]ボックスが ...
