Excel2013の[ページレイアウト]タブの[シートのオプション]グループには[シート(右から左)]というコマンドボタンがあります。
このボタンをクリックすると、シートの向きを逆にして、列番号が右側に表示されるようになります。
![[シート(右から左)]コマンドボタン](https://hamachan.info/wp-hamachan/wp-content/uploads/2017/07/exce2013migi61.png)
参考今日(2018/12/04)に気が付いたのですが、Excel2013の[ページレイアウト]タブの[シート(右から左)]のボタンが消えていました。Excel2010とExcel2016と同じようになっていました。環境(Windows10、Excel2013)
[シート(右から左)]のボタンがない場合は、[Excelのオプション]から設定してください。
シート(右から左)のボタンとは
[シート(右から左)]ボタンは、[ページレイアウト]タブの[シートのオプション]グループにあります。
![ページレイアウトタブの[シート(右から左)]](https://hamachan.info/wp-hamachan/wp-content/uploads/2017/07/exce2013migi7.png)
ポップヒントには、以下のように記されています。
右から左へ書き進む文書
シートの向きを逆にして、最初の列が右側に表示されるようにします。
この[シート(右から左)]というコマンドボタンをクリックすると、左から始まる列番号が右から始まるようになります。
このボタンを知っておくと、もしかしたら、何かの拍子にこのボタンをクリックして、それに気づかず、突然、右から左の表示になったとしても慌てずにすみますね。
また、通常の左から右の表示にならないというトラブルにも、速やかに対処できます。
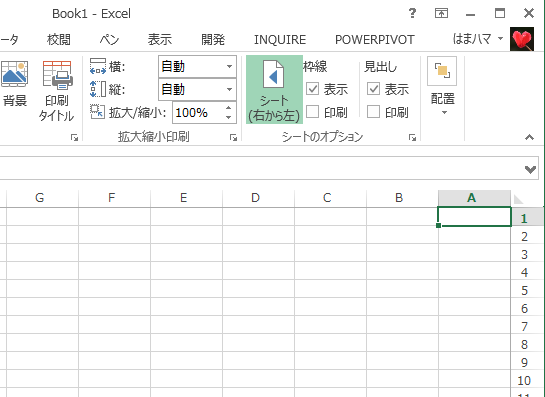
縦書きの文書作成には便利
このボタンは、どういうときに使うかというと、Excelのワークシートで縦書きの文書を作成するようなときに便利です。
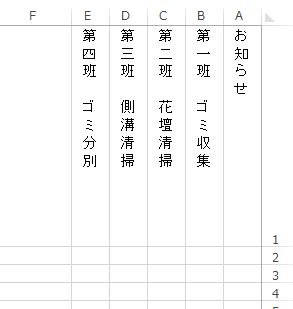
Excelの縦書きの設定は、[ホーム]タブの[配置]グループの[方向]ボタンの中にあります。
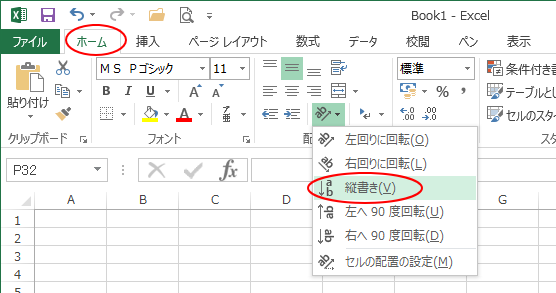
参考横書きの表を縦書きの表へ変換する方法は、以下の記事で解説しています。
-
横書き表から縦書き表へ変換
Excelで横書きで作成された表を縦書きの表へ変換する方法です。すでに作成された表なら縦書きで入力し直す必要はありません。3つの手順で完了で ...
Excelのバージョンによる比較
[ページレイアウト]タブに[シート(右から左)]がコマンドボタンとして表示されているのは、Excel2013とExcel2021、Web版のExcelのみです。
Excel2010
下は、Excel2010です。
[ページレイアウト]タブの[シートのオプション]に[シート(右から左)]ボタンはありません。

Excel2016と2019、2024、Microsoft365のExcel
以下の画像は、Excel2016です。Excel2019と2024、Microsoft365のExcelにもありません。
いずれもバージョン 2502(ビルド 18526.20168)で確認しています。
[ページレイアウト]タブの[シートのオプション]に[シート(右から左)]ボタンはありません。
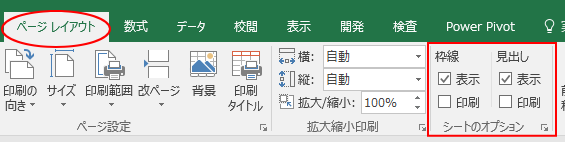
参考Excel2016の[シートのオプション]グループのコマンドについては、以下で解説しています。
-
枠線(目盛線)の表示/非表示と枠線のダブルクリック操作
ワークシートの枠線を非表示にすると、表やオブジェクトが見やすくなる場合があります。枠線の非表示設定は、とても簡単です。 また、枠線をダブルク ...
Excel2021とWeb版のExcel
Excel2021と無料のWeb版のExcelには、[ページレイアウト]タブの[シートのオプション]グループに[シート(右から左)]ボタンがあります。
バージョン 2502(ビルド 18526.20168)
![Excel2021の[シート(右から左へ)]](https://hamachan.info/WordPress2019/wp-content/uploads/2017/07/5164excel-migi101.png)
[Excelのオプション]から設定
Excel2013以外のバージョンのExcelでこの機能を使う場合は、[Excelのオプション]から設定します。
もちろん、Excel2013にもあります。
下の画像はExcel2013の[Excelのオプション]ですが、他のバージョンも同じです。
[ファイル]タブをクリックして、[オプション]をクリックして表示します。
[詳細設定]タブから[次のシートで作業するときの表示設定]にある[シートを右から左へ表示する]のチェックボックスをクリックしてオンにします。
ワークシートごとの設定になります。
Excel2013の場合、この設定と[ページレイアウト]タブの[シート(右から左)]ボタンと連動します。既定はオフになっています。
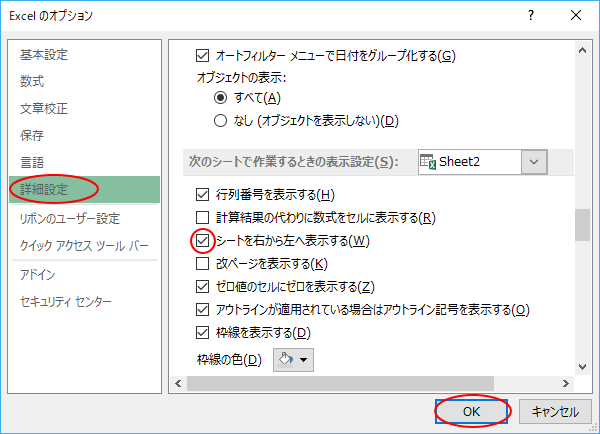
クイックアクセスツールバーに登録
[シート(右から左)]ボタンを頻繁に使うのであれば、クイックアクセスツールバーに登録しておくと便利です。
Excel2013であれば[シート(右から左)]ボタンで右クリックして[クイックアクセスツールバーに追加]をクリックします。
Excel2013以外は、Excelのオプションから設定します。
Excel2013で解説しますが、他バージョンのExcel2010やExcel2016でも同じ操作で設定できます。
[クイックアクセスツールバーのユーザー設定]をクリックして、[その他のコマンド]をクリックします。
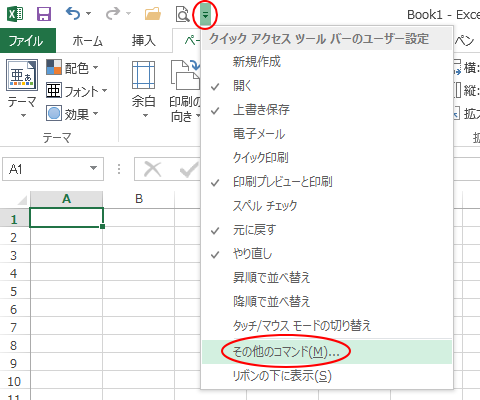
[Excelのオプション]の[クイックアクセスツールバー]が表示されます。
[コマンドの選択]で[すべてのコマンド]を選択します。
[右から左へ書き進む文書]というコマンドを探して、中央にある[追加]ボタンをクリックします。
右側のボックスに[右から左へ書き進む文書]が追加されたことを確認して、[OK]ボタンをクリックします。
コマンドボタンは特定のファイルのみに追加することもできます。
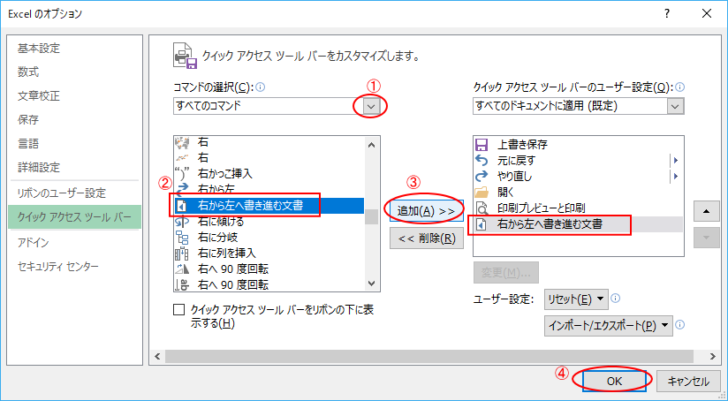
[クイックアクセスツールバー]に[右から左へ書き進む文書]ボタンが追加されていると思います。
![クイックアクセスツールバーの[右から左へ書き進む文書]ボタン](https://hamachan.info/wp-hamachan/wp-content/uploads/2017/07/exce2013migi12.png)
Excel2013のように[ページレイアウト]タブに[シート(右から左)]ボタンがなくても、クイックアクセスツールバーに登録しておくと、使いやすくなります。
参考クイックアクセスツールバーのカスタマイズについては、以下の記事で解説しています。
-
クイックアクセスツールバーの表示/非表示設定と位置の変更
Office 2021以降とMicrosoft 365のOfficeでは、クイックアクセスツールバーの非表示設定ができるようになっています。 ...
[Alt]キーと[数字]キーでコマンドを実行
クイックアクセスツールバーに登録したボタンは、[Alt]キーを押してアクセスキーを表示すると、数字が割り当てられていることが分かります。
[Alt]→[数字]キーでコマンドを実行できます。(以下の画像は、Excel2010です)
![[Alt]キーを押したときのクイックアクセスツールバー](https://hamachan.info/WordPress2019/wp-content/uploads/2017/01/alt100.png)
-
[Alt]または[F10]キーを使ってキーヒントを表示してリボンへアクセス
[Alt]キーや[F10]キーを使って、キー操作でタブを切り替えたり、目的のコマンドへ移動したりすることができます。 まず、[Alt]キーを ...
参考タブに登録することもできます。
以下の画像は、Excel2016の[ページレイアウト]タブに[sheet]グループを追加して[シート(右から左)]ボタンを登録したものです。
![リボンに追加した[シート(右から左)]](https://hamachan.info/wp-hamachan/wp-content/uploads/2017/07/migi101.png)
リボンにコマンドボタンを登録する方法は、以下の記事を参照してください。
-
自作のマクロをクイックアクセスツールバーやリボンに登録するには
Office2010では、リボンのカスタマイズができるようになりました。 Excelのマクロやアドインは、これまでクイックアクセスツールバー ...
-
Excelがデータを読み上げる!読み合わせは[セルの読み上げ]で
Excelには、セルのデータを読み上げる機能があります。日本語の音声で読み上げてくれます。 データにミスがないかチェックが必要な時、読み合わ ...
-
Power View(パワービュー)ボタンの表示
Excel2016では、[Power View]ボタンは標準ではリボンに表示されていません。 [クイックアクセスツールバー]に表示させる方法 ...
[シート(右から左)]ボタンについては、以下の記事にも記しています。
