Excelで罫線で囲んだ中に図形やテキストボックスを中央に配置する簡単な方法です。
Excel 2016で解説していますが、バージョンは関係ありません。
また、キーボードを使ったオブジェクトの操作は、Excelに限らずWordやPowerPointでも使える共通の操作です。
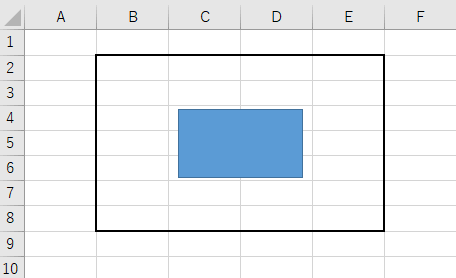
罫線を表示
下のように複数のセルを罫線で囲んでいます。
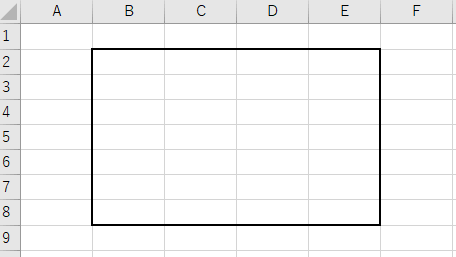
参考罫線の作成については、以下の記事で解説しています。
-
表に罫線を効率よく作成するには(マウスを使って操作するのも便利)
Excelで罫線を設定する方法は、[罫線]コマンドを使用したり、[セルの書式設定]ダイアログボックスで設定できますが、もう1つ、マウスで罫線 ...
図形の挿入
罫線内に図形、またはテキストボックス挿入します。
ここでは、[図形]から[正方形/長方形]を挿入します。
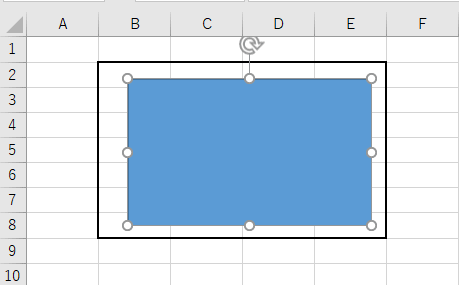
参考挿入するとき、ドラッグせずにクリックだけなら、真四角(正方形)になります。楕円の場合も正円(真円)になります。
[Shift]キーを押したままドラッグしても、正方形や正円(真円)になります。
-
図形は[Shift]キーと[Ctrl]キーを使って効率よく描画と移動
図形はなかなか難しいですね。思うように移動できなくて困ったということはないですか? [Shift]キーや[Ctrl]キーを使用すると効率よく ...
図形の周りに表示されるハンドルについては、以下の記事で解説しています。
-
図形のサイズ変更・回転・調整ハンドルを使って目的の形状に変更
WordやExcel、PowerPointなどで図形を挿入すると、図形の周りには白い丸(○)が表示されます。これは、[サイズ変更ハンドル]と ...
罫線に大きさを合わせる
罫線内の図形を一度、罫線にピッタリ合わせます。
合わせるときは、[Alt]キーを使います。
![キーボード[Alt]キー](https://hamachan.info/WordPress2019/wp-content/uploads/2017/01/kibord-alt-e1723294519844.png)
[Alt]キーを押したまま図形をドラッグすると罫線(枠線)にピッタリ合わせることができます。
![[Alt]キーを押してドラッグ](https://hamachan.info/WordPress2019/wp-content/uploads/2017/01/haiti4.png)
参考グラフもオブジェクトなので、図形と同じ操作ができます。
[Ctrl]キーを使って大きさを調整
下のようになったら、今度は[Ctrl]キーを押したままサイズ変更ハンドルをドラッグして大きさを調整します。
![キーボード[Ctrl]キー](https://hamachan.info/WordPress2019/wp-content/uploads/2017/01/kibord-ctrl-e1723292461832.png)
[Ctrl]キーを使うと中心を移動せずにサイズを変更できます。中心を基準にサイズ変更できるということです。
![[Ctrl]キーを押してドラッグ](https://hamachan.info/WordPress2019/wp-content/uploads/2017/01/haiti5.png)
下のように中央に配置することができます。
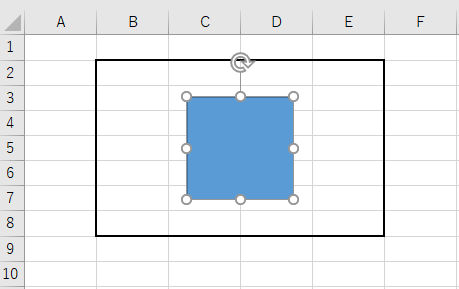
[Shift]キーを使って比率を保ったままサイズを調整
オブジェクトの比率を保ったままサイズを調整する場合は、[Shift]キーを使います。
![キーボード[Shift]キー](https://hamachan.info/WordPress2019/wp-content/uploads/2017/01/kibord-shift-e1723360781116.png)
![[Shift]キーを押してドラッグ](https://hamachan.info/WordPress2019/wp-content/uploads/2017/01/haiti7.png)
[Ctrl]+[Shift]で中心と比率を保ったままサイズを調整
オブジェクトの中心と比率を保ったままサイズを調整する場合は、[Ctrl]キーと[Shift]キーを使います。
![キーボード[Ctrl]+[Shift]](https://hamachan.info/WordPress2019/wp-content/uploads/2017/01/kibord-ctrl-shift-e1725106432649.png)
![[Ctrl]キーと[Shift]キーを押してドラッグ](https://hamachan.info/WordPress2019/wp-content/uploads/2017/01/haiti8.png)
参考[Ctrl]キーや[Shift]キーを使ったサイズ変更は、Wordの表のセルにテキストボックスや図形を挿入した場合も同じ操作ができます。
[Shift]+[矢印]で10%ずつ拡大と縮小
複数の図形がある場合には、ドラッグよりショートカットキーを使うほうが綺麗に揃えることができます。
[Shift]キー+[矢印]キーを使うと10%ずつ、拡大/縮小されます。
[Shift]+[↑]
![キーボード[Shift]+[↑]](https://hamachan.info/WordPress2019/wp-content/uploads/2021/10/keybord-shift-ue-e1723806719206.png)
以下は、[Shift]+[↑]を4回押したときの図形の変化です。上下に40%拡大されます。
![[Shift]+[↑]を4回押すと図形は上下に40%拡大](https://hamachan.info/WordPress2019/wp-content/uploads/2017/01/511haiti01.png)
[Shift]+[↓]
![キーボード[Shift]+[↓]](https://hamachan.info/WordPress2019/wp-content/uploads/2021/10/keybord-shift-shita-e1723806734781.png)
以下は、[Shift]+[↓]を4回押したときの図形の変化です。上下に40%縮小されます。
![[Shift]+[↓]を4回押すと図形は上下に40%縮小](https://hamachan.info/WordPress2019/wp-content/uploads/2017/01/511haiti02.png)
[Shift]+[→]
![キーボード[Shift]+[→]](https://hamachan.info/WordPress2019/wp-content/uploads/2017/01/kibord-shift-migi-e1724641209552.png)
以下は、[Shift]+[→]を4回押したときの図形の変化です。左右に40%拡大されます。
![[Shift]+[→]を4回押すと図形は左右に40%拡大](https://hamachan.info/WordPress2019/wp-content/uploads/2017/01/511haiti03.png)
[Shift]+[←]
![キーボード[Shift]+[←]](https://hamachan.info/WordPress2019/wp-content/uploads/2017/01/kibord-shift-hidari-e1724641194486.png)
以下は、[Shift]+[←]を4回押したときの図形の変化です。左右に40%縮小されます。
![[Shift]+[←]を4回押すと図形は左右に40%縮小](https://hamachan.info/WordPress2019/wp-content/uploads/2017/01/511haiti04-e1694321028643.png)
[Alt]+[矢印]で15度ずつ回転
[Alt]キー+[←]または[→]で15度ずつ図形が左右に回転していきます。
[Alt]+[→]
![キーボード[Alt]+[→]](https://hamachan.info/WordPress2019/wp-content/uploads/2020/10/keybord-alt-migi-e1729924788288.png)
以下は、[Alt]+[→]を2回押したときの図形の変化です。右に30度回転します。
![[Alt]+[→]を2回押すと図形は右に30度回転](https://hamachan.info/WordPress2019/wp-content/uploads/2017/01/511haiti05.png)
[Alt]+[←]
![キーボード[Alt]+[←]](https://hamachan.info/WordPress2019/wp-content/uploads/2020/10/keybord-alt-hidari-e1723605833829.png)
以下は、[Alt]+[←]を2回押したときの図形の変化です。左に30度回転します。
![[Alt]+[←]を2回押すと図形は左に30度回転](https://hamachan.info/WordPress2019/wp-content/uploads/2017/01/511haiti06.png)
参考以下の記事では、トリミングした画像で解説しています。
-
図形に合わせてトリミングして[Ctrl]と[Shift]でサイズを調整
Office 2010では、写真や画像を図形に合わせてトリミングすることができます。 挿入した画像を選択して、[書式]タブの[サイズ]グルー ...
テキストボックスでも操作は同じです。
-
テキストボックスと図形、どちらを選ぶ?違いと使い分け
図形やテキストボックスに文字列を入力してレイアウトを調整することがあります。 その際、四角い図形を使用するか、テキストボックスを使用するかで ...
