PowerPointでプレゼンテーションを作成して、その後、配布用の資料を作成することがあると思います。
その時、配布資料のすべてのページにロゴを挿入する場合の方法を解説します。
[配布資料マスター]を表示してロゴを挿入すると、すべてのページに印刷されます。
[ヘッダーとフッター]ダイアログボックスの[ノートと配布資料]タブでヘッダーやフッターにテキストを入力して印刷することはできますが、画像などは[配布資料マスター]で行います。
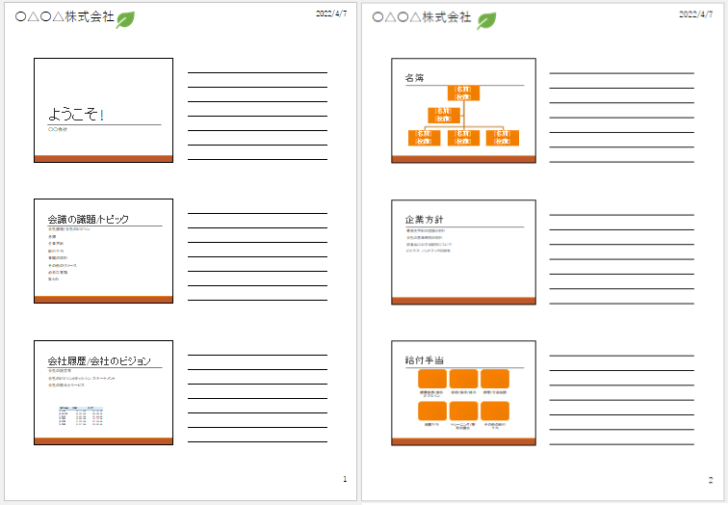
配布資料の印刷
プレゼンテーションの配布資料の印刷は、Backstageビューの[印刷]で行います。
ショートカットキー[Ctrl]+[P]を使って、[印刷]設定を表示します。
![キーボード[Ctrl]+[P]](https://hamachan.info/WordPress2019/wp-content/uploads/2020/06/kibord-ctrl-p-e1723350730975.png)
[印刷]の[設定]で上から2番目の設定を開いて、1ページあたりのスライド数とレイアウトを指定します。
- 1スライド
- 2スライド
- 3スライド
- 4スライド(横)
- 6スライド(横)
- 9スライド(横)
- 4スライド(縦)
- 6スライド(縦)
- 9スライド(縦)
以下の画像では、[3スライド]を選択しています。
参考[3スライド]を選択すると、スライドの横にメモ欄が入った配布資料を作成することができます。
![Backstageビューの[印刷]-[配布資料]](https://hamachan.info/WordPress2019/wp-content/uploads/2022/04/handouts001-e1723521460625.png)
参考[配布資料]のレイアウトの中に希望通りのものがない場合は、ノートを活用してもいいと思います。イメージスライドを小さくしてメモ部分を広くして印刷することができます。
-
プレゼンテーション用のノートの作成と印刷(マスターの編集もできる)
PowerPointでは、発表者用のメモを作成することができます。このメモのことを[ノート]と呼びます。 ノートは、編集中のスライドの下にノ ...
配布資料にロゴを印刷するには
配布資料にロゴを印刷する方法です。
[表示]タブの[マスター表示]グループにある[配布資料マスター]をクリックします。
配布資料マスター表示
配布資料として印刷したときのプレゼンテーションの見た目をカスタマイズします。
背景の書式設定やヘッダーとフッターの表示場所などの配布資料のデザインとレイアウトを選べます。また、ページ設定のオプションも選べます。
![[表示]タブの[配布資料マスター]](https://hamachan.info/WordPress2019/wp-content/uploads/2022/04/handouts007.png)
プレースホルダーの位置と表示/非表示
[配布資料マスター]には、スライドマスターのようにレイアウトごとのマスターはありません。
プレースホルダーの[ヘッダー][日付][フッター][ページ番号]は、既定ではページの四隅に表示されます。既定は4つともオンになっています。
表示/非表示は、チェックボックスで設定できますし、各プレースホルダーはドラッグで位置を移動できます。
![[配布資料マスター]のプレースホルダー](https://hamachan.info/WordPress2019/wp-content/uploads/2022/04/handouts008.png)
プレースホルダーへの入力は[ヘッダーとフッター]ダイアログボックスで
マスター表示のプレースホルダー[ヘッダー][日付][フッター][ページ番号]への入力は、[ヘッダーとフッター]ダイアログボックスでも行うこともできます。
[ヘッダーとフッター]ダイアログボックスであれば、マスターを表示することなく操作できますし、印刷時にも編集できるので便利です。
入力したテキストは、配布資料マスターのプレースホルダーに反映されます。
ただ、マスターのプレースホルダーで入力したものは、[ヘッダーとフッター]ダイアログボックスには反映されません。
[挿入]タブの[テキスト]グループにある[ヘッダーとフッター]をクリックします。
ヘッダーとフッター
ヘッダーまたはフッターの内容は、印刷結果の各ページの上部または下部に表示されます。
これは、ファイル名や日時などの情報を表示する場合に便利です。
![[挿入]タブの[テキスト]グループにある[ヘッダーとフッター]](https://hamachan.info/WordPress2019/wp-content/uploads/2022/04/handouts009-e1723521485713.png)
または、Backstageビューの[印刷]の下方にある[ヘッダーとフッターの編集]をクリックして表示します。
![Backstageビューの[印刷]-[ヘッダーとフッターの編集]](https://hamachan.info/WordPress2019/wp-content/uploads/2022/04/handouts002.png)
既定では以下のようになっています。
[ヘッダーとフッター]ダイアログボックスの[ノートと配布資料]タブを開くと、既定では[ページ番号]のみがオンになっていますが、配布資料には[日付]も表示されます。
日付を非表示にしたい場合は、[配布資料マスター]の[日付]のチェックボックスをオフにします。ただし、[ヘッダーとフッター」で日付をオンにしても表示されませんので、注意してください。日付を表示する場合は、必ずマスターの[日付]をオンにします。
[ヘッダー]と[フッター]は、空白のままであればオンにしても表示されません。チェックボックスをオンにしてテキストを入力するとヘッダー、フッターに表示され印刷できます。
[ヘッダーとフッター]ダイアログボックスの[ノートと配布資料]タブの設定は、ノートと配布資料の両方に反映されます。
ノートと配布資料に印刷するテキストを個別に変えたい場合は、それぞれのマスターで設定します。
![[ヘッダーとフッター]ダイアログボックスの[ノートと配布資料]タブ](https://hamachan.info/WordPress2019/wp-content/uploads/2022/04/handouts011.png)
参考ページ番号は、スライドマスターと同様の方法で、総ページ数を追加することもできます。
-
すべてのスライドに[スライド番号/総スライド数]を挿入するには
PowerPointですべてのスライドに下のようにスライド番号と総スライド数を挿入する方法です。 スライドマスターから、使用しているレイアウ ...
ノートの印刷については、以下の記事で解説しています。
-
ノート表示モードで発表者用メモ領域に書式設定や図形を挿入
PowerPointのノートペイン(ノート領域)には、発表者用のメモを入力できます。 このノートペインに書式設定をしたり、画像や図形を挿入し ...
[配布資料マスター]にロゴを挿入
[配布資料マスター]表示のまま[挿入]タブの[画像]グループにある[画像]から、目的の画像(ロゴ)を指定して挿入します。
![[挿入]タブの[画像]グループにある[画像]](https://hamachan.info/WordPress2019/wp-content/uploads/2022/04/handouts012.png)
ここでは、以下のような画像を挿入します。そして、挿入したい位置へドラッグし、サイズも変更します。
参考Office2019と365では、図形や画像を挿入してサイズ変更ハンドルで縮小すると、下にもハンドルが表示されます。下に表示された十字のハンドルをドラッグして移動できます。(確認時のバージョン 2202(ビルド 14931.20132))
図形や画像の内側を選択してマウスポインターが十字の形の時にドラッグしても移動できます。
![[配布資料マスター]に画像を挿入](https://hamachan.info/WordPress2019/wp-content/uploads/2022/04/handouts014.png)
必要であれば、ヘッダーのプレースホルダーにテキストを入力します。
フォントサイズなどは、[ホーム]タブの[フォントサイズ]で指定します。
[配布資料マスター]タブの[マスター表示を閉じる]をクリックして閉じます。
![配布資料マスターの[マスター表示を閉じる]](https://hamachan.info/WordPress2019/wp-content/uploads/2022/04/handouts015-e1723521503203.png)
Backstageビューの[印刷]のプレビューで確認すると、以下のようになっています。
挿入したロゴは、すべての配布資料に印刷されます。
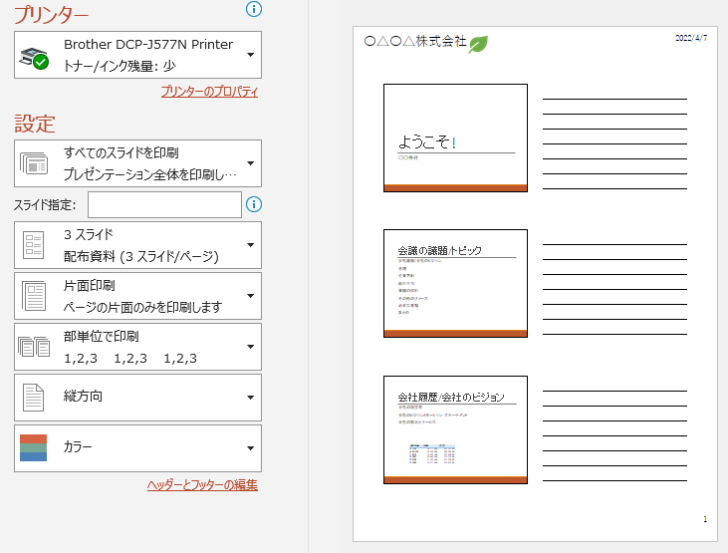
マスターで設定したものは、[ヘッダーとフッター]ダイアログボックスの[ノートと配布資料]タブでヘッダーがオンになっていなくても表示されます。
以下は、マスターで上記設定をした後の[ヘッダーとフッター]ダイアログボックスの[ノートと配布資料]タブです。
[ヘッダーとフッター]ダイアログボックスでは、画像の挿入はできません。
[ヘッダーとフッター]ダイアログボックスではヘッダーとフッターへのテキスト入力と、ノート印刷時にも同じテキストが印刷されてもよい場合に限ります。
![[ヘッダーとフッター]ダイアログボックスの[ノートと配布資料]](https://hamachan.info/WordPress2019/wp-content/uploads/2022/04/handouts017.png)
参考[配布資料マスター]では、配布資料の向きや1ページあたりのスライド数、背景のスタイルなども設定できます。
![[配布資料マスター]タブでの設定](https://hamachan.info/WordPress2019/wp-content/uploads/2022/04/handouts018-e1723521533220.png)
配布資料マスターで設定した内容は、アウトライン印刷時にも反映されます。
以下の画像は、[配布資料マスター]で背景色も設定しています。
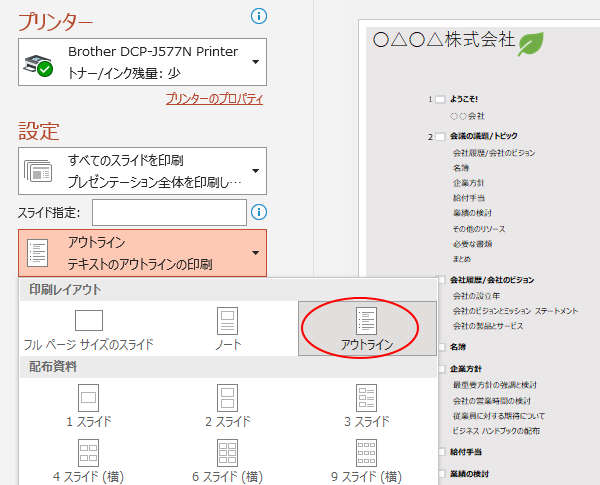
マスターで操作する場合は、プレゼンテーションウィンドウを2個並べて操作すると、確認のために切り替える手間が省けて効率的です。
-
1つのプレゼンテーションを並べて表示(閲覧表示と標準表示も)
開いている1つのプレゼンテーションを並べて表示することができます。 1つのプレゼンテーションでも複数のウィンドウに表示できます。 並べて表示 ...
プレゼンテーションは、Wordへ出力して配布資料を作成することもできますが、[配布資料マスター]でロゴを挿入しても、ロゴは出力されません。
Wordで配布資料を作成してロゴを挿入したい場合は、Wordのヘッダーへ挿入します。
-
プレゼンテーションをWordへ送信して配布資料を作成
PowerPointでは、作成したプレゼンテーションをWordへ送信して、Wordで配布資料などを作成することができます。 ここでは、Pow ...
すべてのスライドにロゴを挿入する方法は、以下の記事で解説しています。[スライドマスター]で設定します。
-
スライドマスターのレイアウトを変更するには
PowerPointですべてのスライドに同じ書式を設定、または変更したい場合は、スライドマスターで変更すれば、すべてのスライドに変更が適用さ ...
配布資料のページ番号がプレビューに表示されない場合
配布資料にもページ番号を表示できますが、印刷プレビューに表示されていないことがあります。
既定では、ページ番号が表示されるようになっています。
確認のため[印刷]の下方にある[ヘッダーとフッターの編集]をクリックします。
![Backstageビューの[印刷]-[ヘッダーとフッターの編集]](https://hamachan.info/WordPress2019/wp-content/uploads/2022/04/handouts002.png)
[ヘッダーとフッター]ダイアログボックスが表示されますので、[ノートと配布資料]タブをクリックします。
[ページ番号]のチェックボックスはオンになっています。
![[ヘッダーとフッター]ダイアログボックスの[ノートと配布資料]タブ-[ページ番号]](https://hamachan.info/WordPress2019/wp-content/uploads/2022/04/handouts003.png)
印刷プレビューで見ると、以下のように配布資料のページ番号が表示されていない場合があります。
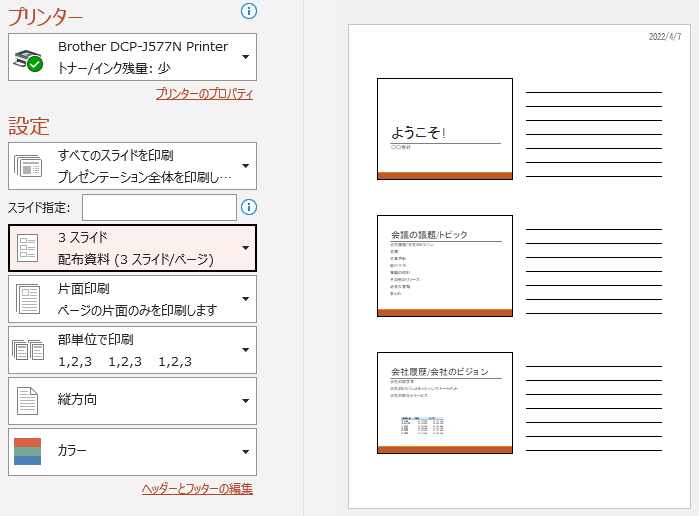
この場合、[プリンターのプロパティ]をクリックしてプロパティを開き[OK]ボタンをクリックして閉じると、ページ番号は表示されるようになります。
なので、印刷プレビューでページ番号が表示されていなくても、印刷すると表示されていると思います。
![印刷の[プリンター]-[プリンターのプロパティ]](https://hamachan.info/WordPress2019/wp-content/uploads/2022/04/handouts006.png)
また、[用紙に合わせて拡大/縮小する]のチェックボックスをオフにしても表示されます。
[用紙に合わせて拡大/縮小する]をオンにすると、必要な余白を残して最大サイズで印刷されます。既定はオンになっています。
![印刷-[用紙に合わせて拡大/縮小する]の設定項目](https://hamachan.info/WordPress2019/wp-content/uploads/2022/04/handouts004.png)
参考Microsoft365のPowerPointには、[配布資料にスライド番号を印刷する]というメニューがあります。
![Microsoft365のPowerPointの[配布資料にスライド番号を印刷する]](https://hamachan.info/WordPress2019/wp-content/uploads/2022/04/powerpoint365haihu01.png)
[配布資料にスライド番号を印刷する]をオンにしていると、以下のようにスライドの左下にスライド番号が表示されます。
既定ではオンになっていますので、不要であればオフにしてください。
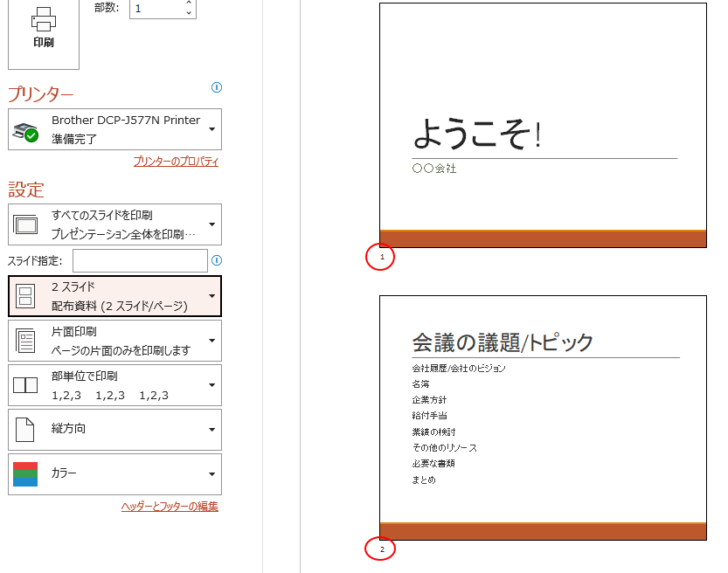
参考目的別スライドショーを作成している場合、目的別スライドショーを選択して印刷することができます。
-
目的別スライドショーを作成すると印刷やPDFとして保存もできる
PowerPointでは、用途に合わせてスライドを調整し登録することができる[目的別スライドショー]という機能があります。 この[目的別スラ ...
