印刷時にセルに入力された文字や数字を隠したい場合がありますね。
また、見た目は空白にしたいけれど、実際には数字が入力されていないと計算ができない、ということもあるでしょう。
そんなときは、[セルの書式設定]ダイアログボックスの[表示形式]タブにある[ユーザー定義]を選んで非表示に設定することができます。
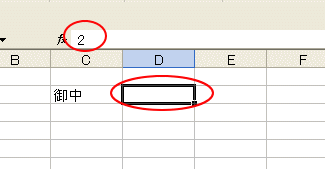
CHOOSE関数で表示文字列を切り替え
以下の画像は、セル[C2]にCHOOSE(チューズ)関数が入力されています。
CHOOSE 関数 - Microsoft サポート(Microsoft)
セル[D2]に[1]と入力されれば、セル[C2]に[様]、[2]と入力されれば[御中]が表示されるようになっています。
こういうとき、セル[D2]の数字は表示したくないですね。
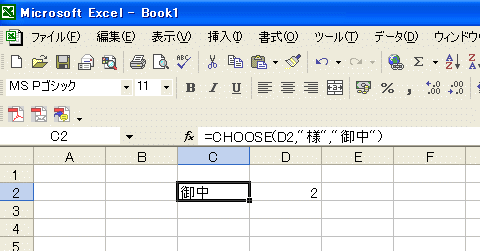
[セルの書式設定]ダイアログボックスの表示
セル[D2]を選択して右クリックします。
ショートカットメニューから[セルの書式設定]をクリックします。
![ショートカットメニュー[セルの書式設定]](https://hamachan.info/WordPress2019/wp-content/uploads/2017/01/datahihyouji2.png)
参考[セルの書式設定]ダイアログボックスを表示するショートカットキーは、[Ctrl]+[1]です。ただし、テンキーの[1]では動作しません。
![キーボード[Ctrl]+[1]](https://hamachan.info/WordPress2019/wp-content/uploads/2017/01/kibord-ctrl-1-e1723441032868.png)
ユーザー定義で設定
[セルの書式設定]ダイアログボックスから[表示形式]タブをクリックします。
分類から[ユーザー定義]を選択して、種類の現在選択されている表示形式を削除します。
![[セルの書式設定]ダイアログボックスの[表示形式]](https://hamachan.info/WordPress2019/wp-content/uploads/2017/01/datahihyouji3.png)
空白になった[種類]ボックスに[;;;](セミコロンを3つ)を入力します。
数値しか入力しないと決まっていれば、[;;](セミコロン2つ)でもかまいません。
;;;
ユーザー定義では、セミコロンで区切って書式を4つまで指定することができます。セミコロン3つを並べることで、どの書式も非表示にするということになります。
正の数の書式; 負の数の書式; ゼロの書式; 文字列の書式
[サンプル]が空白になっていることを確認します。そして[OK]ボタンをクリックします。
![ユーザー定義で[;;;]を入力](https://hamachan.info/WordPress2019/wp-content/uploads/2017/01/datahihyouji4.png)
今まで[2]と表示されていた数字が見えません。
シート上は非表示になりますが、数式バーを見ると、[2]と表示されています。数式バーのみに表示され、印刷はされません。
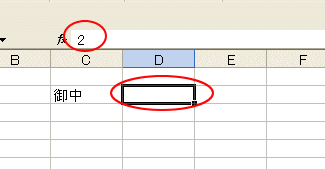
非表示の設定をした値を再表示するには、[セルの書式設定]ダイアログボックスの[表示形式]タブから[標準]を選択します。
参考別の方法としては、セルに色が付いていない場合は非表示にしたいセルの文字の色を白に変更します。セルに色がついていても、セルの色と同じ文字色にするといいですね。最も早い方法かもしれません。
見かけ上空白セルに見せる方法は、いろいろありますが、扱いには注意が必要です。
-
[空白セルを無視する]使用時は見かけ上の空白セルに注意
Excelではセルをコピーして貼り付ける場合、[形式を選択して貼り付け]の中の項目を選択して貼り付けることができます。 その中に[空白セルを ...
ユーザー定義について
表示形式についてはBlogのユーザー定義の表示形式で簡単に解説しています。
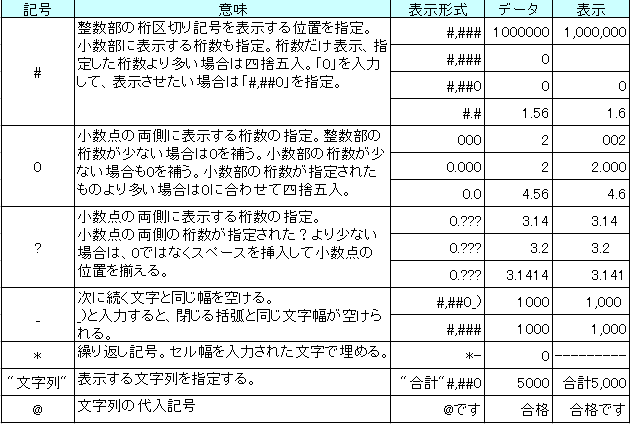
詳細は以下の記事を参照してください。
表示形式の書式記号 - Microsoft サポート(Microsoft)
関連以下もユーザー定義に関する記事です。
-
セルに[金○円]と文字列と数値を一緒に表示するには[ユーザー定義]
1つのセルに[金○円]と、文字列と数値を一緒に表示したい場合ってありますね。 そういう時は[セルの書式設定]ダイアログボックスの[表示形式] ...
-
セルに0(ゼロ)を表示したくない場合の5つの方法
Excelでセルに表示された0を非表示にする方法を5つ紹介します。 特定のワークシートのみに設定したり、条件付き書式やユーザー定義で設定する ...
-
小数点の位置を揃えるには(小数点以下の異なる桁数が混在する場合)
一列の複数セルに小数点以下の桁数の異なる数値が並んでいる場合、小数点の位置は揃いません。 小数点以下の異なる桁数の数値が混在していても、小数 ...
百万単位の表示にする方法については、以下の記事で解説しています。
ユーザー定義は条件を指定して設定することもできます。
-
[令和1年]を[令和元年]と表記する(ユーザー定義と条件付き書式)
Excelで[セルの書式設定]で和暦表示にすると、2019/05/01から2019/12/31までは[令和1年]と表示されます。この[令和1 ...
ユーザー定義でセル内改行を行うこともできます。
-
横書き表から縦書き表へ変換
Excelで横書きで作成された表を縦書きの表へ変換する方法です。すでに作成された表なら縦書きで入力し直す必要はありません。3つの手順で完了で ...
