Wordでは縦書き文章内の英数字を横並びにする機能があります。
横書きで入力した文字を縦書きに変更すると、文字が横に寝た形になり、読みにくくなることがあります。
読みにくいと思われる場合は、[縦中横](たてちゅうよこ)の機能を使って縦並びに修正できます。
![[縦中横]ダイアログボックス](https://hamachan.info/WordPress2019/wp-content/uploads/2022/03/2019atetyuyoko33.png)
全角と半角文字を縦書きにした場合の違い
数字やアルファベットが半角か、全角かで表示が異なります。
例えば、以下のように横書きで入力した文章があります。
設定は初期設定のままです。フォントサイズのみ[20]ポイントにしています。
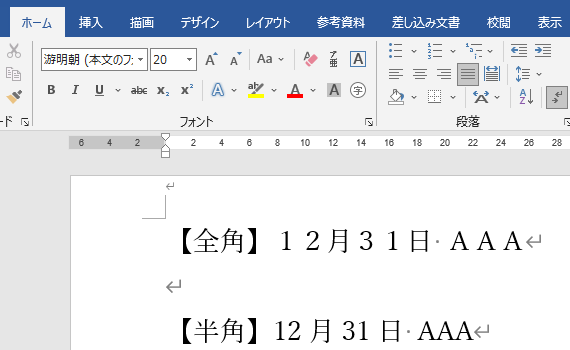
この文章を縦書きに変更してみます。
[レイアウト]タブの[ページ設定]グループの[文字列の方向]から[縦書き]を選択します。
![[レイアウト]タブの[文字列の方向]の[縦書き]](https://hamachan.info/WordPress2019/wp-content/uploads/2022/03/2019atetyuyoko02.png)
以下のようになります。
全角で2桁以上の英数字を入力した場合は、英数字が縦並びになります。
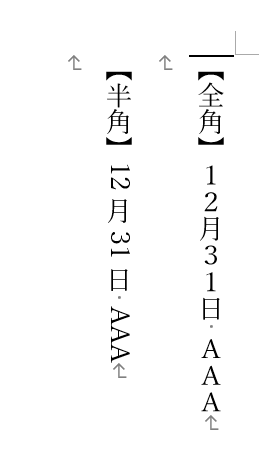
参考英数字を縦並びにしたい場合は、全角で入力するか、入力後に全角に変換します。これについては、以下の記事で解説しています。
-
アルファベットの縦書きは全角で入力するか全角に変換
Wordでは、横書きで入力したものを縦書きにすることができます。 アルファベットを縦書きで表示したい場合は、全角文字で入力して(ひらがなモー ...
[縦中横]を設定
縦書きの半角英数字、全角英数字に[縦中横]を設定してみます。
設定したい文字列を選択して、[ホーム]タブの[段落]グループにある[拡張書式]から[縦中横]を選択します。
縦中横
選んだテキストを横書きに変更し、その他のテキストを縦書きのままにします。
![[ホーム]タブの[拡張書式]-[縦中横]](https://hamachan.info/WordPress2019/wp-content/uploads/2022/03/2019atetyuyoko04-e1723523334652.png)
[縦中横]ダイアログボックスが表示されますので、[OK]ボタンをクリックします。
![[縦中横]ダイアログボックス](https://hamachan.info/WordPress2019/wp-content/uploads/2022/03/2019atetyuyoko05.png)
以下のように横並びになります。
![[縦中横]設定後の全角文字と半角文字](https://hamachan.info/WordPress2019/wp-content/uploads/2022/03/2019atetyuyoko06.png)
参考[縦中横]の設定は、英数字以外の文字に対しても設定できます。
![文字列に[縦中横]を設定](https://hamachan.info/WordPress2019/wp-content/uploads/2022/03/2019atetyuyoko16.png)
段落番号を設定した番号に対しては[縦中横]は設定できません。段落番号を全角に変更すると縦書きにした場合も問題ありません。
縦中横の一括設定
[縦中横]ダイアログボックスの[すべて適用]を選択すると、選択している文字列と同じ文字列にまとめて設定できます。
この場合、文字の全角、半角は区別されません。
[縦中横]ダイアログボックスで[すべて適用]をクリックします。
![[縦中横]ダイアログボックスの[すべて適用]](https://hamachan.info/WordPress2019/wp-content/uploads/2022/03/2019atetyuyoko07.png)
[縦中横の変更確認]ダイアログボックスが表示されますので、[すべて変更]をクリックします。
![[縦中横の変更確認]ダイアログボックス](https://hamachan.info/WordPress2019/wp-content/uploads/2022/03/2019atetyuyoko08.png)
以下のメッセージウィンドウが表示されますので、[OK]ボタンをクリックします。
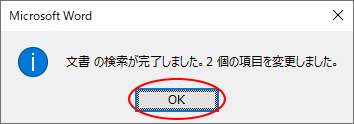
全角文字も半角文字も同じ文字列であれば、[縦中横]の設定が適用されます。
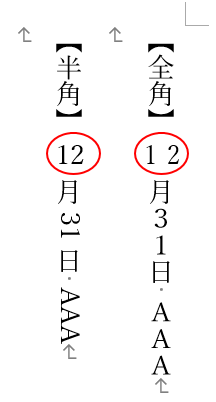
参考Word 2007までは、[縦中横]ダイアログボックスで[すべて適用]を選択すると、文章内のすべての英数字に適用されていたのですが、Word 2010以降は同じ文字列にのみ適用されるようになっています。
縦中横(たてちゅうよこ)の[すべて適用]は同じ文字列のみに適用
-
縦書きの半角数字が横向きに?[縦中横]でスッキリ解決
縦書き文書で半角の英数字を入力すると、文字が横向きに寝た形で表示されてしまいます。 これは見た目のバランスが崩れるだけでなく、読みづらさにも ...
連続使用は[書式のコピー/貼り付け]を使って設定
[縦中横]の一括設定は、同じ文字列にしか設定できなくなったので、設定したい文字が多い場合は面倒です。
文字列を選択して、毎回 [縦中横]ダイアログボックスを表示するより、[書式のコピー/貼り付け]ボタンをダブルクリックして操作したほうが効率的かもしれません。
縦中横を設定した文字列を選択して、[ホーム]タブの[クリップボード]グループにある[書式のコピー/貼り付け]ボタンをダブルクリックします。
ダブルクリックすると、連続して使用できるようになります。
![[ホーム]タブの[書式のコピー/貼り付け]ボタン](https://hamachan.info/WordPress2019/wp-content/uploads/2022/03/2019atetyuyoko17.png)
マウスが刷毛の形になっているのを確認して、[縦中横]を設定したい文字列をドラッグしていきます。
![[縦中横]を設定したい文字列をドラッグ](https://hamachan.info/WordPress2019/wp-content/uploads/2022/03/2019atetyuyoko18.png)
[縦中横]が設定されます。
![[書式のコピー/貼り付け]で縦中横を設定した文字](https://hamachan.info/WordPress2019/wp-content/uploads/2022/03/2019atetyuyoko19.png)
[書式のコピー/貼り付け]の解除は、キーボードから[Esc]キーを押すか、[書式のコピー/貼り付け]ボタンをクリックします。
参考[書式のコピー/貼り付け]コマンドのポップヒントは非常に大きいです。ポップヒントは、非表示設定することもできますが、私としては読んで欲しいと思っています。
-
ポップヒントの内容とショートカットキー(非表示設定はオプションで)
Office 2013のポップヒントは、Office 2010の時のポップヒントと比べて、より詳細で分かりやすくなっています。 例えば、Ex ...
[行の幅に合わせる]の設定
[縦中横]ダイアログボックスには[行の幅に合わせる]という設定項目があります。
これは、横並びにした文字全体を行の幅に合わせるかどうかの設定になります。文字列が3文字以上になると違いが分かります。
![[縦中横]ダイアログボックスの[行の幅に合わせる]](https://hamachan.info/WordPress2019/wp-content/uploads/2022/03/2019atetyuyoko11.png)
[行の幅に合わせる]をオンにすると、行の幅に合わせて調整されます。
以下の画像は、分かりやすくするためにグリッド線を表示しています。
グリッド線は、[表示]タブの[表示]グループの[グリッド線]から設定できます。
![[行の幅に合わせる]の設定がオンの場合の縦中横文字](https://hamachan.info/WordPress2019/wp-content/uploads/2022/03/2019atetyuyoko14.png)
[行の幅に合わせる]をオフにした場合は、以下のように行の幅からはみ出して表示されます。
ただ、文字数が多い場合は[行の幅を合わせる]をオンにしても行幅にきれいに収まるとは限りません。
![[行の幅に合わせる]の設定がオフの場合の縦中横文字](https://hamachan.info/WordPress2019/wp-content/uploads/2022/03/2019atetyuyoko15.png)
縦中横文字の修正
縦中横に設定した後に、その文字を修正しなければならない場合もあると思います。
縦中横の文字は、キーボードの[↓]キーを押すと、文字カーソルを1つずつ移動できます。
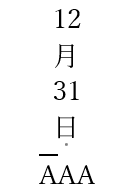
![キーボード[↓]キー](https://hamachan.info/WordPress2019/wp-content/uploads/2017/01/keybord-shita-e1723523367314.png)
以下は、左端にカーソルがある状態で、キーボードから[↓]キーを押した状態です。1つ右へ移動しているのが分かると思います。
注意右へ移動させるので[→]キーを押しそうになるかもしれませんが、[→]キーや[←]キーでは隣の行へ移動してしまいますので注意してください。
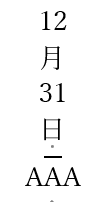
修正したい文字位置にカーソルを移動させて、[Delete]キーを押すと削除できます。
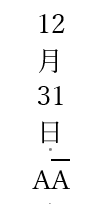
また、そのまま文字を入力すると、縦中横の文字になります。
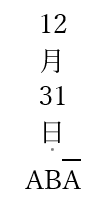
縦中横文字の右端、左端の文字を他の文字に変更したい場合は、一度削除して入力した後、[縦中横]文字を選択して[書式のコピー/貼り付け]を設定します。
以下は、左端の[A]の文字を削除した後、半角で[B]と入力しています。
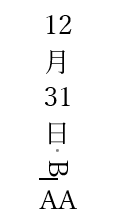
[縦中横]の文字を選択して、[ホーム]タブの[書式のコピー/貼り付け]をクリックします。
![[縦中横]の文字を選択して[書式のコピー/貼り付け]をクリック](https://hamachan.info/WordPress2019/wp-content/uploads/2022/03/2019atetyuyoko26.png)
入力した文字をドラッグします。
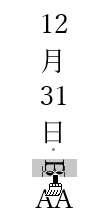
縦中横に設定されます。
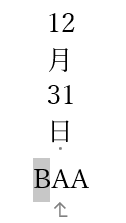
参考入力した文字に[拡張書式]の[縦中横]を選択して、[縦中横]ダイアログボックスから操作すると、以下のように単独の縦中横の文字になります。
![[縦中横]ダイアログボックスから操作した縦中横文字](https://hamachan.info/WordPress2019/wp-content/uploads/2022/03/2019atetyuyoko29.png)
縦中横文字の解除
縦中横文字を解除するには、縦中横文字の直前にカーソルを置いて、[縦中横]ダイアログボックスを表示します。
そして[解除]ボタンをクリックします。
[すべて解除]を選択すると、同じ文字列の縦中横文字を解除できます。
![[縦中横]ダイアログボックスの[解除]](https://hamachan.info/WordPress2019/wp-content/uploads/2022/03/2019atetyuyoko30.png)
縦中横が設定されていない文字を選択して、[書式のコピー/貼り付け]を使っても解除できます。
参考縦中横文字を選択して、[ホーム]タブの[フォント]グループにある[書式のクリア]や、[スタイル]グループの[標準]でも解除できますが、この場合、他の書式もクリアされますので注意してください。
![[ホーム]タブの[書式のクリア]と[標準]](https://hamachan.info/WordPress2019/wp-content/uploads/2022/03/2019atetyuyoko31-e1723523386226.png)
縦中横の設定のみを解除したい場合は、[縦中横]ダイアログボックスを表示させて実行するか、[書式のコピー/貼り付け]を使用します。
[ホーム]タブの[段落]グループにある[拡張書式]の[組み文字][割注][文字の均等割り付け]についても解説しています。
![[ホーム]タブの[拡張書式]のメニュー](https://hamachan.info/WordPress2019/wp-content/uploads/2022/03/2019atetyuyoko32.png)
-
[組み文字]を使って複数の文字列を1文字分で表示する
Wordの拡張書式の中には、[組み文字]というのがあります。 組み文字とは、1文字分の中に4から6文字を2段組みで表示できる機能のことです。 ...
-
[割注]を使って本文内に括弧を使った注釈を追加する
Wordには、割注(わりちゅう)という機能があります。 割注とは、選択した文字列を小さい文字で2行に表示することができる機能です。 行間やフ ...
-
文字の均等割り付けを[F4]キーで繰り返すには[拡張書式]から設定
文字の均等割り付けには、[文字の均等割り付け]と[段落の均等割り付け]があり、文字列を選択せずに実行すると、段落の均等割り付けが適用されます ...
