プレゼンテーションの表示は、[標準]、[アウトライン表示]、[スライド一覧]、[ノート]、[閲覧表示]という5個の表示モードがあります。
編集目的によって、表示を切り替えると効率的です。
この表示モードの切り替えは、[表示]タブから切り替えることもできますが、ステータスバーのボタンからも切り替えることができます。
また、ステータスバーの表示切り替えボタンは、[Shift]キーを使うと異なる表示になります。
![PowerPointの[表示]タブの[プレゼンテーションの表示]グループ](https://hamachan.info/WordPress2019/wp-content/uploads/2017/06/powerpoint2016hyoji221.png)
[標準/アウトライン表示]の切り替え
PowerPointを起動すると、以下のように[標準]表示モードになっています。
[標準]表示モードは、1つのスライドを作りこむときに適しています。
分かりやすいように、ここでは[表示]タブを表示しておきます。
![[表示]タブの[標準]表示](https://hamachan.info/WordPress2019/wp-content/uploads/2017/06/mode09-e1727603878273.png)
ステータスバーの[標準]ボタンをクリックすると、[アウトライン表示]モードに切り替わります。
[表示]タブの[プレゼンテーションの表示]グループにあるボタンも[標準]から[アウトライン表示]に切り替わります。
再度、ステータスバーの[標準]ボタンをクリックすると、[標準]表示になります。
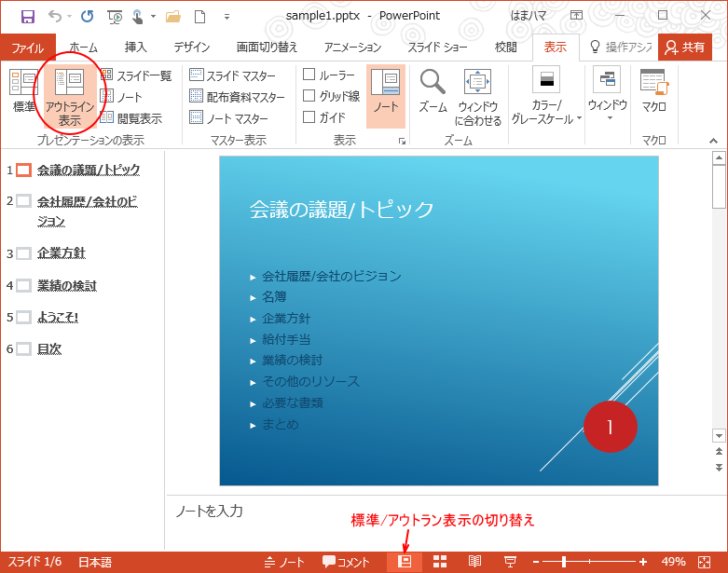
[標準]表示と[アウトライン]表示の切り替えのショートカットキーは、[Ctrl]+[Shift]+[Tab]です。
![キーボード[Ctrl]+[Shift]+ [Tab]](https://hamachan.info/WordPress2019/wp-content/uploads/2022/03/keybord-ctrl-shift-tab-e1723522292659.png)
参考[アウトライン表示]に切り替えてアウトラインペインに各スライドのタイトルが表示されていなければ、テキストボックスを使ってタイトルを作成されていると思います。
プレースホルダーはPowerPointの基本です。できるだけプレースホルダーを使用されることをお勧めします。
-
プレースホルダーを活用してプレゼンテーションを効率よく作成
PowerPointでプレゼンテーションを作成するとき、プレースホルダーは使っていますか? プレースホルダーという名前を聞いたこともない、テ ...
PowerPointのアウトライン表示での操作については、以下の記事で解説しています。
アウトライン表示は、プレゼンテーションの全体構成を考えながら作成するのに適しています。
-
アウトライン表示モードでプレゼンテーションを作成・編集する
PowerPointには、箇条書きの表示順やレベルを調整するのに便利な[アウトライン表示]という表示モードがあります。 アウトライン表示では ...
[スライド一覧]表示に切り替え
ステータスバーの[スライイド一覧]ボタンをクリックすると、[スライド一覧]表示モードになります。
[表示]タブも、もちろん連動してるので、[スライド一覧]が有効になります。
[スライド一覧]表示モードは、プレゼンテーションの全体を確認するときに便利です。
再度 [スライド一覧]ボタンをクリックすると、[標準表示]か[アウトライン表示]になります。
[スライド一覧]ボタンをクリックする前に表示していたどちらかの表示になります。
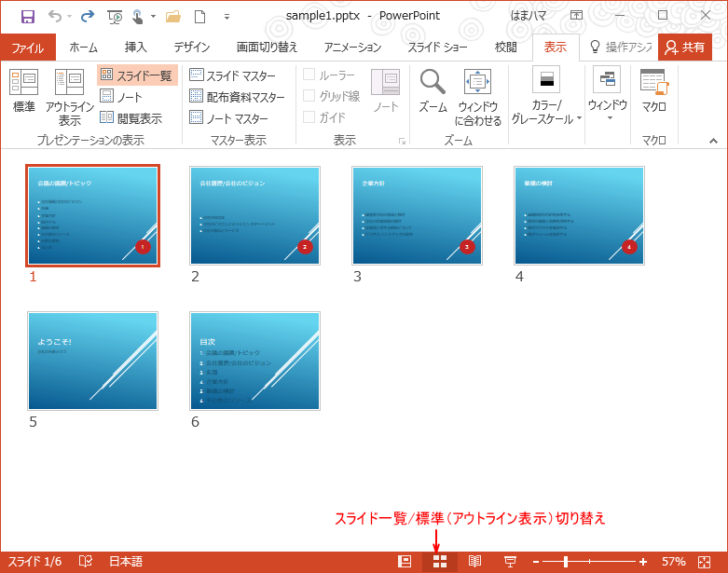
[閲覧表示]に切り替え
ステータスバーの[閲覧表示]ボタンをクリックすると、
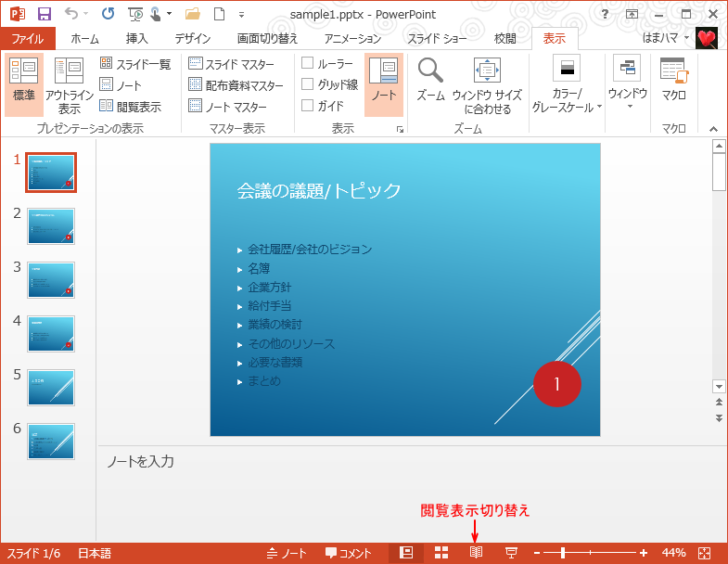
下のように[閲覧表示]モードになります。
[閲覧表示]モードは、画面の切り替えやアニメーションの確認に役立ちます。
閲覧表示は、PowerPoint2010からの機能です。
[閲覧表示]だと、ウィンドウを最大化にせずにスライドショーの確認ができるので便利です。
-
ウィンドウ内でスライドショーを実行するには[閲覧表示]モードで
PowerPoint2010から、閲覧表示モードを使用して、ウィンドウ内でスライドショーを実行して確認できるようになりました。 これは、非常 ...
閲覧表示時に表示モードを切り替えるには、ステータスバーの[スライド一覧]もしくは[標準]ボタンをクリックします。
[標準]ボタンは、[標準]もしくは[アウトライン表示]になります。
[閲覧]ボタンをクリックする前に表示していた表示になります。
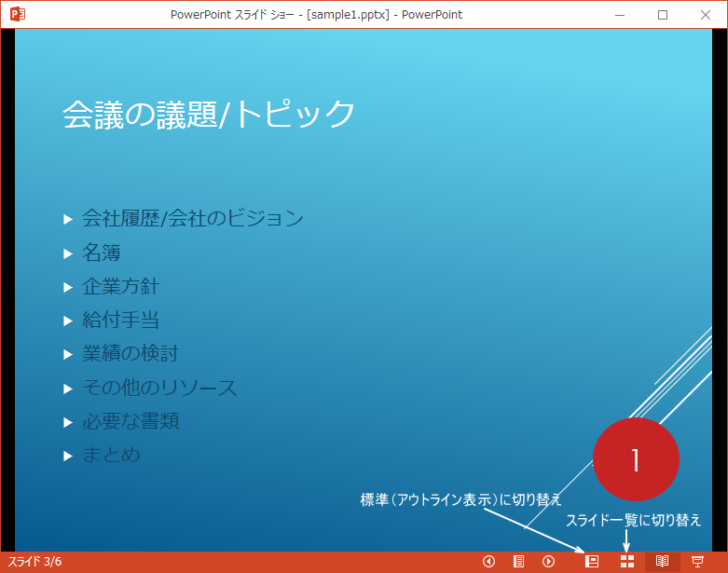
表示タブから切り替えるより、ステータスバーから切り替えたほうが効率的だと思います。
[Shift]キーを使うと異なる表示モードに
また、ステータスバーの表示切り替えボタンですが、[Shift]キーを押しながらクリックすると、異なる表示になります。
![キーボード[Shift]キー](https://hamachan.info/WordPress2019/wp-content/uploads/2017/01/kibord-shift-e1723360781116.png)
[Shift]キーを押しながらポイントしても、ポップヒントは表示されませんが、知っておくと便利です。
| 標準 | → | スライドマスター表示 |
| スライド一覧 | → | 配布資料マスター表示 |
| 閲覧表示 | → | スライドショーの設定 |
| スライドショー | → | スライドショーの設定 |
参考PowerPoint2003の頃から、[Shift]キーを使うと表示が切り替わっていました。
-
画面表示モードの切替ボタンは[Shift]キーを使うと異なる切替に
PowerPointのウィンドウの左下には、[画面表示モードの切り替えボタン]があります。 この画面表示モードのボタンは、[Shift]キー ...
PowerPoint2010でも解説しています。
-
Shiftキーを押した時のステータスバーの表示選択と起動時の表示モード
PowerPoint2010を起動したときの画面右下に表示される[表示選択ボタン]は、[Shift]キーを押しながらクリックすると表示モード ...
起動時の表示モードを変更するには
PowerPointのオプションから、起動時の表示モードを変更することができます。
[ファイル]タブをクリックして[オプション]をクリックします。[PowerPointのオプション]ダイアログボックスが表示されます。
[オプション]ダイアログボックスを表示するには、キーボードから[Alt]→[F]→[T]の順に押しても表示できます。Excel、Wordなどでも使用できます。
![キーボード[Alt]→[F]→[T]](https://hamachan.info/WordPress2019/wp-content/uploads/2017/01/keybord-alt-f-t-e1723344407214.png)
[詳細設定]タブの[表示]にある[この表示ですべてのドキュメントを開く]から選択します。
以下の10個の選択肢があります。
- ファイルに保存された表示
- 標準表示モード(アウトライン、ノート、スライド)
- 標準表示モード(サムネイル、ノート、スライド)
- 標準表示モード(アウトライン、スライド)
- 標準表示モード(サムネイル、スライド)
- 標準表示モード(ノート、スライド)
- 標準表示モード(スライド)
- アウトライン表示モード
- スライド一覧表示モード
- ノートモード
既定は[ファイルに保存された表示]です。すべてのプレゼンテーションに反映されます。
以下の記事でも解説しています。PowerPoint2010での解説です。
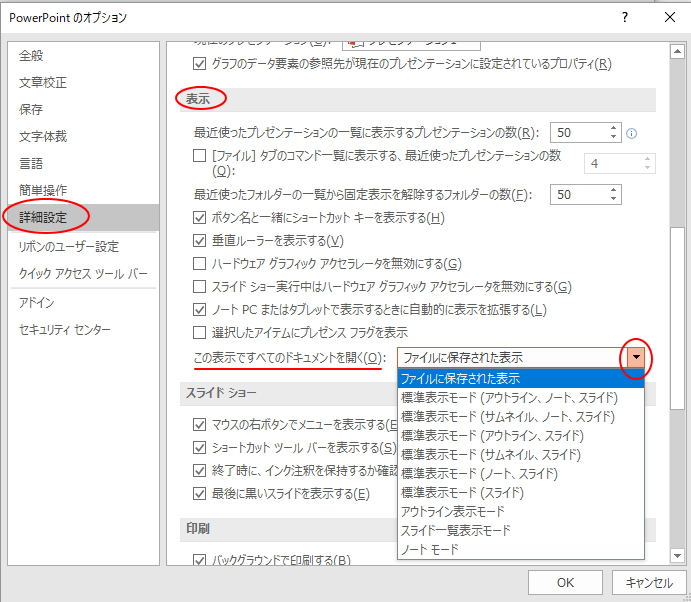
参考1つのプレゼンテーションでも複数のウィンドウに異なる表示モードを並べることもできます。
-
複数のプレゼンテーションを並べて表示(閲覧表示と標準表示も)
開いているプレゼンテーションを並べて表示することができます。 1つのプレゼンテーションでも複数のウィンドウに表示することができます。 並べて ...
起動時に白紙スライドを表示する方法は、以下の記事で解説しています。
-
起動時のスライドを白紙レイアウトにするには
PowerPointを起動すると、一枚のスライドが表示されます。 そして、そのスライドのレイアウトは、[タイトルスライド]になっています。 ...
PowerPoint2013から、サムネイルウィンドウに[スライド]と[アウトライン]タブがなくなりましたが、アウトライン表示で編集したほうが効率的な場合もあります。
PowerPoint2013にはスライドとアウトラインの切り替えタブがない
プレゼンテーションの全体構成などを考える場合は、アウトライン表示にしておいたほうが作業しやすいと思います。
-
アウトライン表示モードでプレゼンテーションを作成・編集する
PowerPointには、箇条書きの表示順やレベルを調整するのに便利な[アウトライン表示]という表示モードがあります。 アウトライン表示では ...
PowerPointでは、Wordで作成した文書をそのままスライドに取り込むことができます。
-
プレゼンテーションをWordの文書から作成(アウトラインからスライド)
PowerPointでは、Wordで作成した文章をそのままスライドに取り込むことができます。 Wordで構成ができるので便利です。 ただし、 ...
