なぜかセルに書式が勝手に設定される場合、いくつかの原因が考えられます。
書式設定が自動で拡張されると知っていて使うのであればいいのですが、意図せずに拡張されると戸惑ってしまいます。
意図せずに書式が拡張される場合の確認方法です。
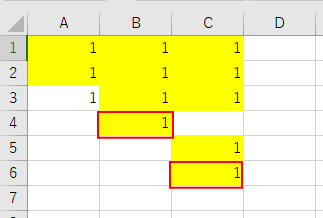
[Excelのオプション]の設定による自動拡張
Excelのオプションには、[データ範囲の形式および数式を拡張する]という設定があり、既定でオンになっています。
以下は、Microsoftのヘルプです。
詳細オプション - Microsoft サポート(Microsoft)
オンにすると、リストの最後に追加した新しい項目の書式が、リストの他の項目と一致するように自動的に設定されます。すべての行で繰り返される数式もコピーされます。拡張が行われるには、新しい行の前にある最後の5行のうち少なくとも3行に、書式および数式が設定されている必要があります。
上記の設定は、[Excelのオプション]の[詳細設定]-[編集オプション]にあります。
Excel2007以降は、カテゴリーは異なりますが同じ項目です。Excel2013までは、[詳細設定]-[編集設定]です。
![[Excelのオプション]の[詳細設定]-[データ範囲の形式および数式を拡張する]](https://hamachan.info/WordPress2019/wp-content/uploads/2021/09/syoshikikakutyo01.png)
この設定は、Excel2003では当初[リスト形式および数式を拡張する]という項目でしたが、バージョンアップにより[データ範囲の形式および数式を拡張する]という表記になっています。
![Excel2003の[編集]タブ-[リスト形式および数式を拡張する]](https://hamachan.info/WordPress2019/wp-content/uploads/2021/09/excel2003option-list.png)
オンになっている場合の現象
[データ範囲の形式および数式を拡張する]がオンになっている場合の現象です。
セルの書式
同じ書式が3つ続くと、すぐ下のセルには書式が設定されます。3行や3列連続していれば設定されるようです。
赤枠が自動で設定された書式です。
![自動的に書式が設定されたセル[行]の場合](https://hamachan.info/WordPress2019/wp-content/uploads/2021/09/syoshikikakutyo02.png)
列の場合も同じです。
![自動的に書式が設定されたセル[列]の場合](https://hamachan.info/WordPress2019/wp-content/uploads/2021/09/syoshikikakutyo03.png)
参考同じ列にある同じ読みのデータを認識して入力するオートコンプリートという機能もあります。
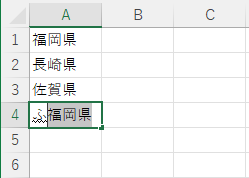
[オートコンプリート]については、以下の記事内で解説しています。
-
Excelの入力が快適になる!入力作業がラクになる機能3つを紹介
データを入力する前に、あらかじめ入力する範囲を選択しておくと効率よく入力することができます。 また、キー操作によって移動する方向を変えること ...
数式のコピー
合計を求めるためにセル[C2]に[=A2+B2]と入力して、セル[C5]まで数式コピーしています。
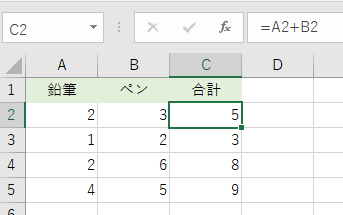
セル[A6]とセル[B6]まで入力して確定すると、自動的に上のセルの数式がセル[C6]にコピーされます。
4行同じ数式が続くと、自動的に数式がコピーされるようです。
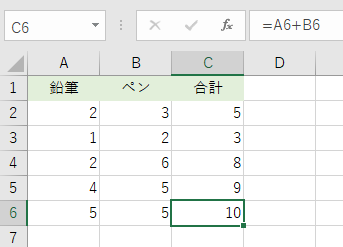
参考数式の参照セルに文字列を入力した場合は、数式はコピーされません。ここでは、セル[A6]とセル[B6]に文字列を入力した場合は、セル[C6]に数式はコピーされません。どちらか一方に文字列を入力した場合も数式はコピーされません。
条件付き書式でも自動拡張される
また、条件付き書式で数式を使って該当する行に書式を設定することがありますが、この時も自動で範囲が拡張されます。
例えば、以下のように行番号を2で割った余りが1の場合(つまり奇数行)には、塗りつぶしを設定したとします。
条件付き書式の適用範囲は、セル[A2]からセル[B10]までです。
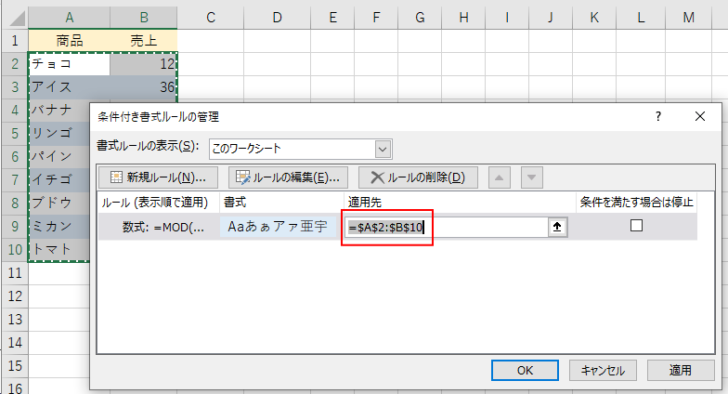
条件付き書式の設定内容は、以下のようになっています。
![条件付き書式の設定内容[書式ルールの編集]ダイアログボックス](https://hamachan.info/WordPress2019/wp-content/uploads/2021/09/syoshikikakutyo05.png)
この時セル[A11]に文字を入力すると、条件付き書式の設定が自動で拡張され、書式が設定されます。
![セル[A11]に文字入力](https://hamachan.info/WordPress2019/wp-content/uploads/2021/09/syoshikikakutyo07.png)
条件付き書式の範囲を確認すると、以下のように拡張されているのが分かります。
一瞬、設定範囲を間違えたのかと思うのですが、これもオプションの[データ範囲の形式および数式を拡張する]をオフにすると自動拡張されることはなくなります。
![[条件付き書式ルールの管理]ダイアログボックスの[適用先]](https://hamachan.info/WordPress2019/wp-content/uploads/2021/09/syoshikikakutyo08.png)
参考1行おきに塗りつぶしを設定したい場合の条件付き書式は、以下の記事で解説しています。
-
1行おきに塗りつぶしを設定した縞模様の表を作成する3つの方法
下のような縞模様の表(1行おきに色がついた表)は、見やすいですね。 特に横に長い表や行数が多くなってくるとなおさらですね。 オートフォーマッ ...
設定はオンになっているのに自動で書式が設定されない場合
[Excelのオプション]ダイアログボックスの設定で、[データ範囲の形式および数式を拡張する]がオンになっているのに、書式が自動設定されないという場合もあります。
自動書式を使用したいのであれば、セルの書式をクリアしてみてください。
シート全体で自動書式が設定されない場合は、全セル選択ボタンをクリックしてシート全体を選択して、
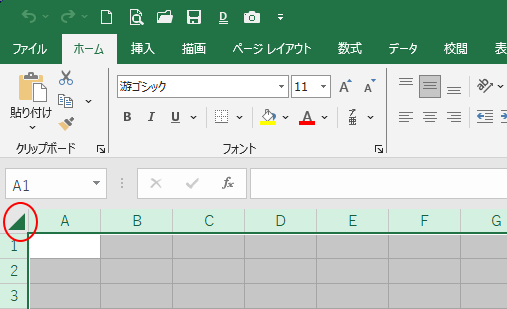
[ホーム]タブの[編集]グループにある[クリア]から[書式のクリア]をクリックします。
書式のクリア
選んだセルに適用されている書式設定のみをクリアします。
![[ホーム]タブの[編集]グループにある[クリア]から[書式のクリア]](https://hamachan.info/WordPress2019/wp-content/uploads/2021/09/44717syoshikikakutyo205.png)
ウィンドウ幅が大きい場合は、コマンドに[クリア]と表示されています。
![ウィンドウ幅が大きい場合の[クリア]コマンド](https://hamachan.info/WordPress2019/wp-content/uploads/2021/09/44717syoshikikakutyo203.png)
テーブルの自動拡張機能
テーブルに変換すると、既定では行も列も自動拡張されるようになります。
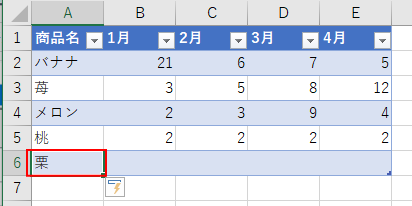
テーブルかテーブルでないかは、リボンで確認します。テーブルであれば、必ず[テーブルデザイン]タブが表示されます。
以下の画像は、Excel2019 バージョン 2108(ビルド 14326.20238)です。リボンの表示は、バージョンによって異なります。
![[テーブルデザイン]タブ](https://hamachan.info/WordPress2019/wp-content/uploads/2021/09/syoshikikakutyo10-e1723807896472.png)
テーブルかどうかの見分け方などについては、以下の記事で解説しています。
-
表をテーブルに変換したら制限されること
Excelのテーブルのメリットは多いのですが、テーブルに変換すると、普通の表なら便利に使っていた機能が使えないということがあります。 テーブ ...
テーブルの自動拡張をオフにするには、[Excelのオプション]から[文章校正]-[オートコレクトのオプション]をクリックして、[オートコレクト]の[入力オートフォーマット]タブの[テーブルに新しい行と列を含める]のチェックボックスをオフにします。
![[オートコレクト]の[入力オートフォーマット]タブの[テーブルに新しい行と列を含める]](https://hamachan.info/WordPress2019/wp-content/uploads/2021/09/syoshikikakutyo11.png)
参考テーブルの自動拡張の設定と、テーブルを解除して通常の表に変換する方法については、以下の記事で詳しく解説しています。
-
テーブルのサイズ変更と解除(自動拡張の設定はオートコレクトで)
Excelでテーブルを作成した後、テーブルのサイズを変更する方法です。 また、テーブルを通常の表に変換する方法と、自動拡張の設定についても解 ...
シートの条件付き書式の有無を確認
条件付き書式が設定されていないかを確認します。
[ホーム]タブの[スタイル]グループにある[条件付き書式]から[ルールの管理]をクリックします。
![[ホーム]タブの[条件付き書式]-[ルールの管理]](https://hamachan.info/WordPress2019/wp-content/uploads/2021/09/syoshikikakutyo14-e1723807910346.png)
[条件付き書式ルールの管理]ダイアログボックスが表示されます。
[書式ルールの表示]で[このワークシート]を選択します。
[適用先]を確認します。設定範囲になっていれば、修正します。また、不要であれば、ルールを削除します。
![[条件付き書式ルールの管理]ダイアログボックスの[適用先]](https://hamachan.info/WordPress2019/wp-content/uploads/2021/09/syoshikikakutyo15.png)
上記の条件付き書式は、A列に新規データが入力されたら、書式を設定するようにしています。
-
新規データを追加したら自動的に罫線が追加される表にするには
Excelで表を作成する時、罫線を引いたりして書式を整えますね。 データが増えることがない表であれば、それで終わりかもしれませんが、新規デー ...
セルの書式がクリアできないという場合、条件付き書式が設定されていたということは、本当に多いです。
