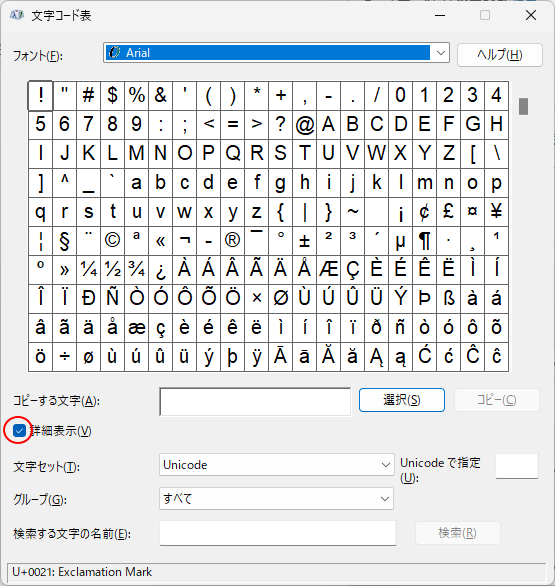Word、Excel、PowerPoint、Outlookなどでは、記号や特殊文字を入力することができます。
Windows10では絵文字一覧を表示して、選択して入力できるようになっていますが、WordとOutlookでは文字によってはショートカットキーでも入力できます。
ここでは、Word 2019で解説します。
![[記号と特殊文字]ダイアログボックス](https://hamachan.info/WordPress2019/wp-content/uploads/2021/08/office2019-emoji13.png)
参考絵文字の入力については、以下で解説しています。
-
絵文字😄の入力方法(ショートカットキー・タッチキーボード)
Windows 10のIMEでは、面白い絵文字をたくさん表示し入力することができます。 特にWord 2016以降のバージョンでは、色付き絵 ...
[記号と特殊文字]一覧の表示
[挿入]タブの[記号と特殊文字]グループにある[記号と特殊文字]をクリックします。
記号の挿入
キーボードにない記号を追加します。
数学記号、通貨記号、著作権記号など、さまざまなオプションから選べます。
![[挿入]タブの[記号と特殊文字]グループにある[記号と特殊文字]](https://hamachan.info/WordPress2019/wp-content/uploads/2021/08/office2019-emoji01-e1723807342585.png)
ウィンドウが広い場合は、以下のように表示されます。
![[記号と特殊文字]のコマンド](https://hamachan.info/WordPress2019/wp-content/uploads/2021/08/office2019-emoji04-e1723808881227.png)
クリックすると、以下のように最近使用した文字一覧が表示されます。
ダイアログボックスを表示するには、[その他の記号]をクリックします。
![[記号と特殊文字]の[その他の記号]](https://hamachan.info/WordPress2019/wp-content/uploads/2017/01/word2016emoji01.png)
[記号と特殊文字]ダイアログボックスが表示されます。
フォントは、直前に使用していたものが表示されます。
![[記号と特殊文字]ダイアログボックス](https://hamachan.info/WordPress2019/wp-content/uploads/2021/08/office2019-emoji07.png)
参考ExcelとPowerPointでは、[記号と特殊文字]をクリックするとダイアログボックスが表示されます。Outlookでは、Wordと同じように最近使用した文字一覧が表示されます。
最近使用した文字が一覧にある場合は、そのまま文字をクリックして入力できます。
キーボードから表示
[記号と特殊文字]ダイアログボックスは、アクセスキーでも呼び出すことができます。
キーボードから[Alt]→[I]→[S]の順に押すと、表示できます。
![キーボード[Alt]→[I]→[S]](https://hamachan.info/WordPress2019/wp-content/uploads/2021/08/keybord-alt-i-s-e1723442397829.png)
特殊文字の入力
[記号と特殊文字]ダイアログボックスから、絵文字を入力するには、フォントの種類で表示される文字は異なります。
フォントで[Segoe UI Emoji]で種類を[拡張文字-レベル1]などを選択すると、以下のような面白い絵文字一覧を表示できます。
![フォント[Segoe UI Emoji]種類[拡張文字-レベル1]を選択](https://hamachan.info/WordPress2019/wp-content/uploads/2021/08/office2019-emoji08.png)
挿入するには、文字を選択して、[挿入]ボタンをクリックします。または、文字をダブルクリックします。
![文字を選択して[挿入]ボタンをクリック](https://hamachan.info/WordPress2019/wp-content/uploads/2021/08/office2019-emoji09.png)
以下のようにカーソルの位置に挿入されます。フォントサイズは、[20]に変更しています。
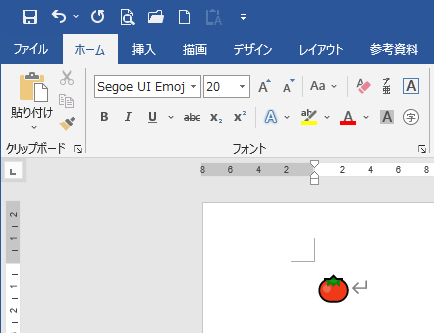
参考Windows 10では、[Windows]+[.](ピリオド)で絵文字一覧が表示されますが、[トマト]の絵文字と同じです。
![キーボード[Windows]+[ピリオド]](https://hamachan.info/WordPress2025/wp-content/uploads/2025/06/keybord-win-period-e1750069139692.png)
[絵文字]の[食べ物と植物]の中にあります。
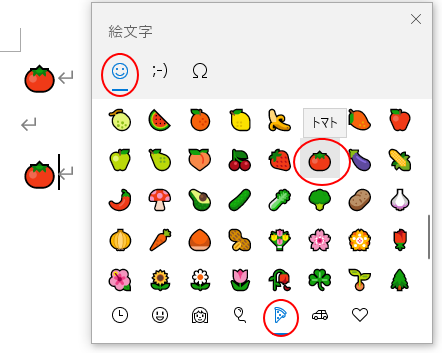
[とまと]と入力して変換しても変換候補に表示されます。
![[とまと]の変換候補一覧](https://hamachan.info/WordPress2019/wp-content/uploads/2021/08/office2019-emoji12.png)
ショートカットキー(文字コード)で入力するには
[記号と特殊文字]ダイアログボックスには、文字コードが表示されます。
このコードを知っておくと、キーボードから絵文字や特殊文字を入力できます。
例えば、トマトの絵文字は、[ショートカットキー: 1F345,Alt+X]と表示されています。
![[記号と特殊文字]ダイアログボックスに表示されているショートカットキー](https://hamachan.info/WordPress2019/wp-content/uploads/2021/08/office2019-emoji13.png)
半角で[1f345]と入力した後、
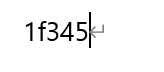
[Alt]キーを押したまま[X]キーを押します。[Alt]+[X]は、直前の文字をUnicodeと解釈して変換します。
入力済み文字の文字コードを調べたい時も、[Alt]+[X]を使用します。再度、[Alt]+[X]を押すと文字列になります。
![キーボード[Alt]+[X]](https://hamachan.info/WordPress2019/wp-content/uploads/2021/08/keybord-alt-x-e1723442446840.png)
トマトの絵文字を入力できます。
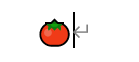
ショートカットキーを知るためには、[記号と特殊文字]ダイアログボックスを表示する必要がありますが、入力する場合は、ダイアログボックスを表示しておく必要はありません。
頻繁に利用するような文字は、文字コードを単語登録しておくといいですね。
参考ExcelやPowerPointでも[記号と特殊文字]ダイアログボックスで文字コードは表示されますが、ショートカットキーは表示されません。
Outlookでは、[記号と特殊文字]ダイアログボックスは、HTML形式の場合のみ表示できます。ショートカットキーもWordと同じように表示されます。ショートカットキーでの入力はテキスト形式でもOKです。
アクセントやウムラウト付きなどの文字入力
アクセントやウムラウト付きの文字を入力するには、まずフォントを指定します。
文中と同じフォントで挿入したい場合は、[現在選択されているフォント]です。
種類は、[ラテン1補助]を選択すると、見つけやすくなります。
![[記号と特殊文字]ダイアログボックスで[現在選択されているフォント]と[ラテン1補助]を選択](https://hamachan.info/WordPress2019/wp-content/uploads/2021/08/office2019-emoji16.png)
この場合、キーボードから入力するには、文字コード[00c4]を入力して、
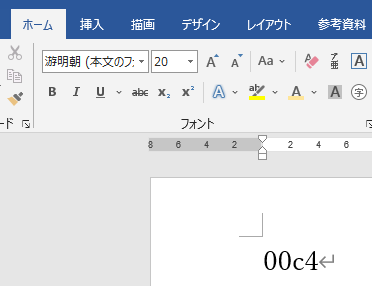
[Alt]キーを押したまま、[X]キーを押します。
![キーボード[Alt]+[X]](https://hamachan.info/WordPress2019/wp-content/uploads/2021/08/keybord-alt-x-e1723442446840.png)
![]()
または、[ショートカットキー:Ctrl+:,Shift+A]を使用します。
半角英数モードで[Ctrl]+[:](コロン)を押した後に、(カーソルの位置には、何も入力されません)
![キーボード[Ctrl]+[:](コロン)](https://hamachan.info/WordPress2019/wp-content/uploads/2021/08/ketbord-ctrl-colon-e1723808974128.png)
[Shift]+[A]を押します。
![キーボード[Shift]+[A]](https://hamachan.info/WordPress2019/wp-content/uploads/2021/08/ketbord-shift-a-e1723808987771.png)
![]()
フォントの種類を変えた場合
フォントの種類を[Century]などにすると、以下のように[ショートカットキー:Alt+0196]と表示される場合があります。
[Alt]キーを押したまま、テンキーから[0196]を押すと入力できます。
テンキーがないノートPCなどでは使用できませんので、その場合は文字コードを使って入力してください。
![[Century]を選択した時のショートカットキー](https://hamachan.info/WordPress2019/wp-content/uploads/2021/08/office2019-emoji19.png)
注意新しい日本語IMEでは、このショートカットキーの入力方法ではうまく表示できないことがあります。文字コードを使用したショートカットキーは問題ありません。
以前のバージョンのIMEでは、問題なく入力できます。
新しい日本語IMEを使用していて不具合があれば、従来のIMEに戻すことができます。
-
日本語IMEで不具合があれば以前のバージョンのIMEに切り替えて使用
Windows 10 バージョン2004で、新しい日本語IMEが登場しました。 Windows 11も、既定は新しい日本語IMEです。 新し ...
参考キーボードによっては、上記のショートカットキーが使えない場合もあるかもしれません。
その場合は、[記号と特殊文字]ダイアログボックスから文字を選択して挿入してください。
または、[Windows]+[.](ピリオド)で絵文字一覧を表示して入力してください。
[記号]の[ラテン語の記号]の中にあります。
![絵文字一覧[記号]](https://hamachan.info/WordPress2019/wp-content/uploads/2021/08/office2019-emoji20.png)
IMEで文字コードを確認するには
IMEで文字コードを確認することもできます。
タスクバーの入力モード([A]か[あ]の表示の箇所)で右クリックして、メニューの中から[IMEパッド]をクリックします。

Windows10 バージョン2004で登場した新しい日本語IMEでは、以下のようになっています。
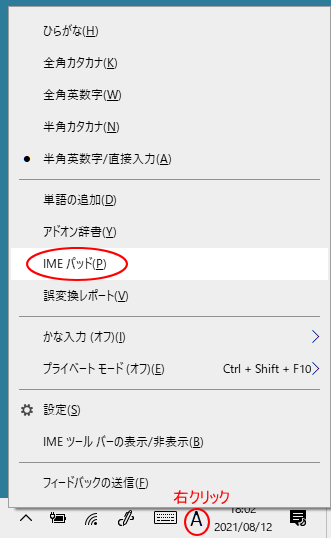
Windows 11の新IMEでは、以下の表示です。
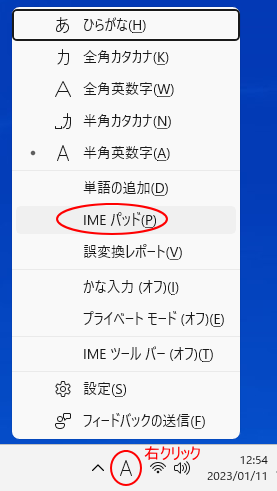
言語バーをデスクトップに表示している場合は、そのまま[IMEパッド]をクリックしてください。
![デスクトップ上の言語バーの[IMEパッド]](http://hamachan.info/win10/ime/emoji6.gif)
新しい日本語IMEでは、以下のような表示になっています。
![新IMEのデスクトップ上の言語バーの[IMEパッド]](https://hamachan.info/WordPress2019/wp-content/uploads/2017/01/win10newimedesk02.png)
[IMEパッド-文字一覧]を選択して、文字をポイントします。ポップに文字コードが表示されます。
![[IMEパッド-文字一覧]の文字をポイント](https://hamachan.info/WordPress2019/wp-content/uploads/2021/08/office2019-emoji24.png)
また、[表示]ボタンから[詳細表示]に切り替えると、以下のようになります。
![[IMEパッド-文字一覧]の詳細表示](https://hamachan.info/WordPress2019/wp-content/uploads/2021/08/office2019-emoji22.png)
参考Wordのコンテンツコントロールで[記号と特殊文字]から文字を選択して活用することもあります。
-
コンテンツコントロールを利用してチェックボックスを作成
Wordでチェックボックスを作成する方法です。 Word2007以降、コンテンツコントロールという機能が使用できるようになっています。 メー ...
[文字コード表]アプリの活用
検索ボックスに[文字]と入力すると、[文字コード表]アプリがヒットします。
以下は、Windows 11で検索ボックスに[文字]と入力しています。
![Windows 11で検索ボックスに[文字]と入力](https://hamachan.info/WordPress2019/wp-content/uploads/2021/08/44039mojicode01-e1723809010148.png)
Windows 10であれば、スタートメニューの[Windows アクセサリ]の中から見つけることでもできます。
![Windows10の[Windowsアクセサリ]-[文字コード表]](https://hamachan.info/WordPress2019/wp-content/uploads/2021/08/44039mojicode04.png)
文字コード表は、Windows 7にもありましたが、内容は変わっていないようです。
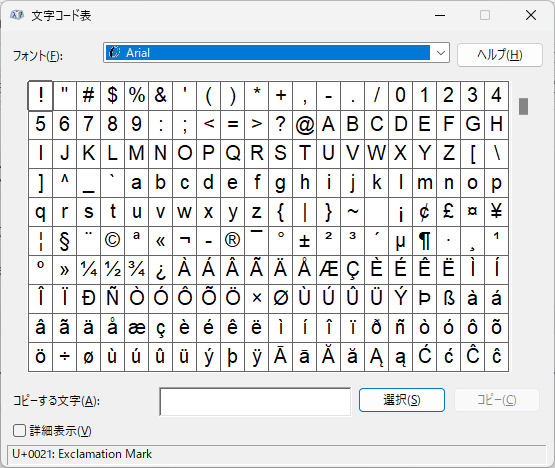
クリックすると、拡大されてポップヒントに文字コードも表示されます。
[選択]ボタンをクリックすると、[コピーする文字]のテキストボックスに表示されます。
「コピー]ボタンでコピーしてWordなどのアプリケーションに貼り付けることができます。
複数の文字をテキストボックスに表示して、まとめてコピーすることもできます。
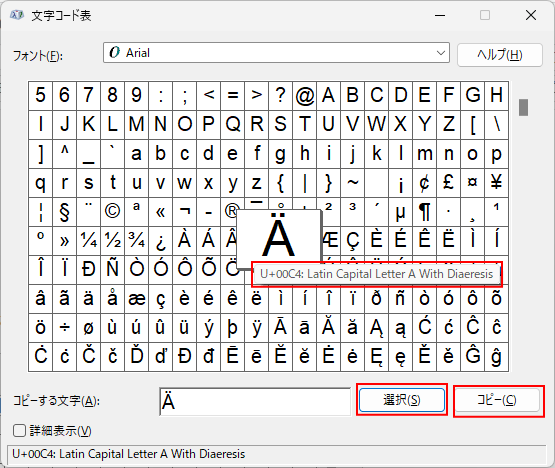
また、[詳細表示]をオンにすると、[文字セット][グループ][検索する文字の名前]が表示されます。