PowerPoint2013から、発表者ツールという機能が追加され、スライドショー実行時のショートカットメニューもPowerPoint2010の時とは変わりました。
-
発表者ツール(1台のモニターでもOK)とレーザーポインターの表示
PowePointの[発表者ツール]とは、発表者用のモニターにスライドの内容やノートペイン、タイマー、次のスライド、スライドの切り替えなどを ...
スライドショーの実行中にスライドの切り替え画面を表示できるようになっています。
また、スライドショー実行中にスクリーン全体を黒や白にすることもできます。プレゼンテーション中に注目させたり、白板や黒板代わりに使用することもできます。
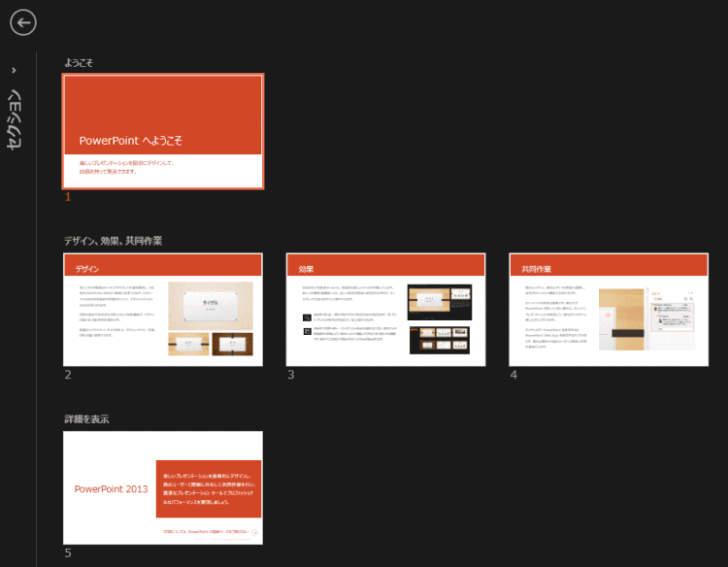
スライドショー実行時に[すべてのスライドを表示]して切り替え
PowerPoint2013のスライドショー実行時に右クリックした時のショートカットメニューです。
ショートカットメニューが表示されない場合は、以下の記事を参照してください。
この中に[すべてのスライドを表示]というのがあります。
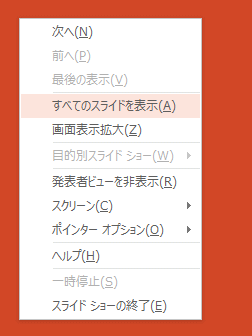
この[すべてのスライドを表示]をクリックすると、下のように画面が切り替わります。
プレゼンテーションのスライド一覧が表示されます。
ここから任意のスライドへ移動することができます。
以下のプレゼンテーションは、セクションの設定をしているためセクション括りで表示されています。
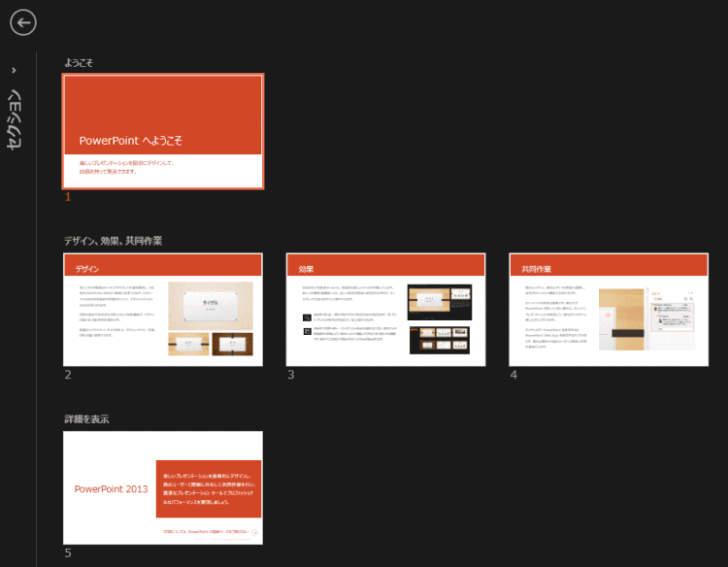
左側の[セクション]の箇所をクリックすると、セクション名が表示されます。◀をクリックして、閉じたり展開することができます。
セクションは、PowerPoint2010からの機能です。
-
セクションの追加を使ってスライドをグループ単位にまとめる
PowerPoint 2010では、[セクション]という機能が追加されました。 [セクション]とは、ひとつのまとまりのことです。スライドをグ ...
![[すべてのスライドを表示]してセクション名を表示](https://hamachan.info/WordPress2019/wp-content/uploads/2017/04/powerpoint2013section02.png)
参考セクションの追加をしていない場合は、以下のように横並びになります。
![セクションの設定をしていない場合の[すべてのスライドを表示]](https://hamachan.info/WordPress2019/wp-content/uploads/2017/04/powerpoint2013section03-e1650359462902.png)
ショートカットツールバーから表示
[すべてのスライドを表示]のメニューは、スライドショー実行時のスクリーンの左下に表示される[ショートカットツールバー]からも表示できます。
このツールバーは、スクリーンの左下にマウスを移動させると、うっすらと表示されます。
![ショートカットツールバーの[すべてのスライドを表示]](https://hamachan.info/WordPress2019/wp-content/uploads/2017/04/powerpoint2013slide001-e1650371715414.png)
参考PowerPoint2010には、ショートカットツールバーに[すべてのスライドを表示]はありません。
ショートカットツールバーが表示されない場合は、オプションの設定を確認してください。
-
スライドショーのオプション設定とアイコンからすぐに開始する方法
[PowerPointのオプション]ダイアログボックスには、スライドショーに関する設定が4つあります。 チェックボックスをオン/オフにするだ ...
発表者ツールのコマンドから表示
発表者ツールのボタンをクリックして表示することもできます。
![発表者ツールの[すべてのスライドを表示します]ボタン](https://hamachan.info/WordPress2019/wp-content/uploads/2017/04/powerpoint2013slide421-e1742979062760.png)
-
発表者ツール(1台のモニターでもOK)とレーザーポインターの表示
PowePointの[発表者ツール]とは、発表者用のモニターにスライドの内容やノートペイン、タイマー、次のスライド、スライドの切り替えなどを ...
元のスライドに戻るには
元のスライドへ戻るときは、左上の[←]ボタンをクリックします。
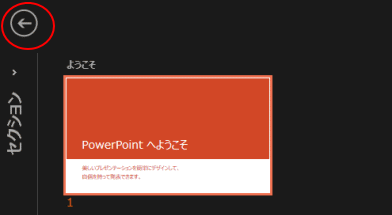
または、[Esc]キーを押します。
![キーボード[Esc]キー](https://hamachan.info/WordPress2019/wp-content/uploads/2017/01/kibord-esc-e1741561959997.png)
PowerPoint2010は[スライドへジャンプ]
以下は、PowerPoint2010のスライドショー実行時のショートカットメニューです。
[すべてのスライドを表示]というメニューはありません。
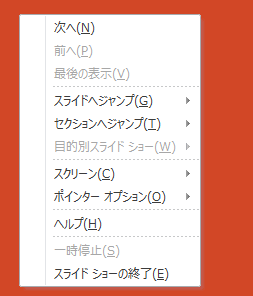
PowerPoint2010までは、[スライドへジャンプ]をポイントして、スライドの一覧を表示して任意のスライドへ移動していました。
![ショートカットメニューの[スライドへジャンプ]](https://hamachan.info/WordPress2019/wp-content/uploads/2017/04/2427subete4.png)
スライドショー実行時に、これまで使用していたメニューがなくて驚く方もいらっしゃるかもしれません。
スライドショー実行時に慌てないようにショートカットメニューも確認しておいたほうがいいですね。
PowerPoint2010までの[スライドへジャンプ]では、プレースホルダーを使用したタイトルでなければ、スライドのタイトル名は表示されませんでした。
テキストボックスなどで作成したタイトルは、スライド番号が表示されていました。
スライドショー実行時のショートカットメニューの「スライドへジャンプ」
PowerPoint2013の[すべてのスライドを表示]では、スライドが表示されるので、タイトルをテキストボックスで作成しても見た目は分からなくなりましたね。
参考スライドショー実行時に[Ctrl]+[S]で[すべてのスライド]ダイアログボックスを表示することもできます。
これも、プレースホルダーを使用したタイトルでなければ、スライドのタイトル名は表示されません。
-
スライドショー実行時に[すべてのスライド]ウィンドウを表示する
スライドショー実行時に[すべてのスライド]ダイアログ ボックスを表示して、目的のスライドへ移動することができます。 スライドショー実行時に、 ...
PowerPoint2019では、[ズーム]という機能も追加されました。これもプレゼンテーション中にスライドを切り替える機能の1つです。
-
[ズーム]を使ってスライドショー実行中にスライドを切り替える
PowerPoint2019以降には、[挿入]タブに[ズーム]という機能があります。 スライドショー実行中にスライドを切り替える方法の1つで ...
スクリーン全体を黒や白にする
スライドショー実行中にスクリーン全体を一時的に黒くしたり、白くすることができます。
これは、PowerPointのバージョンに関係なく行うことができます。
スクリーンが黒、または白のときにペンで文字などを書くこともできます。
スクリーン全体を黒、または白にするには、以下の3つの方法があります。
スライドショー実行時のショートカットメニューから
スライドショー実行時に右クリックしてショートカットメニューから[スクリーン]-[スクリーンを黒くする]、または[スクリーンを白くする]をクリックします。
![ショートカットメニューの[スクリーン]-[スクリーンを黒くする][スクリーンを白くする]](https://hamachan.info/WordPress2019/wp-content/uploads/2017/04/powerpoint2013slide003.png)
ショートカットツールバーから
スクリーンの左下の[ショートカットツールバー]の一番右にあるボタンをクリックして、[スクリーン]-[スクリーンを黒くする]、または[スクリーンを白くする]をクリックします。
![ショートカットツールバーの[スクリーン]-[スクリーンを黒くする][スクリーンを白くする]](https://hamachan.info/WordPress2019/wp-content/uploads/2017/04/powerpoint2013slide004.png)
ショートカットキーで実行
スクリーンを黒くするとスクリーンを白くするには、ショートカットキーでも実行できます。
スクリーンを黒くする場合は、キーボードから[B]を押します。
![キーボード[B]キー](https://hamachan.info/WordPress2019/wp-content/uploads/2017/04/keybord-b-e1742979275689.png)
スクリーンを白くする場合は、キーボードから[W]を押します。
![キーボード[W]キー](https://hamachan.info/WordPress2019/wp-content/uploads/2017/01/keybord-w-e1726622390833.png)
元に戻すには、キーボードからどのキーでもいいですので、押すと元のスライドに戻ります。[W]や[B]を押してもかまいません。
スライドショー実行時は、できるだけキーボードから操作したほうがスマートですね。
-
スライドショー実行時のショートカットキーは[ヘルプ]で確認
スライドショーの実行中に、キーボードでスムーズに操作できると、プレゼンテーション全体がよりスマートに見え、聴衆にも好印象を与えることができま ...
スクリーンが黒や白の時にペンを表示
スクリーンが黒や白のときに、ポインターオプションの[ペン]で文字などを書くこともできます。
ショートカットメユーから[ポインターオプション]-[ペン]を選択します。
![ショートカットメユーの[ポインターオプション]-[ペン]](https://hamachan.info/WordPress2019/wp-content/uploads/2017/04/powerpoint2013slide009.png)
あるは、スクリーンの左下の[ショートカットツールバー]から[ペン]を選択します。
![左下のメニューから[ペン]を選択](https://hamachan.info/WordPress2019/wp-content/uploads/2017/04/powerpoint2013slide008.png)
文字を書くことができます。この黒スクリーンや白スクリーンに描画したインクは保存することはできません。
通常のインク注釈は保存できます。
-
スライドショー実行時にペンや蛍光ペンを利用して強調表示する
スライドショー実行中にスライド上の文字列などをペンで囲んだり、蛍光ペンで色を付けて強調表示することができます。 これを[インク注釈]と呼びま ...
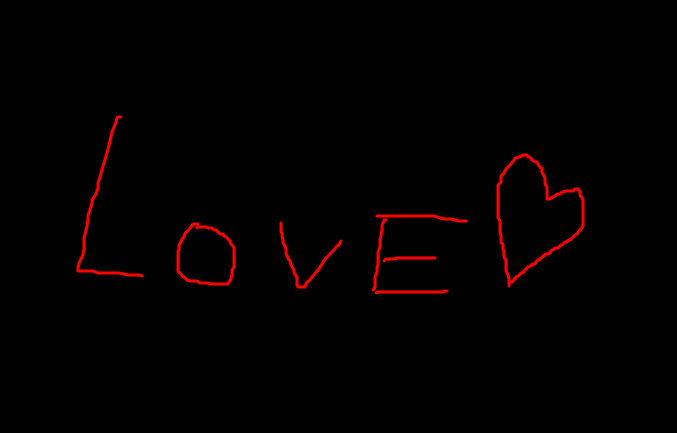
参考スライドショー実行時に[ペン]を表示するショートカットキーは、[Ctrl]+[P]ですが、スクリーンを黒や白にしている場合は、キーボードから操作するとスクリーンが元のスライドに戻りますので注意してください。
文字を書くのであれば、ペンを表示した後に、スクリーンを黒や白にするほうがいいかもしれません。
元のスライドに戻るには
スクリーンを黒くしたり、白くした場合のショートカットメニューは、以下のようになります。
元に戻す場合は、ショートカットメニューの[スクリーンを元に戻す]をクリックします。
または、キーボードから、何でもいいのでキーを押すと解除できます。
![ショートカットメニューの[スクリーンを元に戻す]](https://hamachan.info/WordPress2019/wp-content/uploads/2017/04/powerpoint2013slide006.png)
注意日本語入力がオンになっていると、押したキーがそのまま画面左上に表示されることがあります。
ショートカットキーを使用する場合は、日本語入力をオフにしておくほうがいいと思います。
また、PowerPoint2013では、スライドショー実行時のショートカットメニューの[ポインターオプション]に[レーザーポインター]が追加されています。
![PowerPoint2013の[ポインターオプション]に[レーザーポインター]](https://hamachan.info/WordPress2019/wp-content/uploads/2017/01/point1.png)
