[図表ギャラリー]という便利な機能をご存知ですか?
会社の組織図作りや、学校の連絡網作りに活用できます。
[図表ギャラリー]の[組織図]を使って、連絡網を作成してみましょう。
![[図表ギャラリー]の[組織図]](https://hamachan.info/WordPress2019/wp-content/uploads/2017/01/1373renraku3.png)
参考Office2007以降、[図表ギャラリー]は進化して[SmartArtグラフィック]となっています。
-
SmartArt(スマートアート)グラフィックで情報を視覚的に表現
SmartArt(スマートアート)は、情報を視覚的に表現できる便利なツールです。 各種資料の説明図などの作成に重宝します。 SmartArt ...
PowerPointであれば、テキストにインデントを設定して[SmartArtに変換]で簡単に組織図を作成できます。
-
組織図をテキストボックスやプレースホルダーから簡単作成
会社の組織図を作成する時に便利なのが、SmartArtの[組織図]です。 WordやExcelでは、SmartArtから[組織図]を選択して ...
図表ギャラリーの表示
Wordを起動させて、[挿入]メニューの[図表]をクリックします。
![[挿入]メニューの[図表]](https://hamachan.info/WordPress2019/wp-content/uploads/2017/01/1373renraku1.png)
組織図の選択
下のような[図表ギャラリー]ダイアログボックスが表示されます。
組織図を使いたいので、左上の[組織図]を選択して、[OK]ボタンをクリックします。
![[図表ギャラリー]ダイアログボックス](https://hamachan.info/WordPress2019/wp-content/uploads/2017/01/1373renraku2.png)
以下のような[組織図]と[組織図]ツールバーが表示されたと思います。
![[組織図]と[組織図]ツールバー](https://hamachan.info/WordPress2019/wp-content/uploads/2017/01/1373renraku3.png)
テキストの入力
説明しやすいように組織図にアルファベットを入力しました。
入力方法は、[クリックしてテキストを入力]の部分をクリックすると、カーソルが表示されますのでそのまま入力してください。
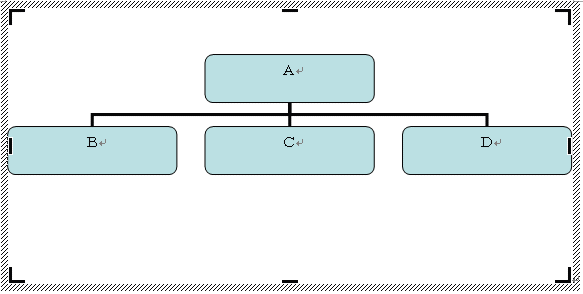
部下の挿入
[B]の下に部下をつけてみます。
[B]の枠線上でクリックすると、下のように周りに丸いボタンが表示されて、[B]が選択された状態になります。
[組織図]ツールバーの[図形の挿入]の▼をクリックして、[部下]をクリックします。
![[組織図]ツールバーの[部下]](https://hamachan.info/WordPress2019/wp-content/uploads/2017/01/1373renraku902-e1738316176495.png)
[B]の下に部下が表示されました。
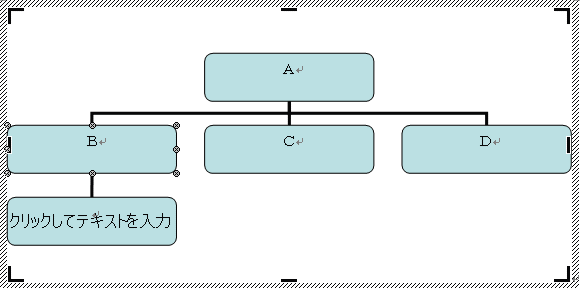
もし、ここで下のように、部下が右に寄った場合、あるいは左に寄った場合は、[B]を選択したまま[組織図]ツールバーの[レイアウト]から[標準]をクリックしてください。
上の図のようにBの真下の位置になります。
![[組織図]ツールバーの[レイアウト]-[標準]](https://hamachan.info/WordPress2019/wp-content/uploads/2017/01/1373renraku7.png)
同じようにして[B]の下を選択して[組織図]ツールバーから[図形の挿入]をクリックして下へ必要な数だけ追加していきます。
[C]と[D]の下にも追加していきます。
もう1つ、[D]の横に同じレベルの枠をつけたい場合は、[A]をクリックして組織図ツールバーの[図形の挿入]の▼をクリックして、[部下]をクリックします。
そうすると、[D]の横に1つ枠が表示されます。
![[組織図]ツールバーの[図形の挿入]-[部下]](https://hamachan.info/WordPress2019/wp-content/uploads/2017/01/1373renraku8-e1738210441968.png)
枠の削除
反対に[D]を消したい場合は、[D]の枠線上でクリックして周りに丸いボタンが表示された状態で[Delete]キーを押します。
![組織図の枠を選択して[Delete]キー](https://hamachan.info/WordPress2019/wp-content/uploads/2017/01/1373renraku9.png)
以下のように[D]の枠を削除できます。
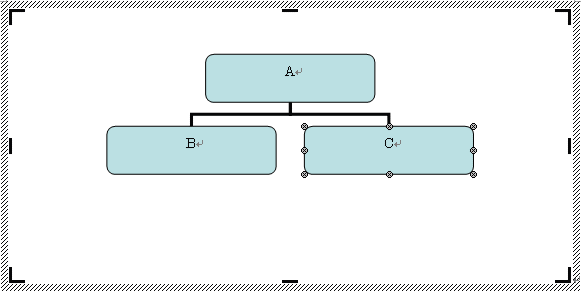
枠の大きさを変更
また、[A]の大きさを変更したい場合は[組織図]ツールバーの[レイアウト]をクリックして、[組織図のオートレイアウト]をクリックしてオフにします。青くなっていない状態にします。
![[組織図]ツールバーの[レイアウト]-[組織図のオートレイアウト]](https://hamachan.info/WordPress2019/wp-content/uploads/2017/01/1373renraku11-e1738315717298.png)
[A]の枠の周りにサイズ変更ハンドル(白い○)がつきますので、その○にマウスでポイントして左右に開いた形になったときにドラッグしてサイズを変更します。
他の枠のサイズも変更できます。
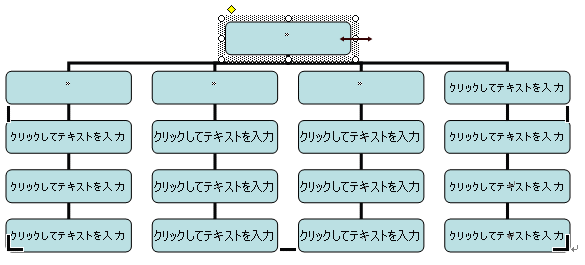
参考Office2007以降のSmartArtグラフィックには、[オートレイアウト]の機能はありません。
[オートシェイプの書式設定]から塗りつぶしを設定
オートレイアウトがオフの状態であれば、枠の塗りつぶしの色を変えることもできます。
1番左の列の枠の色を変える方法です。
[B]の枠線上でマウスが十字型![]() のときに、クリックすると枠の周りが網状の形になります。
のときに、クリックすると枠の周りが網状の形になります。
[Shift]キーを押したまま、[B]の下の枠の線上でクリックします。
[Shift]キーを押したまま、その列の枠をすべて選択します。
そのまま右クリックしてショートカットメニューの中から、[オートシェイプの書式設定]をクリックします。
![ショートカットメニューの[オートシェイプの書式設定]](https://hamachan.info/WordPress2019/wp-content/uploads/2017/01/1373renraku14.png)
[オートシェイプの書式設定]ダイアログボックスが表示されます。
[色と線]タブの[塗りつぶし]-[色]の▼をクリックして、カラーパレットを表示します。
その中から任意の色を選び、[OK]ボタンをクリックします。
![[オートシェイプの書式設定]ダイアログボックス](https://hamachan.info/WordPress2019/wp-content/uploads/2017/01/1373renraku15.png)
選択した1列だけ、色を変えることができます。
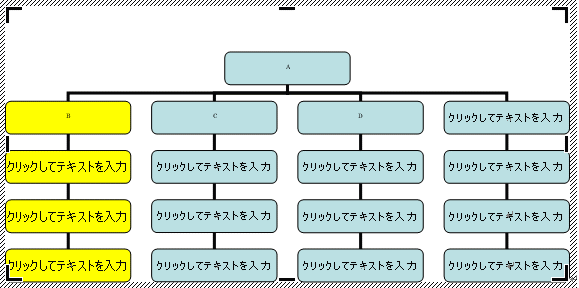
グラデーションをつけるには
グラデーションをつけたい場合は、[オートシェイプの書式設定]ダイアログボックスの[色と線]タブから[塗りつぶし効果]をクリックします。
![[オートシェイプの書式設定]ダイアログボックスの[色と線]タブ-[塗りつぶし効果]](https://hamachan.info/WordPress2019/wp-content/uploads/2017/01/1373renraku17.png)
[塗りつぶし効果]ダイアログボックスの[グラデーション]タブをクリックして、色や種類、バリエーションを選択して[OK]ボタンをクリックします。
![[塗りつぶし効果]ダイアログボックスの[グラデーション]タブ](https://hamachan.info/WordPress2019/wp-content/uploads/2017/01/1373renraku18.png)
参考Office2010以降のグラデーションの設定については、以下の記事を参考にしてください。
-
図形の書式設定のグラデーションは分岐点で微調整ができる
Office 2010では、[図形の書式設定]のグラデーションの設定が非常に分かり易くなりました。 グラデーションの分岐点は追加と削除ができ ...
[組織図のオートレイアウト]で自動調整
枠のサイズ変更が終わったら、再度[組織図]ツールバーの[レイアウト]から[組織図のオートレイアウト]をクリックします。
レイアウトが自動的に調整されます。
![[組織図]ツールバーの[レイアウト]-[組織図のオートレイアウト]](https://hamachan.info/WordPress2019/wp-content/uploads/2017/01/1373renraku19-e1738315802472.png)
参考Office2007以降のSmartArtグラフィックには、[オートレイアウト]の機能はありません。
組織図を自由に移動させるには
でき上がった連絡網の全体の位置を移動したい場合は、[組織図]ツールバーの[テキストの折り返し]をクリックして[四角]をクリックします。
[前面]でもかまいません。
![[組織図]ツールバーの[テキストの折り返し]-[四角]](https://hamachan.info/WordPress2019/wp-content/uploads/2017/01/1373renraku21-e1738315831887.png)
そうすると、枠線上にマウスをポイントして十字の形になったときにドラッグして自由に移動させることができます。
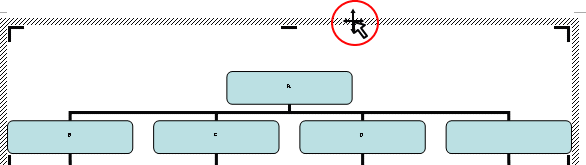
組織図全体の大きさを変更
また、連絡網全体の大きさを変えたい場合は、枠の隅にある黒いハンドルにマウスをポイントして、下のような形になったときにドラッグします。
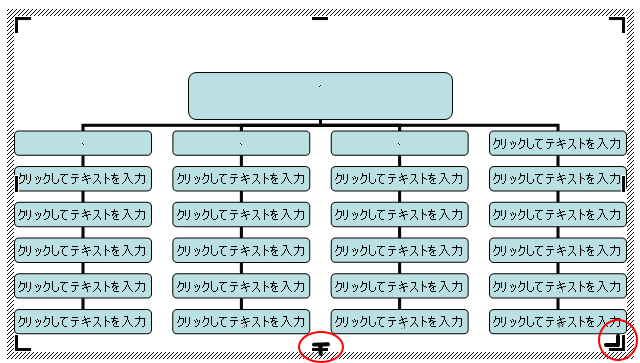
[組織図スタイルギャラリー]でスタイルを変更
[組織図]ツールバーの[組織図スタイルギャラリー]をクリックすると、[組織図スタイル ギャラリー]が表示されます。
左側の図表の種類から、任意のスタイルを選び、右側のプレビューで確認します。
[適用]ボタンをクリックすると、そのスタイルに変更できます。
![[組織図]ツールバーの[スタイルギャラリー]ボタン](https://hamachan.info/WordPress2019/wp-content/uploads/2017/01/1373renraku23.png)
以下は、[図表の種類を選択]から[額縁(グラデーション)]を選択しています。
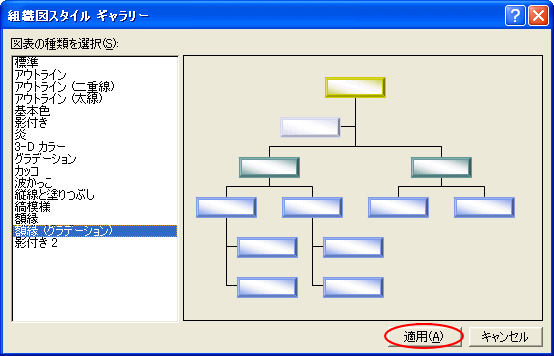
[額縁(グラデーション)]を適用した組織図は、以下のようになります。
![[額縁(グラデーション)]を適用した組織図](https://hamachan.info/WordPress2019/wp-content/uploads/2017/01/1373renraku909-e1738316040152.png)
Excelでも、組織図は利用できます。
参考Microsoft Office テンプレート を利用するのもいいと思います。
テンプレート検索 - 無料テンプレート公開中 - 楽しもう Office(Microsoft)
[連絡網]の検索結果 - Office Templates(Microsoft)
「組織図」の検索結果 - Office Templates(Microsoft)
Excelでの連絡網の作り方は、以下の記事で紹介しています。(組織図は使用していません)
-
連絡網を作ろう(Excelのワークシートで簡単作成)
連絡網は、Excelのワークシートでも簡単に作成できます。 サンプルとして、A4サイズの用紙に縦に3列の連絡網を作りたいと思います。 列幅の ...
Office2007での作成方法は、以下を参照してください。
Office2007以降のSmartArtグラフィックについては、以下の記事で解説しています。
-
SmartArt(スマートアート)グラフィックで情報を視覚的に表現
SmartArt(スマートアート)は、情報を視覚的に表現できる便利なツールです。 各種資料の説明図などの作成に重宝します。 SmartArt ...
SmartArtは、画像を使用することもできます。
-
画像を挿入できるSmartArt(スマートアート)グラフィック
SmartArtグラフィックとは、図形や矢印、画像などを組み合わせて、情報の相互関係を視覚的にわかりやすく表示できるOffice共通の機能で ...
-
写真のレイアウトはスマートアート(SmartArt)でクールに配置
本文内に写真を挿入する場合、幅や高さを揃えたり、レイアウトを考えるのも面倒ですね。 複数の写真をまとめて挿入して、綺麗にレイアウトする方法が ...
PowerPointでは、アニメーションを付けることもできます。
-
SmartArtにアニメーションを設定する(全体に/個別の図形に)
SmartArtは、情報を視覚的に表現することができます。 SmartArtは、図形で構成されているので、図形全体に、あるいは個別の図形にア ...
PowerPointではプレースホルダーやテキストボックス、ワードアート、図形に入力した文字列をボタン1つでSmartArtに変換することができます。
-
スライドのテキストをSmartArt(スマートアート)グラフィックに変換
WordやExcelでは、SmartArtを挿入してテキストを入力しますが、PowerPointではプレースホルダーやテキストボックス、ワー ...
