Word2003でヘッダーまたはフッターにファイル名とそのパスを表示する方法です。
ヘッダーやフッターにパスを表示しておくと、ファイルの保存先が分かり、探す手間を省くことができます。
![[定型句の挿入]の[ファイル名(パス名を含む)]](https://hamachan.info/WordPress2019/wp-content/uploads/2017/01/1371path2.png)
参考Word2013以降は、[ファイルのパス]は簡単に挿入できるようになっています。以下の記事で解説しています。
-
ヘッダー/フッターにファイルのパス(ドキュメント情報)を簡単挿入
Word2013では、ヘッダー/フッターにファイルのパスを挿入するのが簡単になりました。 [デザイン]タブの[挿入]グループにある[ドキュメ ...
ヘッダーとフッターの表示
[表示]メニューーの[ヘッダーとフッター]をクリックします。
![[表示]メニューの[ヘッダーとフッター]](https://hamachan.info/WordPress2019/wp-content/uploads/2017/01/1371path201.png)
[定型句の挿入]から[ファイル名(パスを含む)]をクリック
[ヘッダーとフッター]ツールバーが表示されます。
ここでは、ヘッダーにファイル名とパスを挿入します。
[ヘッダー]内にカーソルがあることを確認して、[ヘッダーとフッター]ツールバーの[定型句の挿入]から[ファイル名(パスを含む)]をクリックします。
![[定型句の挿入]の[ファイル名(パス名を含む)]](https://hamachan.info/WordPress2019/wp-content/uploads/2017/01/1371path2.png)
下のようにヘッダーにファイル名とパスが表示されます。
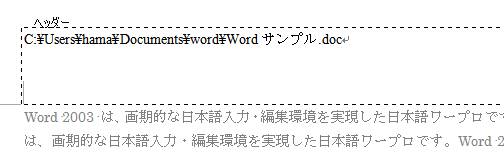
参考時々、定型句が英語表記になることがありますが、その時は日本語を一文字入力した後、表示してみてください。
定型句については、以下で解説しています。
-
定型句には画像や表も登録できる(改行した長い文も)
よく使う文字列は定型句として登録しておくと便利です。 定型句には文字列だけでなく、図形や表も登録することができます。 文字列なら、単語登録の ...
定型句は、Word2007より[クイックパーツ]に組み込まれています。
-
クイックパーツの作成と使い方(定型句と文書のプロパティ)
Wordのクイックパーツという機能を利用すると、長い文字列でも容易に挿入できます。 単語登録も便利ですが、クイックパーツでは、60文字以上の ...
ヘッダーとフッターを閉じる
ヘッダーとフッターを閉じる場合は、[ヘッダーとフッター]ツールバーの[閉じる]ボタンをクリックします。
または、本文内でダブルクリックします。
参考再度、ヘッダー/フッターを表示させるには、ヘッダー/フッターの箇所をダブルクリックします。
![[ヘッダーとフッター]ツールバーの[閉じる]](https://hamachan.info/WordPress2019/wp-content/uploads/2017/01/1371path4.png)
印刷プレビューで確認
[標準]ツールバーの[印刷プレビュー]をクリックすると、ヘッダーとフッターを確認できます。
ヘッダーやフッターは、すべてのページに追加されます。
[印刷プレビュー]を表示するショートカットキーは、[Ctrl]+[F2]です。
![キーボード[Ctrl]+[F2]](https://hamachan.info/WordPress2019/wp-content/uploads/2017/01/keybord-ctrl-f2-e1724839961874.png)
ヘッダーやフッターに挿入したファイルのパスを削除するには、再度、ヘッダー/フッター領域を表示して削除します。
Office2010以降は、[Ctrl]+[P]でBcckstageビューの[印刷]が表示され、印刷プレビューで確認できます。
![キーボード[Ctrl]+[P]](https://hamachan.info/WordPress2019/wp-content/uploads/2020/06/kibord-ctrl-p-e1723350730975.png)
参考Word2003でヘッダーまたはフッターに日付やページ番号などを挿入する方法は、以下の記事で解説しています。
-
文書のヘッダーとフッターに日付やページ番号などを挿入
ヘッダーとは[文書の上部]の余白部分、フッターとは[文書の下部]の余白部分のことです。 既定では、ヘッダーもフッターもすべてのページに同じ内 ...
パスの挿入については、他のバージョンでも解説しています。
Word2010での解説です。
-
Wordでヘッダーまたはフッターにファイルのパスを表示する方法
Word2010でヘッダーまたはフッターにファイルのパス名を表示する方法です。 フィールドから[FileName]を選択して挿入する方法と、 ...
Excel2010での解説です。
-
ファイルのパスをヘッダーやフッターに表示して印刷
ファイルの保存先が分かるように、保存先パスを印刷する方法を紹介します。 ExcelやWordでは、フッターやヘッダーにファイルのパスを表示し ...
