段落にインデントを設定すると、文章が見やすくなりますね。
インデントは、段落単位で設定されるということを忘れないでください。
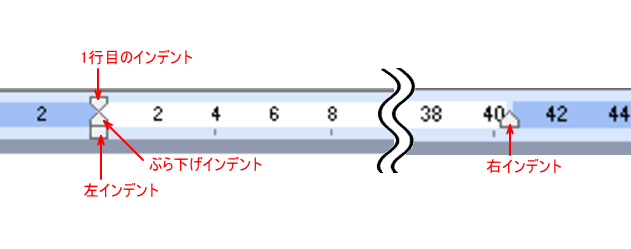
一段落に対しての設定の場合は、その段落内のどこでもいいですからクリックして、段落内にカーソルを置いてから設定します。
複数の段落に対して設定したい場合は、設定したい段落を範囲指定して設定します。
参考Word 2019でもインデントについて解説しています。
-
段落の文字の配置を変更する(中央揃え・右揃え・左右のインデント)
Wordを起動して文字を入力すると、段落には既定で[両端揃え]が設定されています。 文字の配置は、段落の中央や右端に簡単に変更することができ ...
-
1行目のインデント(字下げ)とぶら下げインデントの設定
段落の先頭行の行頭位置を調整したい場合は、字下げインデントの設定を行います。 また、2行目以降の行頭位置を設定する場合は、ぶら下げインデント ...
水平ルーラーの単位
水平ルーラー上の単位を確認してみましょう。
Wordの上部に水平ルーラーがあります。
この水平ルーラーは、文字単位とミリ単位があります
以下の水平ルーラーは、文字単位になっています。ここでは、文字単位のルーラーで解説します。
![]()
以下の水平ルーラーは、ミリ単位になっています。
![]()
設定方法
文字単位にするか、ミリ単位にするかは、Wordのオプションで設定します。
[ツール]メニューから[オプション]をクリックします。
![[ツール]の[オプション]](https://hamachan.info/WordPress2019/wp-content/uploads/2017/01/1348indent210.png)
[オプション]ダイアログボックスの[全般]タブをクリックします。
[文字単位での編集を可能にする]をオンにするか、オフにするかで変更できす。
チェックボックスをオンにすると、ルーラーは文字単位になります。
![[オプション]ダイアログボックスの[全般]タブ-[文字単位での編集を可能にする]](https://hamachan.info/WordPress2019/wp-content/uploads/2017/01/1348indent211.png)
参考設定方法は、以下の記事でも解説しています。
Word2016でも解説しています。
-
ルーラーやダイアログボックスの表示単位を変更するには
Wordのルーラーやダイアログボックスの表示単位は変更することができます。 時々、[文字の均等割り付け]のダイアログボックスを表示したら、表 ...
Word 2007以降は、[Wordのオプション]ダイアログボックスの[詳細設定]の[表示]カテゴリーにある[単位に文字幅を使用する]で設定します。既定はオンです。
![[Wordのオプション]ダイアログボックスの[詳細設定]の[表示]-[単位に文字幅を使用する]](https://hamachan.info/WordPress2019/wp-content/uploads/2017/07/win10-tani15.png)
インデントの名称
下の図は、インデントマーカーを拡大した図です。各インデントの名前です。
- 1行目のインデント
- ぶら下げインデント
- 左インデント
- 右インデント
ルーラーの左側です。
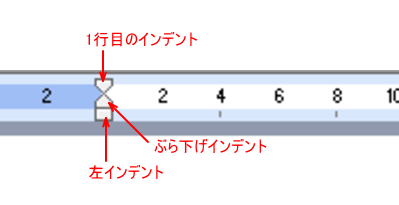
ルーラーの右側です。
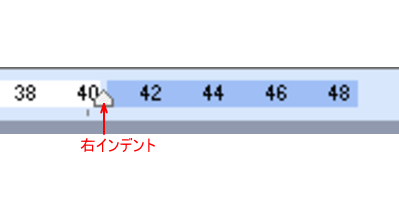
以下、各インデントの説明をしていきます。
1行目のインデント
段落の1行目のみにインデントを設定します。
設定したい段落にカーソルを置きます。段落内であれば、どこでもいいです。
1行目のインデントを右へドラッグします。
下の赤く囲まれた段落の1行目の先頭が引っ込んでいます。
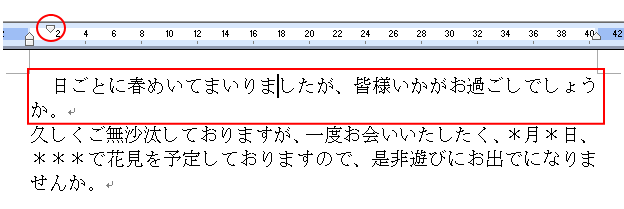
ぶら下げインデント
2つ目の段落内にカーソルを置きます。
段落の2行目以降のインデントを設定します。
下の赤く囲まれた段落の2行目以降が字下げされていますね。
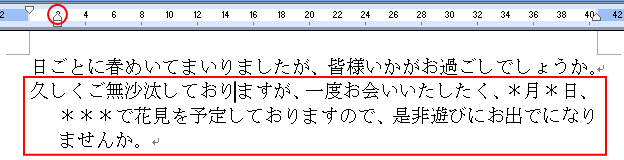
左インデント
2つ目の段落内にカーソルを置きます。
段落全体(すべての行)を左余白から設定します。
下の赤く囲まれた段落の全部の行が、左余白から引っ込んでいます。
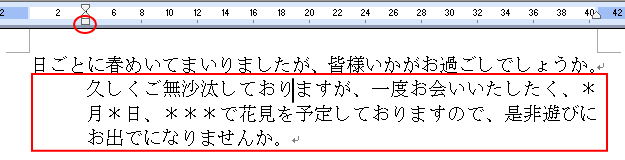
参考以下の記事でも[左インデント]を使用しています。
左インデントは、[書式設定]ツールバーの[インデント]をクリックして設定することもできます。
![[書式設定]ツールバーの[インデント]](https://hamachan.info/WordPress2019/wp-content/uploads/2017/01/1348indent202-e1746700352906.png)
インデントを解除する場合は、左側にある[インデント解除]をクリックします。
![[書式設定]ツールバーの[インデント解除]](https://hamachan.info/WordPress2019/wp-content/uploads/2017/01/1348indent220-e1746700322176.png)
右インデント
2つ目の段落内にカーソルを置きます。
段落全体(すべての行)を右余白から設定します。
下の赤く囲まれた段落の全部の行が、右余白から引っ込んでいます。
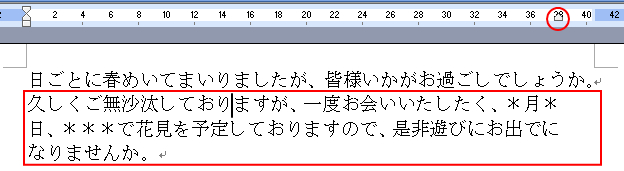
[Alt]キーで微調整
また、[Alt]キーを押しながら、インデントマーカーをドラッグすると微調整できます。
![キーボード[Alt]キー](https://hamachan.info/WordPress2019/wp-content/uploads/2017/01/kibord-alt-e1723294519844.png)
下の図は、[Alt]キーを押しながら、ドラッグした状態です。[0.01字]単位で調整できます。
![]()
[段落]ダイアログボックスの[インデント]の項目で設定
文字単位で正確にインデントを設定したい場合は、[段落]ダイアログボックスから設定します。
[書式]メニューの[段落]をクリックします。
![[書式]メニューの[段落]](https://hamachan.info/WordPress2019/wp-content/uploads/2017/01/1348indent223.png)
または、アクセスキーを使って、キーボードから[Alt]→[O]→[P]の順に押して表示します。
このアクセスキーは、Word 2007以降も使用できます。
![キーボード[Alt]→[O]→[P]](https://hamachan.info/WordPress2019/wp-content/uploads/2017/01/keybord-alt-o-p-e1723462444736.png)
[段落]ダイアログボックスの[インデントと行間隔]タブにある[インデント]の項目で設定します。
![[段落]ダイアログボックスの[インデント]](https://hamachan.info/WordPress2019/wp-content/uploads/2017/01/1348indent224.png)
関連タブの設定については以下の記事で解説しています。
[行の始まりのスペースを字下げに変更する]の設定について
Word 2010までは、[入力オートフォーマット]の既定で[行の始まりのスペースを字下げに変更する]がオンになっていましたが、Word2013以降は既定がオフになっています。
[行の始まりのスペースを字下げに変更する]がオンの場合は、以下のような状態になります。
空白スペースを入力して、[Enter]キーを押して改行します。 空白スペースはそのままです。
しかし、空白スペースを入力して、文字を入力後、[Enter]キーを押して改行すると、 空白スペースではなく字下げインデントになります。
![[Enter]キーを押して改行した時の字下げインデント](https://hamachan.info/WordPress2019/wp-content/uploads/2023/05/66328autoformat15.png)
行の始まりのインデント(Word2007)
文字を入力後、段落の始めで[スペース]キーを押すと、自動的にインデントが設定されますが、インデントではなく、空白スペースを挿入したい場合は、以下の記事を参照してください。
Word 2010までとWord 2013以降の既定
[ファイル]タブをクリックしてBackstageビューを表示し、[オプション]をクリックして[Wordのオプション]ダイアログボックスを表示します。
以下の画像は、Word 2010です。
![Backstageビューの[オプション]](https://hamachan.info/WordPress2019/wp-content/uploads/2017/01/960haikeiw104.png)
アクセスキーを使って[Alt]→[F]→[T]の順に押してもOKです。
![キーボード[Alt]→[F]→[T]](https://hamachan.info/WordPress2019/wp-content/uploads/2017/01/keybord-alt-f-t-e1723344407214.png)
[Wordのオプション]ダイアログボックスの[文章校正]から[オートコレクション]をクリックします。
![[Wordのオプション]ダイアログボックスの[文章校正]-[オートコレクション]](https://hamachan.info/WordPress2019/wp-content/uploads/2017/01/1348indent204-e1746689985861.png)
[オートコレクト]ダイアログボックスの[入力フォーマット]タブに[行の始まりのスペースを字下げに変更する]があります。
Word 2010までの既定はオンです。
![[オートコレクト]ダイアログボックスの[入力フォーマット]タブ-[行の始まりのスペースを字下げに変更する]](https://hamachan.info/WordPress2019/wp-content/uploads/2017/01/1348indent205.png)
Word 2013の[入力オートフォーマット]です。[行の始まりのスペースを字下げに変更する]は、既定でオフになっています。
Word 2013以降はオフに設定されています。
![Word2013の[入力オートフォーマット]-[行の始まりのスペースを字下げに変更する]](https://hamachan.info/WordPress2019/wp-content/uploads/2017/01/1348indent206.png)
参考入力オートフォーマットの設定については、以下の記事にまとめています。
-
勝手に書式が変わる?WordとOutlookの自動フォーマットの原因と対策
入力オートフォーマットとは、入力中に自動で書式設定を行う機能です。 例えば、箇条書きや段落番号などを自動で設定してくれます。この機能は、オン ...
PowerPointでもルーラーを表示して、インデントマーカーで設定することができます。
-
PowerPointでのルーラーを使ったインデントの設定
PowerPointでもWordのようにルーラーを表示してインデントの設定を行なうことができます。 [インデントを増やす]と[インデントを減 ...
Wordのタブの設定については、以下の記事で解説しています。
-
文字の位置を揃えるには左揃えタブと右揃えタブを設定(リーダー表示も)
Wordではタブを設定すると、文字列の開始位置を変更して間隔を空けることができます。 また、複数段落の文字の先頭位置や後ろを綺麗に揃えること ...
-
小数点の位置を揃えて表示するには(小数点揃えタブの使用)
Wordで小数点を含む数値を数行に渡って並べた時に、小数点の位置を揃えて表示する方法です。 小数点がない数値、整数が混在していても揃えること ...
-
行の左端と右端に文字列を配置するには
Wordの文書を開くと、1行目にたくさんの空白スペースを見ることがあります。 もちろん[ホーム]タブの[段落]グループにある[編集記号の表示 ...
