デスクトップにアイコンがたくさん出ていませんか?
アイコンがたくさんある場合は、まず、フォルダを作成して少しお片付けしましょう。
その後は、デスクトップ上で右クリックしてショートカットメニューから、並べる順番などを選択しておきましょう。
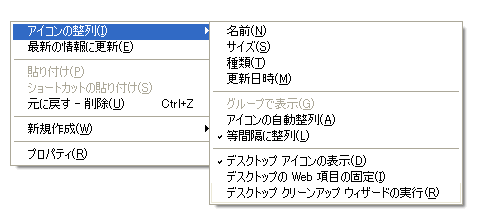
フォルダの作成
まず、デスクトップの何もないところで右クリックします。
作業中のアプリケーションがあれば、ショートカットキー[Windows]+[D]で、すべてのアプリケーションを非表示にしてデスクトップを表示させます。
![キーボード[Windows]+[D]](https://hamachan.info/WordPress2019/wp-content/uploads/2017/01/kibord-win-d-e1723350554997.png)
[新規作成]から[フォルダ]をクリックします。
![ショートカットメニューの[新規作成]-[フォルダ]](https://hamachan.info/WordPress2019/wp-content/uploads/2017/01/1250aikon301.png)
フォルダに名前付け
以下のようなフォルダがデスクトップに表示されたと思います。
名前の箇所が青く選択された状態でフォルダに名前を付けます。
このままキーボードから入力します。
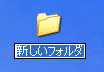
もし、間違って確定してしまったら、キーボードから[F2]キーを押すと、また名前の部分が青く反転しますので、名前を入力します。
![キーボード[F2]キー](https://hamachan.info/WordPress2019/wp-content/uploads/2017/01/kibord-f2-e1723350848274.png)
右クリックのショートカットメニューから[名前の変更]を選択しても同じです。
![ショートカットメニューの[名前の変更]](https://hamachan.info/WordPress2019/wp-content/uploads/2017/01/1265f-foruda4.png)
フォルダへファイルを移動
作成したフォルダをダブルクリックで開いて、片付けたいフォルダやファイルをドラッグ&ドロップしてそのフォルダの中へ入れます。
フォルダを開かなくても、ドラッグ&ドロップでフォルダに重ねるだけでも入ります。
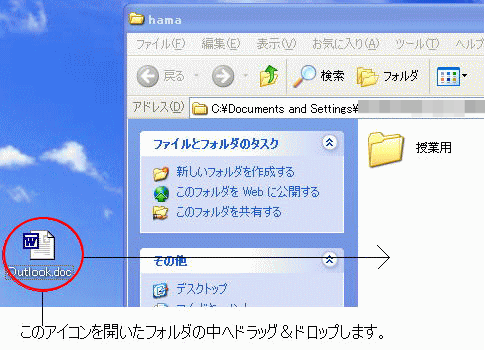
以下の記事でも解説しています。
フォルダについては、以下の記事も参考にしてくださいね。
-
ファイルとフォルダについて
プログラムやデータはファイルという単位で保存されます。 Windowsでは、ファイルは[フォルダ]という入れ物に入れて整理、管理ができるよう ...
また、Windows XPには、自動的にお片づけしてくれる機能もあります。
-
使用していないショートカット(デスクトップのクリーンアップ)とは
ときどき画面の右下から下のようなバルーンが表示されませんか? 使用していないアイコンがデスクトップにあります。 デスクトップクリーンアップウ ...
デスクトップアイコンの整列
デスクトップのアイコンを整列させましょう。
デスクトップの何もないところで右クリックしましょう。
並べる順番を選択できるので、以下の4つのどれかを選択してクリックしてみましょう。
- 名前
- サイズ
- 種類
- 更新日時
![ショートカットメニューの[アイコンの整列]のサブメニュー](https://hamachan.info/WordPress2019/wp-content/uploads/2017/01/1250aikon04.png)
デスクトップのアイコンが整列しましたか?
アイコンの自動整列
[アイコンの自動整列]を選択すると、常に自動整列しますが、デスクトップのアイコンはドラッグで自由に移動させることができなくなります。
[アイコンの整列]のサブメニューにある[デスクトップアイコンの表示]をクリックしてオフにすると、デスクトップのアイコンは非表示になります。
![ショートカットメニューの[アイコンの整列]-[アイコンの自動整列]](https://hamachan.info/WordPress2019/wp-content/uploads/2017/01/1250aikon03.png)
デスクトップアイコンの表示と非表示
デスクトップアイコンの表示は、チェックがついてオンになっていると思います。
このチェックをオフにすると、デスクトップのアイコンがすべて非表示になります。
何かの拍子に意図せずクリックしてデスクトップのアイコンが非表示になってしまったら、慌てずに右クリックしてショートカットメニューを確認してください。
![ショートカットメニューの[アイコンの整列]-[デスクトップアイコンの表示]](https://hamachan.info/WordPress2019/wp-content/uploads/2017/01/1250aikon02.png)
参考以下の記事では、キーボードでの操作も解説しています。
Microsoftの記事をリンクしておきます。
デスクトップ アイコンを表示、非表示、またはサイズ変更する - Microsoft サポート(Microsoft)
Windowsのバージョン別のショートカットメニュー
Windows Vista以降は、アイコンの大きさを変更できるようになっています。
[表示]と[並べ替え]があり、[並べ替え]で並べる順番を選択できるようになっています。
Windows Vista
![Windows Vistaショートカットメニューの[表示]](https://hamachan.info/WordPress2019/wp-content/uploads/2017/01/1250vista01.png)
![Windows Vistaショートカットメニューの[表示]](https://hamachan.info/WordPress2019/wp-content/uploads/2017/01/1250vista02.png)
Windows 7
![Windows 7ショートカットメニューの[表示]](https://hamachan.info/WordPress2019/wp-content/uploads/2017/01/1250win701.png)
![Windows 7ショートカットメニューの[並べ替え]](https://hamachan.info/WordPress2019/wp-content/uploads/2017/01/1250win702.png)
参考Windows 7のデスクトップのアイコンの表示変更については、以下の記事で解説しています。
Windows 10とWindows 11では、ショートカットキーも使用できます。
-
デスクトップのアイコンの大きさを変更する3つの方法
Windowsでデスクトップアイコンの大きさを変更する方法です。 デスクトップ上の何もないところで右クリックします。 ショートカットメニュー ...
Windows 10
Windows 10のショートカットメニューには、ショートカットキーが表示されていませんが、Windows 11と同じショートカットキーが使用できます。
![Windows 10ショートカットメニューの[表示]](https://hamachan.info/WordPress2019/wp-content/uploads/2017/01/1250aikon101.png)
![Windows 10ショートカットメニューの[並べ替え]](https://hamachan.info/WordPress2019/wp-content/uploads/2017/01/1250aikon102.png)
Windows 11
Windows 11では、ショートカットキーが表示されるようになっています。
![]()
![Windows 11ショートカットメニューの[並べ替え]](https://hamachan.info/WordPress2019/wp-content/uploads/2017/01/1250aikon05.png)
フォルダ内のアイコンはグループで表示できる
フォルダ内では、アイコンの整列で選択したグループに見出しをつけることもできます。
フォルダ内で表示を[一覧]以外のものを選択して、[グループで表示]にチェックを入れます。
フォルダ内のファイルやフォルダの表示の仕方については、以下の記事を参照してください。
-
ファイルの表示方法の変更と詳細表示時の並べ替えと設定
ファイルやフォルダの表示方法には、以下の5つ方法があります。 縮小版 並べて表示 アイコン 一覧 詳細 目的に応じて表示方法を変更すると、フ ...
![[表示]メニューの[アイコンの整列]-グループで表示](https://hamachan.info/WordPress2019/wp-content/uploads/2017/01/1250aikon5.png)
下のように[アイコンの整列]で選択したグループに見出しを付けることができます。
下の図は、アイコンの整列で[名前]を選択しています。
その他[サイズ]や[種類]、[更新日時]での表示については、以下の記事を参照してください。
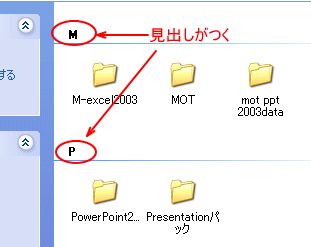
Windows Vista以降でもグループで表示することができます。
フォルダ内の何もない箇所で右クリックしてショートカットメニューから操作します。
参考フォルダー内のファイルを探す方法として、ファイルやフォルダの先頭の文字をキーボードから打って探す方法もあります。
-
キーボードでファイルやフォルダの先頭文字を打って検索
フォルダの中のファイルやフォルダを探すとき、目的のファイルやフォルダの頭文字をキーボードから押すだけで探すことができます。 目的のファイルや ...
ショートカットアイコンを作成する方法も解説しています。
-
ショートカットアイコンの作成と削除
[ショートカット]とは、ファイルやフォルダ、ドライブなどにアクセスするための近道です。 ショートカットアイコンには、左下に矢印のマークがつい ...
フォルダーアイコンは変更することができます。
-
フォルダアイコンの変更はプロパティの[アイコンの変更]から
[フォルダアイコン]って、どれも同じで、目的のフォルダを探しにくいことはないですか? フォルダの[プロパティ]を表示して、[カスタマイズ]タ ...
