Wordで表を作成後、表の行の高さを調整して文書の体裁を整えたいということがあります。
でも、行の高さを縮めたいけど、思うように調整できないと質問を受けることがあります。
[段落]ダイアログボックスの[インデントと行間隔]にある[1ページの行数を指定時に文字を行グリッド線に合わせる]のチェックボックスをオフにすることが一番手っ取り早い方法だと思います。
![[段落]ダイアログボックスの[1ページの行数を指定時に文字を行グリッド線に合わせる]](https://hamachan.info/WordPress2019/wp-content/uploads/2017/01/gyo111.png)
ドラッグで調整できない
たとえば、以下のような表があって、行の高さを縮めようとマウスポインタが下の状態の時にドラッグしても動きません。
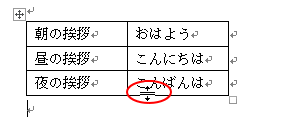
表を選択して、右クリックのショートカットから[表のプロパティ]をクリックして、[表のプロパティ]ダイアログボックスを表示します。
![ショートカットメニューの[表のプロパティ]](https://hamachan.info/WordPress2019/wp-content/uploads/2017/01/1214gyo2.png)
[行]タブを表示してみると、最小値になっています。
![[表のプロパティ]ダイアログボックスの[行]タブの[高さ]-[最小値]](https://hamachan.info/WordPress2019/wp-content/uploads/2017/01/1214gyo3.png)
行の高さを指定
行の高さを小さくしたい場合は、[表のプロパティ]ダイアログボックスの[行]タブの[高さ]で[固定値]を選択して、高さを指定します。
ただ、あまり小さくするとフォントが隠れてしまうので注意が必要です。
次に紹介する方法をお勧めします。
![[表のプロパティ]ダイアログボックスの[行]タブで[高さ]-[固定値]](https://hamachan.info/WordPress2019/wp-content/uploads/2017/01/1214gyo4.png)
[1ページの行数を指定時に文字を行グリッド線に合わせる]をオフ
もう1つの方法です。
[固定値]の高さを指定する方法より、こちらの方をお勧めします。
[行]の高さは[最小値]のままにしておきます。
![[表のプロパティ]ダイアログボックスの[行]タブの[高さ]-[最小値]](https://hamachan.info/WordPress2019/wp-content/uploads/2017/01/1214gyo3.png)
表を選択したまま[ページレイアウト]タブの[段落]グループにある[段落ダイアログボックス起動ボタン]をクリックして、[段落]ダイアログボックスを表示します。
![[ページレイアウト]タブの[段落]グループにある[段落ダイアログボックス起動ボタン]](https://hamachan.info/WordPress2019/wp-content/uploads/2017/01/1214gyo01.png)
そして、[インデントと行間隔]にある[1ページの行数を指定時に文字を行グリッド線に合わせる]のチェックボックスをオフにします。
![[段落]ダイアログボックスの[1ページの行数を指定時に文字を行グリッド線に合わせる]](https://hamachan.info/WordPress2019/wp-content/uploads/2017/01/1214gyo6.png)
表のプロパティで[高さ]が[最小値]の場合は、フォントが重なることはありません。
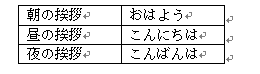
参考[段落]ダイアログボックスは、キーボードから[Alt]→[O]→[P]の順に押しても表示できます。
![キーボード[Alt]→[O]→[P]](https://hamachan.info/WordPress2019/wp-content/uploads/2017/01/keybord-alt-o-p-e1723462444736.png)
また、インデントマーカーをダブルクリックしても表示させることができます。
[インデントマーカー]をダブルクリックして[段落]ダイアログボックスを表示
[1ページの行数を指定時に文字を行グリッド線に合わせる]とは
サンプル文を挿入します。

[表示]タブの[表示]グループにある[グリッド線]のチェックボックスをオンにします。
グリッド線に沿って入力されていることが分かります。これが既定の状態です。
![[表示]タブの[表示]グループにある[グリッド線]](https://hamachan.info/WordPress2019/wp-content/uploads/2017/01/1214gyo04.png)
すべての段落を選択して、[段落]ダイアログボックスの[1ページの行数を指定時に文字を行グリッド線に合わせる]のチェックボックスをオフにすると、以下のようになります。
![[1ページの行数を指定時に文字を行グリッド線に合わせる]のチェックボックスをオフにした文章](https://hamachan.info/WordPress2019/wp-content/uploads/2017/01/1214gyo05.png)
参考以下は、Word2003で解説しています。
[1ページの行数を指定時に文字を行グリッド線に合わせる]とは
行間について
行間については、Microsoftのページで次のように解説されています。
●1 行 : 行内で最も大きい文字の高さにスペースを少し加えた値を行間にする。
●1.5 行 : 1 行の 1.5 倍の行間にする。
●2 行 : 1 行の 2 倍の行間にする。
●最小値 : 行の中で一番大きい文字が収まる最小の間隔を行間にする。
●固定値 : [間隔] で指定した値に行間を固定し、文字サイズによる自動調整を行わない。
●倍数 : [間隔]で指定した値の割合で行間を 1 行から増減する。
例えば 1.2 に設定すると、行間が 20% 広がる。
Wordの[行送り]、[行間]、[グリッド線の間隔]は、通常は等しくなるのですが、行間はグリッド線を無視して設定することができます。
Wordの行間は、フォントとスペースを含めた高さのことになります。
[行送り]は、[ページ設定]ダイアログボックスの[文字数と行数]タブにあります。
![[ページ設定]ダイアログボックスの[行送り]](https://hamachan.info/WordPress2019/wp-content/uploads/2017/01/1214gyo8.png)
あまり考えるとややこしくなるので、表でも本文でも行間を詰めたい場合は、[段落]ダイアログボックスの[1ページの行数を指定時に文字を行グリッド線に合わせる]のチェックボックスをオフにすると覚えておけばいいと思います。
関連行間については以下のページでも解説しています。
-
行間の設定(文字が重ならず行間を最小にする方法)
行間の設定は、段落ごとに設定されます。 範囲選択せずに行間の設定を実行すると、カーソルを置いた段落に設定されます。 複数の段落に設定したい場 ...
行間を詰める(Word2007)
また、[ページ設定]ダイアログボックスや[段落]ダイアログボックスを効率よく表示する方法も解説しています。
-
ダイアログボックスの起動(ルーラーをダブルクリックしてページ設定)
通常、ダイアログボックスを表示したい場合は、リボンのグループ名の右側にある[ダイアログボックス起動ツール]ボタンをクリックして表示させますが ...
ページ設定については、以下の記事で解説しています。
-
Wordのページ設定と文書印刷のためのオプション設定
ページ設定とは、用紙サイズや用紙の向き、余白、文字方向などの文書全体の書式設定のことです。 ページ設定は、文書を完成させてから変更することも ...
