ペイントを起動したときの各部の名称と操作方法です。標準機能の操作方法を知っておくと、効率よく操作できるようになります。
また、各部の名前を知っておくと、質問したり検索する時に便利です。
ここでは、Windows 8の画面で解説します。
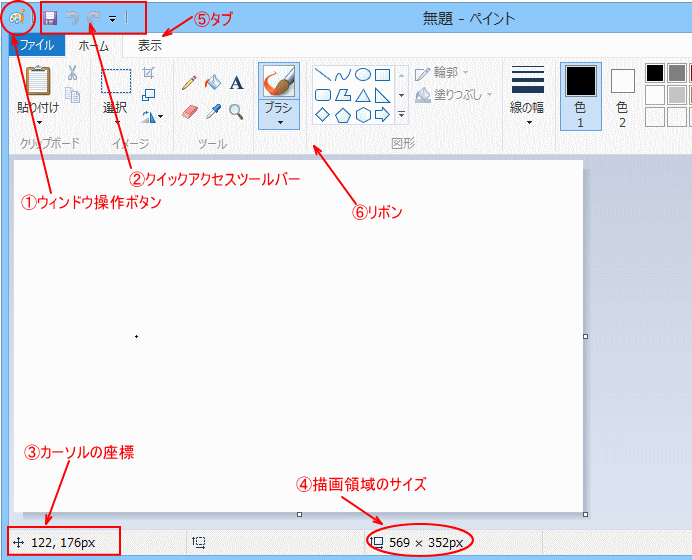
参考Windows 8でのペイントの起動方法については、以下の記事で解説しています。
-
ペイントの起動
Windows 8.1でペイントを起動する方法です。 アプリの一覧を表示して、名前順やカテゴリ順で[Windowsアクセサリ]を探して、その ...
Windows 10での起動方法は、以下の記事を参照してください。
-
ペイントでキャンバスのサイズと塗りつぶしを変更する(既定値に戻す方法も)
Windows10のペイントでは、マウスを使って自由にお絵描きができるアプリケーションです。ここでは、ペイントを起動したときに表示されるキャ ...
Windows 11のペイントは、大きく変わっていますので気をつけてください。
-
Windows 11のペイントの起動と新しいツールバーのボタン
Windows 11のペイントを起動すると、ユーザーインターフェースが大きく変わっていることに気がつくと思います。 コマンドボタンを探すこと ...
ウィンドウの操作ボタン
![[ウィンドウの操作]ボタン](https://hamachan.info/WordPress2019/wp-content/uploads/2017/01/1192paint2_2.png)
①の[ウィンドウの操作]ボタンをクリックすると、以下のメニューが表示されます。これらは、ウィンドウ操作に係わるコマンドです。
- 元のサイズに戻す
- 移動
- サイズ変更
- 最小化
- 最大化
- 閉じる
[閉じる]ショートカットキーは、[Alt]+[F4]です。
他のアプリケーションでも使用できます。デスクトップ上で使用すると、[シャットダウン]メニューが表示されます。
![キーボード[Alt]+[F4]](https://hamachan.info/WordPress2019/wp-content/uploads/2017/01/kibord-alt-f4-e1723498104312.png)
参考タイトルバーをダブルクリックすると、[最大化]と[元のサイズに戻す]を切り替えられます。
クイックアクセスツールバー
頻繁に使うボタンを登録することができます。
既定では、[上書き保存]、[戻る]、[進む]の3つのボタンが登録されています。
- 新規
- 開く
- 上書き保存
- 印刷
- 印刷プレビュー
- 電子メールの送信
- 元に戻す
- やり直し
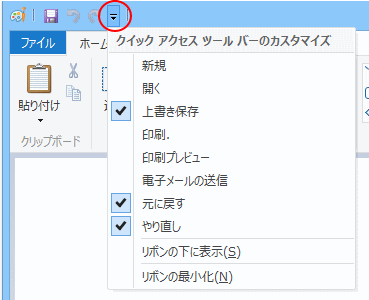
▼ボタンをクリックして、必要なボタンをワンクリックで登録することができます。
クイックアクセスツールバーから削除する場合は、削除したいボタンで右クリックして[クイックアクセスツールバーから削除]をクリックします。
クイックアクセスツールバーは、リボンの下に表示することもできます。以下の記事で解説しています。
タブの切り替え
ペイントには、[ホーム]タブと[表示]タブがあります。
起動時は、[ホーム]タブが表示されています。
[表示]タブには、[拡大][縮小]ボタンや[ルーラー]を表示するためのコマンドがあります。
拡大/縮小は、ステータスバーからも操作できます。
参考[ルーラー]を使った操作は、以下の記事で解説しています。
-
ペイントで画像に吹き出しを挿入(画像の中の色を取得と図形の左右反転)
ペイントを使って、写真に吹き出しを挿入する方法です。 図形ボックスから[吹き出し]を挿入して、テキストを重ねます。写真の中の色を取得する方法 ...
-
ペイントで図形を描画して線や塗りつぶしの色を変更(モノクロパターンも)
ペイントでは、キャンバス(描画領域)に図形を描画して、輪郭の線や塗りつぶしの色を変更することができます。合わせて、クレヨンや水彩など彩色方法 ...
-
ペイントでキャンバスのサイズと塗りつぶしを変更する(既定値に戻す方法も)
Windows10のペイントでは、マウスを使って自由にお絵描きができるアプリケーションです。ここでは、ペイントを起動したときに表示されるキャ ...
-
不揃いの大きさの画像をペイントで指定の同じ大きさに揃える
ペイントで不揃いの大きさの写真を指定された大きさに切り抜く方法です。 下のように大きさが異なる写真が3枚あります。 neko1.jpgは[7 ...
カーソルの座標と描画領域のサイズ
③の[カーソルの座標]には、カーソルの位置が座標で表示されます。
④の[描画領域のサイズ]には、白いキャンバス(描画領域)のサイズが表示されます。
参考ペイントを起動したときに表示されるキャンバスの大きさや、塗りつぶしについては、以下の記事で解説しています。
-
ペイントでキャンバスのサイズと塗りつぶしを変更する(既定値に戻す方法も)
Windows10のペイントでは、マウスを使って自由にお絵描きができるアプリケーションです。ここでは、ペイントを起動したときに表示されるキャ ...
ウィンドウの右側のコマンド
リボンには、ペイントのコマンドが登録されています。
リボンは、⑤のタブを切り替えて使用します。
また、下部のズームなどのボタンが並んでいるバーは、[ステータスバー]です。
[ステータスバー]が表示されていない場合は、[表示]タブに切り替えて、[ステータスバー]のチェックが外れていないかを確認してください。
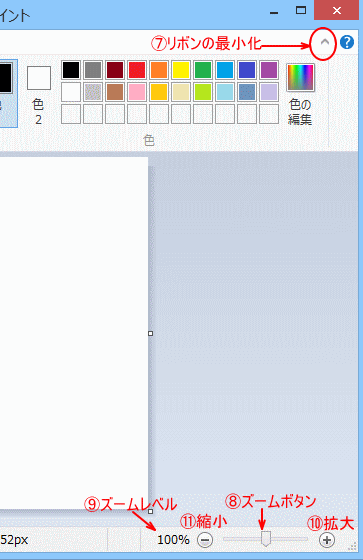
リボンの最小化ボタン
⑦の[リボンの最小化]ボタンをクリックすると、リボンが最小化されてタブだけになります。
再度、リボンを表示するときは、[リボンの展開]ボタンをクリックします。
![[リボンの展開]ボタン](https://hamachan.info/WordPress2019/wp-content/uploads/2017/01/1192paint2_5-e1741679008764.png)
ショートカットキーは、[Ctrl]+[F1]です。
リボンの展開と最小化の切り替えになります。
![キーボード[Ctrl]+[F1]](https://hamachan.info/WordPress2019/wp-content/uploads/2017/01/keybord-ctrl-f1-e1731212317545.png)
[ズームボタン]と[ズームレベル]
⑧の[ズームボタン]は、左右にドラッグして倍率を変更することができます。
⑨の[ズームレベル]は、現在の表示倍率が表示されます。
[拡大]と[縮小]ボタン
⑩の[拡大]ボタンは、クリックするたびに100%ずつ拡大されます。
⑪の[縮小]ボタンは、クリックするたびに50%、25%、12.5%の順で縮小されます。
操作対象のサイズと保存サイズ
![ペイントの[操作対象のサイズ]と[保存サイズ]](https://hamachan.info/WordPress2019/wp-content/uploads/2017/01/1192paint2_6.png)
⑫の[操作対象のサイズ]は、イラストや図形などのアクティブな範囲のサイズが表示されます。
⑬の[保存サイズ]は、一度度保存した後に表示されます。ファイルのサイズ容量です。
上書き保存した場合、サイズが更新されます。
関連ペイント関連の記事です。
-
写真にモザイク(ぼかし)をかけるならペイントで
写真にモザイク(ぼかし)をかけるには、Windows標準アプリであるペイントを使うと便利です。 モザイク処理のためにソフトを購入したり、ダウ ...
-
ペイントのモザイク(ぼかし)を数値で設定するには
ペイントで写真にモザイク(ぼかし)をかける方法は、写真にモザイク(ぼかし)をかけるならペイントでで解説していますが、モザイクをかけるとき、マ ...
-
ペイントで縦書きの文字を挿入するには
Windows 10のペイントで文字列を縦書きにする方法です。 Windows XPとWindows Vistaのペイントでは、挿入した文字 ...
-
ペイントで写真(画像)のサイズを簡単変更
Windows 10のペイントを使って、写真のサイズを小さくする方法です。 [サイズ変更と傾斜]ダイアログボックスが表示して、簡単に操作でき ...
-
ペイントで画像を重ねて加工するには[ファイルから貼り付け]
Windowsには、標準でペイントという画像編集ソフトが搭載されています。 そのペイントを使って画像を重ねて加工する方法を紹介します。 画像 ...
-
ペイントでトリミング(画像の切り抜き)
ペイントで写真(画像)のトリミングを行うことができます。 トリミングとは、写真や画像の不要な部分を省いて必要な部分のみに調整することです。 ...
-
ペイントの最近使った画像を削除する
Windows 8.1のペイントで[最近使った画像]を削除する方法です。 もっと簡単にできる方法はないかなとあれこれやってみたのですが、従来 ...
-
ペイントで写真を図形の形(丸など)で切り抜くには
ペイントを使って、写真や画像を図形の形にする方法です。図形ボックスの[ハート]や[星]を使用すると、その形にすることができます。 ここでは、 ...
