Excelには、セルのデータを読み上げる機能があります。日本語の音声で読み上げてくれます。
データにミスがないかチェックが必要な時、読み合わせという作業を行なうことがありますが、この作業をExcelと一緒に行なうことができるわけです。
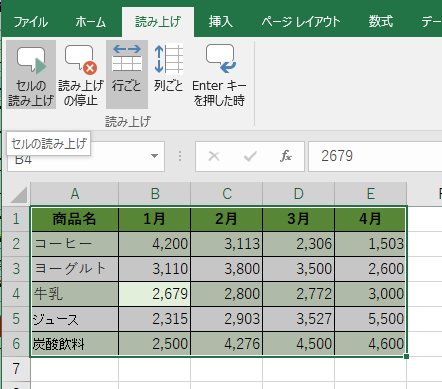
ただ、WindowsのOSやOfficeのバージョンなどによっては、英語のみの音声になることもあります。環境によっては異なる場合もあると思いますが、私が確認した内容は以下のとおりです。
- Windows XP と Excel 2003 の場合は、日本語
- Windows Vista と Excel 2007 の場合は、英語
- Windows 7 と Excel 2010 の場合は、英語
- Windows 10 と Excel 2013 の場合は、日本語
- Windows 10 と Excel 2016 の場合は、日本語
日本語で読み上げるかの確認
まずは、ご使用の環境で日本語の音声が出るかどうかを確認してみましょう。
ここでは、Windows 10にインストールしたOffice 2016の環境での解説になります。
クイックアクセスツールバーの右にある[クイックアクセスツールバーのユーザー設定]をクリックして、メニューの中から[その他のコマンド]をクリックします。
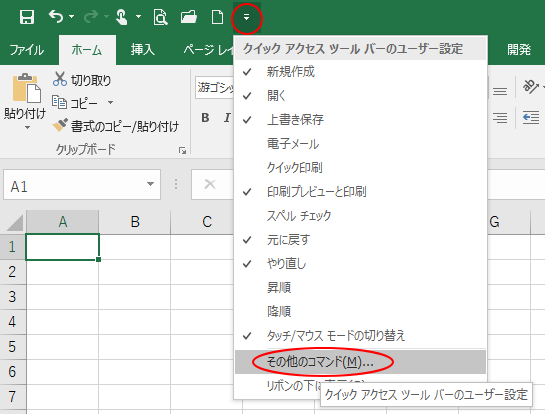
[Excelのオプション]ダイアログボックスが表示され、[クイックアクセスツールバー]が選択されています。
[コマンドの選択]の▼ボタンをクリックして、[リボンにないコマンド]を選択します。
そして、[セルの読み上げ]を探して選択します。五十音順に並んでいるので探しやすいと思います。
[セルの読み上げ]を選択したら、中央の[追加]ボタンをクリックします。
![[Excelのオプション]ダイアログボックス](https://hamachan.info/WordPress2019/wp-content/uploads/2018/01/cellyomiage4-e1741594327574.png)
[追加]ボタンをクリックすると、下のように右側に[セルの読み上げ]ボタンが追加されていると思います。
確認したら、[OK]ボタンをクリックして[Excelのオプション]ダイアログボックスを閉じます。
コマンドボタンは、特定のファイルのみに追加することもできます。
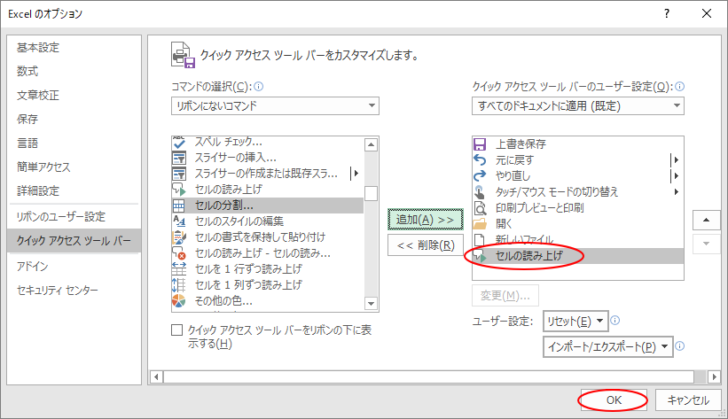
クイックアクセスツールバーに[セルの読み上げ]ボタンが追加されています。
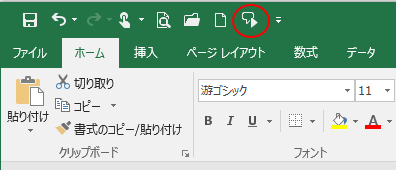
文字や数値が入力されたセルを選択して、[セルの読み上げ]ボタンをクリックしてみてください。
日本語で読み上げてくれたでしょうか?ここでは「ひゃくにじゅうさん」と読み上げてくれました。
もし、表内の1つのセルを選択していたのであれば、次々にデータが読み上げられていったと思います。
セルの読み上げを中止する場合は、[Esc]キーを押してください。
表内の1つのセルの場合は、Excelが表と認識する範囲を自動的に範囲選択して、その範囲内のセルを読み続けます。
表の最後のセルの位置で読み上げは終わります。
![クイックアクセスツールバーの[セルの読み上げ]](https://hamachan.info/wp-hamachan/wp-content/uploads/2018/01/cellyomiage7.png)
参考空白セルを選択している場合は、読み上げられません。メッセージウィンドウが表示されることもありません。
もし、この[セルの読み上げ]機能を使ってみたいという方は、この他にも[セルの読み上げ]に関するボタンがありますので、[クイックアクセスツールバー]や[リボン]にボタンを追加して使用されると良いと思います。
[クイックアクセスツールバー]や[リボンのタブ]に追加する方法は理解できているという方で、[セルの読み上げ]に関するボタンの機能と使い方のみ知りたいという方は、各ボタンの機能へ移動して参照してください。
クイックアクセスツールバーに追加
セルの読み上げに関連するボタンは、以下の5つです。
- セルの読み上げ
- セルの読み上げ-セルの読み上げ-セルの読み上げを停止
- セルを1行ずつ読み上げ
- セルを1列ずつ読み上げ
- Enterキーを押したときにセルを読み上げ
必ず[コマンドの選択]を[リボンにないコマンド]もしくは[すべてのコマンド]に切り替えて探してください。
[セルの読み上げ]、[セルの読み上げ-セルの読み上げ-セルの読み上げを停止]、[セルを1行ずつ読み上げ]、[セルを1列ずつ読み上げ]と、
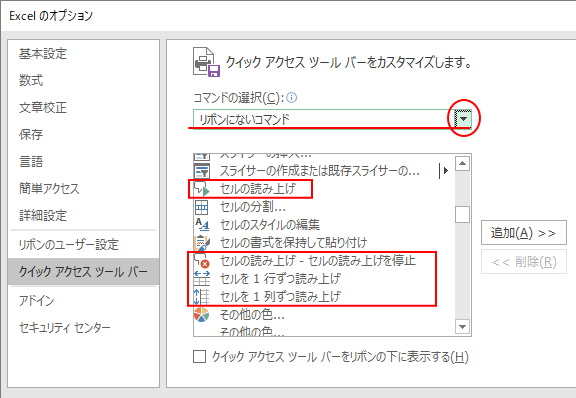
少し上の方にある[Enterキーを押したときにセルを読み上げ]の5個のボタンです。
[追加]ボタンをクリックして1個ずつ追加していきます。
![[Enterキーを押したときにセルを読み上げ]のボタン](https://hamachan.info/WordPress2019/wp-content/uploads/2018/01/10494cellyomiage02.png)
[クイックアクセスツールバーのユーザー設定]は、下のように5個並んでいればOKです。
[OK]ボタンをクリックして[Excelのオプション]を閉じます。
クイックアクセスツールバーのボタンの位置変更
クイックアクセスツールバーのボタンの位置を変更したい場合は、位置を変更したいボタンを選択して、右端にある▲▼ボタンをクリックして変更します。
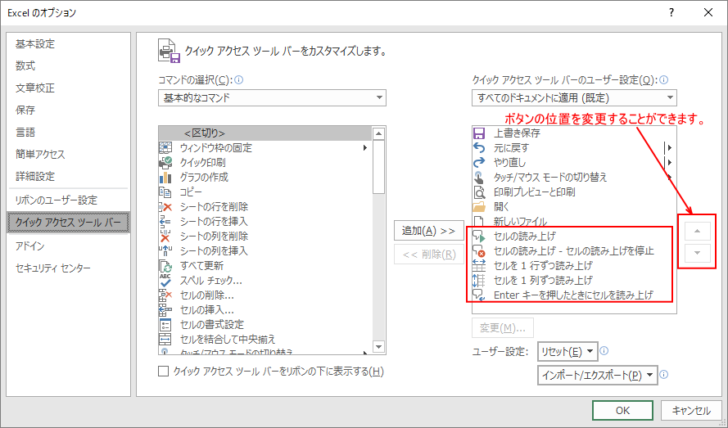
クイックアクセスツールバーは、以下のようになります。
[Enterキーを押したときにセルを読み上げ]のボタンをクリックしてオンすると、[Enterキーを押すとセルの値が読み上げられます」という音声が流れます。
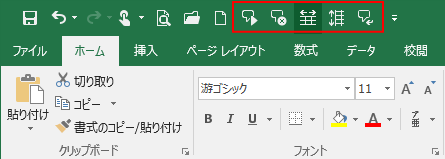
クイックアクセスツールバーは、リボンの下に表示することもできます。クイックアクセスツールバーのカスタマイズについては、以下の記事で詳細に解説しています。
-
クイックアクセスツールバーの表示/非表示設定と位置の変更
Office 2021以降とMicrosoft 365のOfficeでは、クイックアクセスツールバーの非表示設定ができるようになっています。 ...
[Alt]キーと[数字]キーでコマンドを実行
クイックアクセスツールバーに登録したボタンは、[Alt]キーを押してアクセスキーを表示すると、数字が割り当てられていることが分かります。
[Alt]→[数字]キーでコマンドを実行できます。(以下の画像は、Excel 2010です。)
![[Alt]キーを押したときのクイックアクセスツールバー](https://hamachan.info/WordPress2019/wp-content/uploads/2017/01/alt100.png)
-
[Alt]または[F10]キーを使ってキーヒントを表示してリボンへアクセス
[Alt]キーや[F10]キーを使って、キー操作でタブを切り替えたり、目的のコマンドへ移動したりすることができます。 まず、[Alt]キーを ...
クイックアクセスツールバーからボタンを削除
削除する場合は、クイックアクセスツールバーのコマンドボタンで右クリックして、[クイックアクセスツールバーから削除]をクリックします。
注意[Enterキーを押したときにセルを読み上げ]のボタンは、必ずオフにしてから削除してください。
オンの状態のままクイックアクセスツールバーから削除すると、削除した後でも[Enter]キーを押したときにセルの値が読み上げられます。
下の画像の状態は、[Enterキーを押したときにセルを読み上げ]ボタンはオンになっています。
一度クリックすると、[Enterキーでの読み上げを停止します」という音声が流れます。
これでオフの状態になります。
ボタンの色も無効状態の色に変わります。
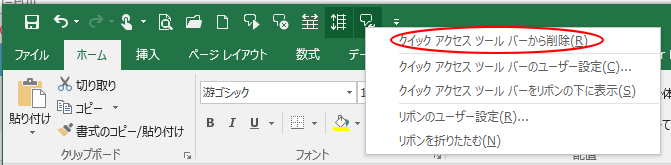
リボンにコマンドボタンを追加
下のようにリボンに追加することもできます。
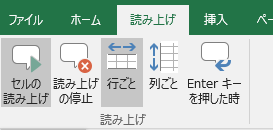
クイックアクセスツールバーの右にある[クイックアクセスツールバーのユーザー設定]をクリックして、メニューの中から[その他のコマンド]をクリックします。
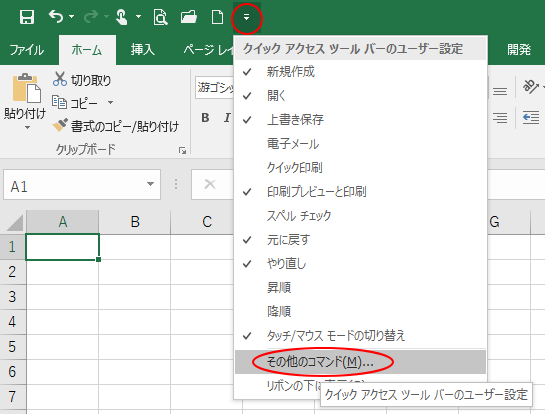
[Excelのオプション]ダイアログボックスが表示されます。
[クイックアクセスツールバー]が選択されていると思いますが、[リボンのユーザー設定]をクリックします。
![[Excelのオプション]ダイアログボックスの[リボンのユーザー設定]](https://hamachan.info/WordPress2019/wp-content/uploads/2018/01/cellyomiage13-e1741594519216.png)
[新しいタブ]ボタンをクリックします。
この時 気を付けてほしいのは、新しいタブは[リボンのユーザー設定]で選択しているタブの下へ追加されます。
ただ、間違った位置へ追加してしまっても、設定後にタブの位置は変更することができますので、あまり気にされなくても大丈夫です。
![リボンのユーザー設定の[新しいタブ]ボタン](https://hamachan.info/WordPress2019/wp-content/uploads/2018/01/cellyomiage14-e1741594551731.png)
タブの名前付け
タブに名前を付けます。[新しいタブ(ユーザー設定)]を選択して、[名前の変更]ボタンをクリックします。
[名前の変更]ウィンドウが表示されます。
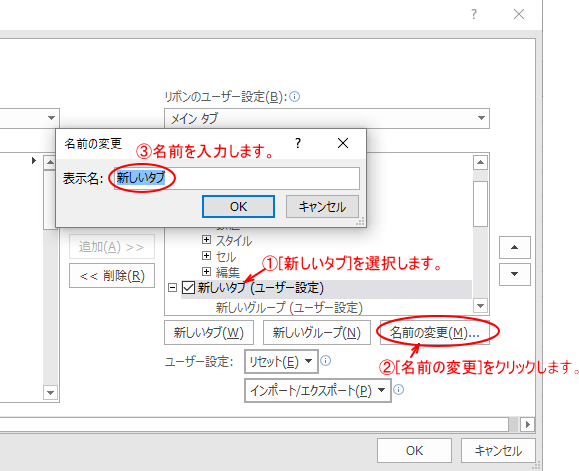
ここでは、[読み上げ]という名前を付けます。
[表示名]のテキストボックスに名前を入力して、[OK]ボタンをクリックします。
![[読み上げ]という名前](https://hamachan.info/wp-hamachan/wp-content/uploads/2018/01/cellyomiage16.png)
グループの名前付け
同じようにグループ名を付けます。[新しいグループ(ユーザー設定)]を選択して、[名前の変更]ボタンをクリックします。
[名前の変更]ダイアログボックスが表示されます。
[表示名]のテキストボックスに名前を入力します。
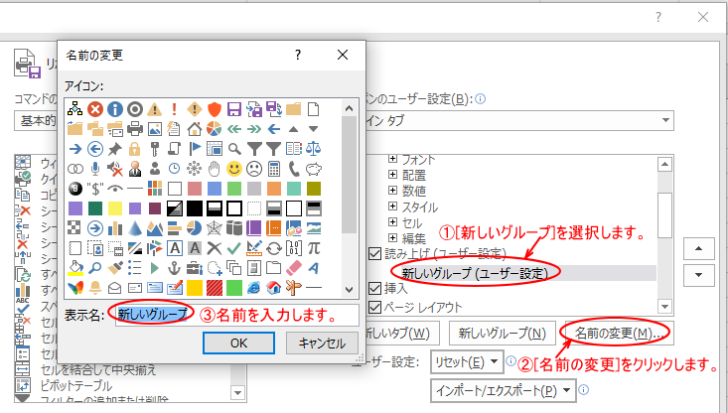
ここでは、[読み上げ]にします。
[表示名]のテキストボックスに名前を入力して、[OK]ボタンをクリックします。
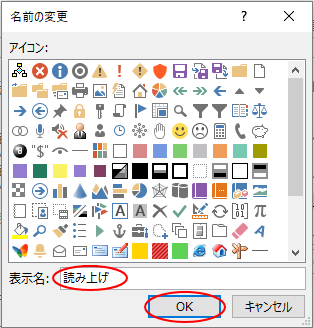
下のようになります。
![[読み上げ]タブとグループの設定](https://hamachan.info/WordPress2019/wp-content/uploads/2018/01/cellyomiage19-e1741594615418.png)
参考リボンのタブとグループ名は、以下の部分になります。
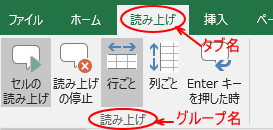
コマンドボタンの追加
[読み上げ]グループに[セルの読み上げ]に関するボタンを追加していきます。
まず、[読み上げ(ユーザー設定)]を選択します。
[コマンドの選択]の▼ボタンをクリックして、[リボンにないコマンド]を選択します。
そして、5個のボタンを追加していきます。
[セルの読み上げ]、[セルの読み上げ-セルの読み上げ-セルの読み上げを停止]、[セルを1行ずつ読み上げ]、[セルを1列ずつ読み上げ]と、
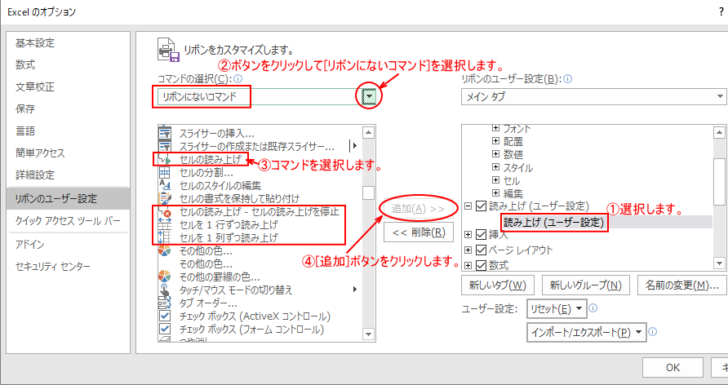
少し上の方にある[Enterキーを押したときにセルを読み上げ]の5個のボタンです。
[追加]ボタンをクリックして1個ずつ追加していきます。
![[Enterキーを押したときにセルを読み上げ]ボタンを追加](https://hamachan.info/wp-hamachan/wp-content/uploads/2018/01/cellyomiage22.png)
5個のボタンを[読み上げ]グループに追加すると、下のようになります。
[OK]ボタンをクリックして、[Excelのオプション]ダイアログボックスを閉じます。
参考ボタンの順番は、右端にある上下ボタン▲▼で変更することができます。
タブの位置もこの上下ボタンで変更することができます。
位置を変更したいタブやボタンを選択して、上下▲▼ボタンをクリックします。
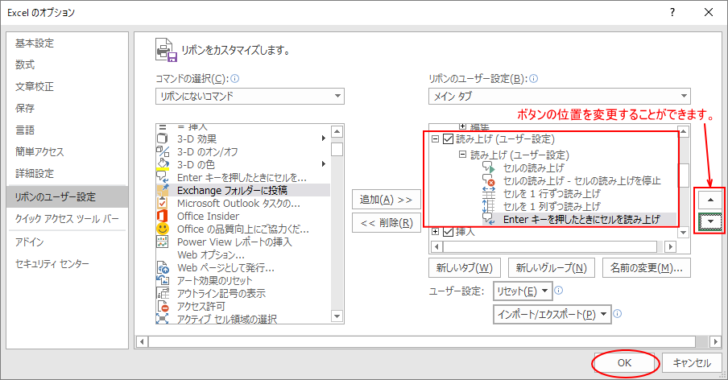
作成した[読み上げ]タブが表示されます。
タブの位置は、[Excelのオプション]ダイアログボックスを開いて右端の上下ボタンで変更することができます。
ここでは、[ホーム]ボタンの横になっています。
![作成したリボンの[読み上げ]](https://hamachan.info/wp-hamachan/wp-content/uploads/2018/01/cellyomiage12.png)
[読み上げ]タブの非表示設定
リボンに設定した[読み上げ]タブを非表示にしたい場合は、[Excelのオプション]ダイアログボックスを表示して[読み上げ]のチェックボックスをオフにします。
[Enterキーを押したときにセルを読み上げ]のボタンは、必ずオフにしてから非表示設定をしてください。
オンの状態のまま[読み上げ]タブを非表示にすると、非表示にした後でも[Enter]キーを押したときにセルの値が読み上げられます。
[Enterキーを押したときにセルを読み上げ]のボタン一度クリックすると、[Enterキーでの読み上げを停止します」という音声が流れます。
これでオフの状態になります。
ボタンの色も無効状態に変わります。(オンの時は濃いグレー)
![[読み上げ]のチェックボックスをオフにして非表示](https://hamachan.info/WordPress2019/wp-content/uploads/2018/01/cellyomiage41-e1741594709140.png)
参考リボンの表示と非表示設定などについては、以下の記事で解説しています。
-
リボンの表示と非表示(リボンの表示オプションの使い方)
Office2013には、ウィンドウ右上に[リボンの表示オプション]というボタンがあります。 ウィンドウの[最小化]ボタンの左側にあります。 ...
リボンに登録する方法は、以下の記事でも解説しています。
-
自作のマクロをクイックアクセスツールバーやリボンに登録するには
Office2010では、リボンのカスタマイズができるようになりました。 Excelのマクロやアドインは、これまでクイックアクセスツールバー ...
[セルの読み上げ]の各ボタンの機能
[セルの読み上げ]に関する5個のボタンについて解説します。
ここでは、リボンに追加したコマンドボタンで解説しますが、クイックアクセスツールバーでも同じです。
クイックアクセスツールバーのコマンドボタンは、ポイント(マウスポインタをボタンに合わせること)するとボタンの名前が表示されます。

セルの読み上げ
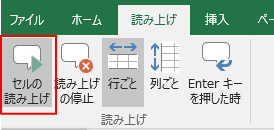
読み上げしたいセルを選択して、[セルの読み上げ]ボタンをクリックします。Excelが表と認識すると、その範囲が自動的に選択して読み上げが開始されます。
開始セルは、選択セルから開始されます。
また、先に範囲選択しておくと、その範囲のセルのみを読み上げします。
読み上げの停止
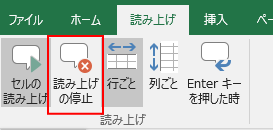
セルの読み上げの途中で止める場合にクリックします。
キーボードから[Esc]キーを押しても中止することができます。
行ごと
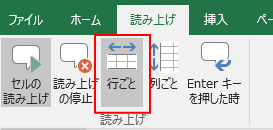
1行ずつ横に読み上げていきます。
既定では、行ごとに読み上げるようになっています。
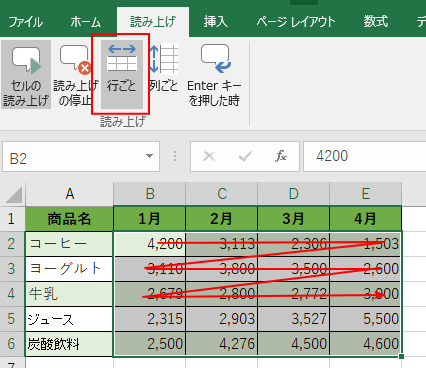
列ごと
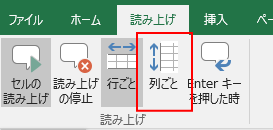
1列ずつ縦にデータを読み上げていきます。
[列ごと]のボタンをクリックして、[セルの読み上げ]ボタンをクリックします。
![[列ごと]を選択したときのアクティブセルの流れ](https://hamachan.info/wp-hamachan/wp-content/uploads/2018/01/cellyomiage31.png)
Enterキーを押した時
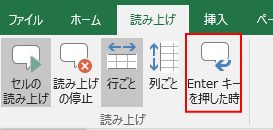
[Enter]キーを押したタイミングでセルのデータを読み上げます。
自分のタイミングに合わせることができます。
既定で[Enter]キーを押したときのセルの移動は、下方向へ移動しますが、設定で変更することができます。
[Excelのオプション]を開いて[詳細設定]をクリックします。
[編集設定]にある[Enterキーを押したら、セルを移動する]の[方向]で設定することができます。
▼ボタンをクリックして、[下]、[右]、[上]、[左]の中から選択できます。
既定は[下]になっています。
![[Enterキーを押したら、セルを移動する]の[方向]で設定](https://hamachan.info/wp-hamachan/wp-content/uploads/2018/01/cellyomiage39.png)
データの読み
また、[セルの読み上げ]では、日本語ですからセルに英語が入力されていても、英語読みではなく日本語読みになります。
例えば、[coffee]と入力されていても、[カフィー]ではなく、[コーヒー]になります。また、日本語も完璧な読みではありません。
[商品名]は[しょうひんな]と読んだりします。
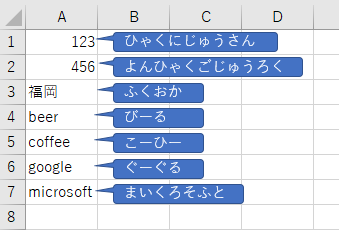
音声スピードの変更
音声スピードは設定によって変更することができます。
[コントロールパネル]の[音声認識]から設定します。
注意システムの音声認識では反映されません。
[コントロールパネル]を表示します。
[コントロールパネル]の表示方法については、以下の記事で解説しています。
[スタートボタン]をクリックして[W]カテゴリーを探します。
そして、[Windows システムツール]を探してください。
[Windows システムツール]をクリックして展開すると、その中に[コントロールパネル]があります。
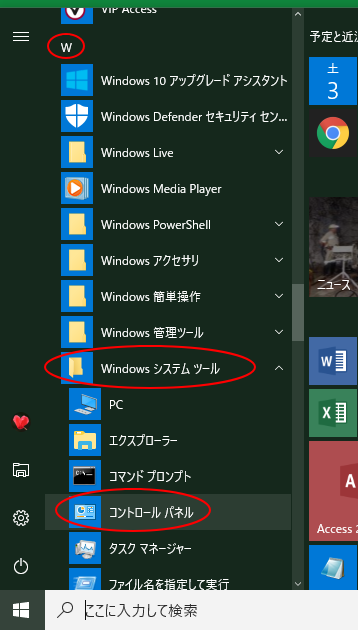
[コントロールパネル]の右上にある[表示方法]を[カテゴリ]から[小さいアイコン]に切り替えます。
![コントロールパネルの表示方法を[小さいアイコン]に変更](https://hamachan.info/WordPress2019/wp-content/uploads/2018/01/cellyomiage32-e1741594751217.png)
[コントロールパネル]の中にある[音声認識]をクリックします。
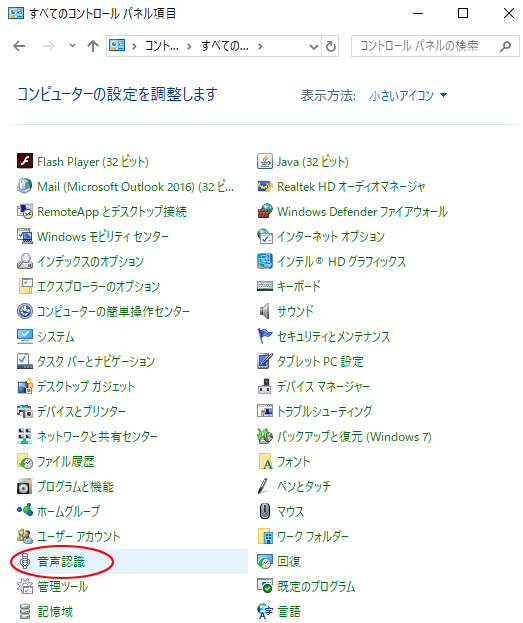
この[音声認識]の[音声合成]をクリックします。
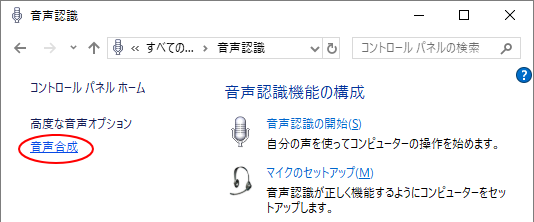
音声合成の[音声の速度]にあるつまみを左右にドラッグして、[OK]ボタンをクリックします。
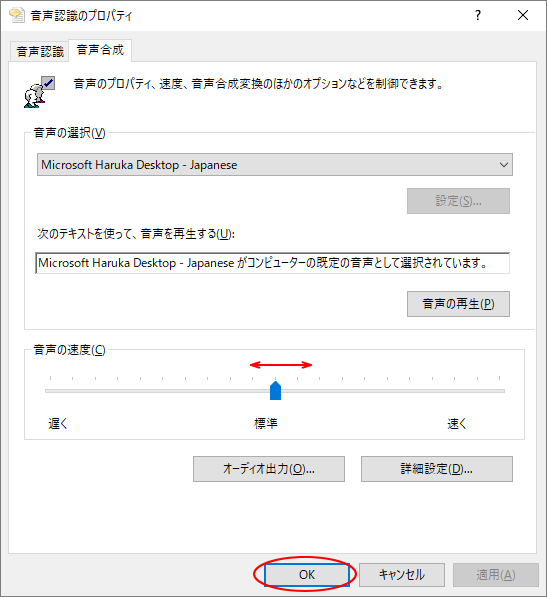
英語に変更
男性、女性の声は選択できませんが、英語に変更することはできます。
[音声合成]の[音声の選択]にある▼ボタンをクリックして、[Microsoft Zira Desktop-English(United States)]を選択します。
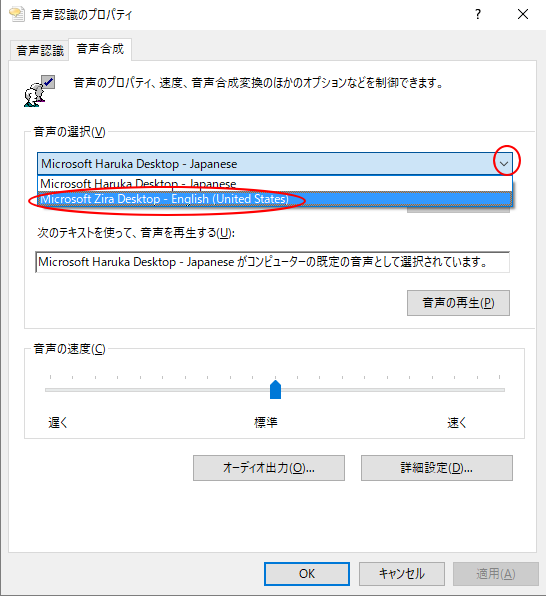
参考Windows XPのときは、男性、女性の声を選択できたのですが、Windows 10では、音声のスピードのみ変更できるようです。
以下は、Excel 2003の記事です。
-
読み合わせは[セルの読み上げ]で!データを耳で確認できます
Excelの声を聞いたことがありますか?(^^) Excelには、セル範囲のデータを読み上げてくれる機能があります。 [読み上げ]ツールバー ...
Word、PowerPoint、Outlookにも音声読み上げの機能があります。以下の記事で解説しています。
-
WordとOutlookで[音声読み上げ]機能を使用して効率アップ
Word2019とOutlook2019/2016の[校閲]タブには、[音声読み上げ]ボタンがあり、テキストを音声で読み上げてくれる機能があ ...
また、Windows 10 バージョン 2004以降の拡大鏡にも音声読み上げの機能があります。
-
拡大鏡(音声読み取り機能付き)の起動と使い方
Windows 10では[拡大鏡]を使用して、画面全体、または画面の一部を拡大して表示できます。 細かい文字が見づらい時や、プレゼンなどで画 ...
Microsoft Edgeにも音声読み上げ機能があります。
-
WebページとPDFファイルのテキストを音声で読み上げる
新しいMicrosoft Edgeでは、従来版での機能がなくなったり、変更された機能があります。 新しい Microsoft Edge で現 ...
