Office 2013だけではないのですが、画像のトリミングをした後は、その画像を圧縮してトリミング部分を削除して保存することをお勧めします。
トリミングしたままだと、リセットできます。
もし、表示されては困る内容などがあれば、画像の圧縮(トリミング部分の削除)を行ってください。
![[画像の圧縮]-図のトリミング部分の削除を削除する](https://hamachan.info/WordPress2019/wp-content/uploads/2017/01/word2013assyuku203.png)
参考PowerPointでは、どのバージョンでもトリミングした状態で保存されていましたが、WordとExcelは、2021以降と365では、トリミングした部分を削除しなくても、トリミングした画像のまま保存されるようになっています。
トリミングの方法
Wordの文書内に挿入した画像をトリミングするには、画像を選択して[図ツール]-[書式]タブの[サイズ]グループにある[トリミング]をクリックします。
![[書式]タブの[トリミング]](https://hamachan.info/WordPress2019/wp-content/uploads/2017/01/1159trimming1-e1730637078670.png)
四方の隅に合わせて、または縦横の中央部分にある黒い線にマウスを合わせて、ドラッグしてトリミングします。
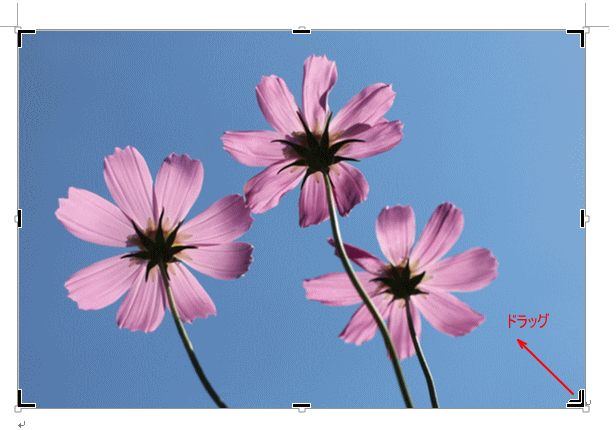
目的の大きさになったら、[トリミング]を再度クリックして確定します。
![[トリミング]をクリックして確定](https://hamachan.info/WordPress2019/wp-content/uploads/2017/01/1159trimming3.png)
ここでは下のような大きさにトリミングしました。
![[トリミング]をクリックして確定](https://hamachan.info/WordPress2019/wp-content/uploads/2017/01/1159trimming4.png)
参考トリミングの方法は、以下の記事でも解説しています。
画像のトリミング(Office 2007)
-
WordやExcelで画像をトリミング(切り抜き)して編集する方法
WordやExcelなどに画像を挿入したとき、「不要な部分だけ切り取りたい」「トリミングしたけれど思い通りに編集できない」と感じたことはあり ...
トリミング後の画像の保存
ここで、トリミング部分を削除しないまま画像を保存してみます。
画像を選択して右クリックのショートカットメニューから[図として保存]をクリックします。
![ショートカットメニューの[図として保存]](https://hamachan.info/WordPress2019/wp-content/uploads/2017/01/1159trimming5.png)
画像はトリミングした大きさではなく、元のサイズのまま保存されています。
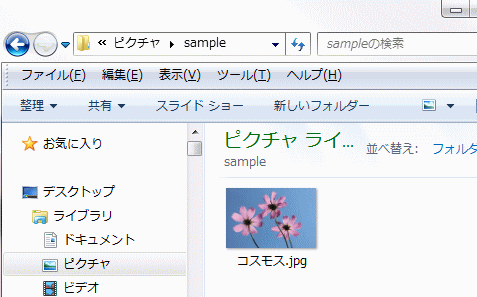
参考PowerPointでは、どのバージョンでもトリミングした状態で保存されていましたが、WordとExcelは、2021以降と365では、トリミングした部分を削除しなくても、トリミングした画像のまま保存されるようになっています。
トリミング部分の削除は[画像の圧縮]で
トリミング部分を削除するには、画像の圧縮をします。
その方法です。
トリミングした画像を選択して、[書式]タブの[調整]グループにある[図の圧縮]をクリックします。
![[書式]タブの[調整]グループにある[図の圧縮]](https://hamachan.info/WordPress2019/wp-content/uploads/2017/01/1159trimming7.png)
[画像の圧縮]ダイアログボックスが表示されます。
[図のトリミング部分を削除する]のチェックボックスがオンになっていることを確認して[OK]ボタンをクリックします。
挿入した画像が複数ある場合は、[この画像だけに適用する]のチェックボックスをオフにすると、すべての画像に適用されます。
![[画像の圧縮]-図のトリミング部分の削除を削除する](https://hamachan.info/WordPress2019/wp-content/uploads/2017/01/word2013assyuku204.png)
では、先ほどと同じように画像を[図として保存]をクリックして、保存してみます。
今度は、トリミングされた画像が保存されました。
![[図のトリミング部分を削除する]をオンにして保存した画像](https://hamachan.info/WordPress2019/wp-content/uploads/2017/01/1159trimming9.png)
上記はWord 2013で解説していますが、他のバージョンやアプリケーションでも同じです。
参考Excel 2019までは、ショートカットメニューに[図として保存]はありません。Word 2007も[図として保存]のメニューはありません。
[図として保存]コマンドがないバージョンで加工した画像を保存するには、画像をコピーして、ペイントなどのアプリケーションに貼り付けて保存します。
あるいは、[Webページとして保存]や、拡張子をzipに変更して取り出します。
Microsoft 365のExcelとExcel 2021、Excel 2024には、右クリックのショートカットメニューに[図として保存」があります。以下の画像は、Excel 2021です。
![Excel2021のショートカットメニュー[図として保存]](https://hamachan.info/WordPress2019/wp-content/uploads/2017/01/1159trimming101.png)
PowerPointでは、どのバージョンであっても、右クリックの[図として保存]でトリミングした画像のまま保存することができます。
しかし、トリミング部分を削除しないままプレゼンテーションを保存すると、[図のリセット]で元の画像に戻すことができますので、注意が必要です。
また、図形に合わせてトリミングで操作したものは、図の圧縮が適用されません。圧縮操作をしてもリセットできます。
画像を元に戻す方法(トリミング後に削除していない場合)
保存して閉じた後、ファイルを再起動してもトリミング部分の削除をしていなければ、[トリミング]ボタンをクリックして拡大することで、トリミング前の元の画像に戻すことができます。
参考ここからの画像は、Excel 2013を使っています。画像に対する操作は、Office共通です。
トリミングの再編集
トリミング操作をした後、[トリミング]ボタンをクリックして確定します。

トリミングができました。
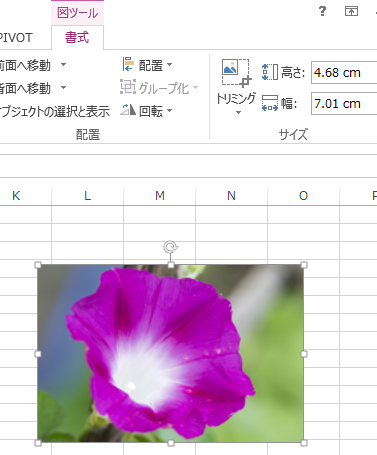
再度、[トリミング]ボタンをクリックすると、元の画像を表示させることができます。
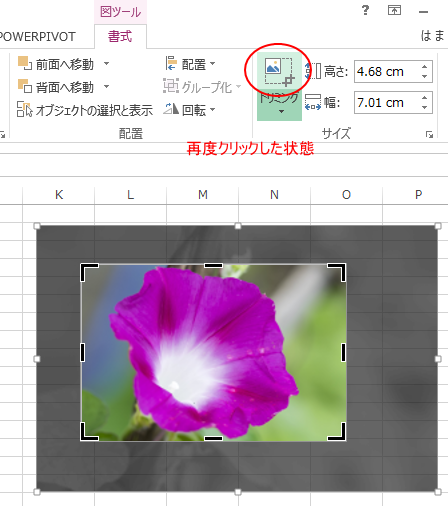
図とサイズのリセット
あるいは、[書式]タブの[調整]グループにある[図とサイズのリセット]ボタンをクリックすることでも、元の画像に戻すことができます。
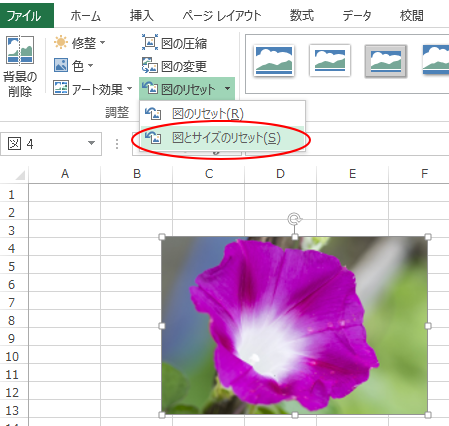
以下のように元の画像を表示することができます。
[図のトリミング部分を削除する]操作をしていない場合は、リセットすることができます。
![[図とサイズのリセット]ボタンをクリックした後の画像](https://hamachan.info/wp-hamachan/wp-content/uploads/2017/01/trimming65.png)
もし、トリミング部分に表示されては困る内容などがあれば、必ず画像の圧縮(トリミング部分の削除)を行ってください。
忘れがちですが、気をつけたいですね。
リセット(復元)できない場合
設定によっては、画像をリセットできないことがあります。
[ファイル]タブの[オプション]をクリックして、[Excelのオプション]ダイアログボックスを表示します。
キーボードから[Alt]→[F]→[T]を押しても表示できます。
![キーボード[Alt]→[F]→[T]](https://hamachan.info/WordPress2019/wp-content/uploads/2017/01/keybord-alt-f-t-e1723344407214.png)
[詳細設定]タブの[イメージのサイズと画質]の[復元用の編集データを破棄する]のチェックボックスがオンであれば、リセットができません。既定はオフです。
この[復元用の編集データを破棄する]をオンにしても、トリミングした画像を元に戻せることもあります。我が家の環境では、この設定は有効になりません。
![[Excelのオプション]ダイアログボックスの[イメージのサイズと画質]](https://hamachan.info/wp-hamachan/wp-content/uploads/2017/01/trimming91.png)
参考以下の記事も参考になると思います。
-
画像の圧縮方法(挿入した写真を圧縮してファイルのサイズを縮小)
ファイルサイズを小さくするため挿入した画像を圧縮する方法です。 Office 2007からの新拡張子では、ファイルが自動的に圧縮され、最大7 ...
-
背景を削除した画像を図として保存するには
Office 2010には、画像の背景を削除して透明にできる機能があります。 この背景を削除した画像を図として保存する方法を解説します。 ま ...
-
図の挿入ダイアログボックスの[ファイルにリンク]と[挿入とリンク]
画像を挿入するには、[挿入]タブの[画像]をクリックして、[図の挿入]ダイアログボックスから挿入します。 画像をコピーして貼り付けたり、ドラ ...
